Windows サーバーでは、「リモートサーバー管理ツール」(RSAT)と呼ばれるサーバー管理用のツールを用いて、クライアントPCからサーバーを監理することができます。
Windows Server 2012 R2 EsseintialsやWindows Server 2012 Essentialsでも、このRSATを用いてクライアントコンピューターからサーバーを監理することができます。
ここでは、Windows 8 や Windows 8.1 クライアントから RSATを利用してネットワーク上のサーバーを監理する方法をご紹介します。
ドメインに参加していないクライアントからサーバーを監理する、あるいはドメインに参加していないサーバーを監理する場合の事前準備
ドメインに参加していないクライアントからサーバーを監理する、あるいはドメインに参加していないサーバーを監理する場合、以下の手順を事前に実施しておきます。
ドメインに参加しているサーバーとクライアントであればこの手順は必要ありません。
- サーバーに対して、コンピューター名でアクセスできることを確認します。
- クライアントコンピューター上で、Windows Power Shell を管理者として実行します。
- PowerShellで以下のコマンドを実行します。value には、接続先サーバーのコンピューター名を入力します。
Set-Item WSMan:\Localhost\Client\TrustedHosts -value "SERVER" -Force
このコマンドは[信頼されたホスト]を強制的に上書きし、過去に登録済みの信頼済みのホストを消去します。過去に登録済みの信頼済みホストがあり、それを消去せずに追加したい場合は、 –Concatenate パラメーターを加えます。
-Forceオプションを指定すると、確認を求められずに、サーバーを信頼済みホストに登録することができます。-Forceオプションを指定しない場合、以下のように対話的に確認を求められます。
リモートサーバー管理ツールの入手とインストール
クライアントOSに、リモートサーバー管理ツールをインストールします。
サーバーの登録
- リモートサーバー管理ツールをインストール後、クライアントコンピューター上で[Win]+[C]キーでチャームを開き、検索を押下します。
- [サーバー]と入力して検索すると、[サーバーマネージャー]が表示されますので、押下します。
- [サーバーマネージャー]が表示されます。
- [すべてのサーバー]を押下し、右クリックして[サーバーの追加]を押下します。
- [サーバーの追加]画面で、[DNS]タブを開き、検索欄にサーバー名を入力して検索ボタンを押下します。
対象のサーバーがみつかると、下の欄に表示されますので、右三角ボタンを押下して選択し、[OK]を押下します。
- サーバーマネージャー上にサーバー名が表示されますが、[管理状態]に[WinRM のネゴシエート認証エラー]あるいは[アクセスが拒否されました]と表示されています。追加したサーバーを右クリックして、[管理に使用する資格情報]を押下します。
- サーバーの管理者権限を持つユーザー名とパスワードを入力します。ドメインユーザの場合は、ドメイン名\アカウント名 の形式で入力します。[資格情報を記憶する]にもチェックをつけ、[OK]を押下します。
- [サーバーマネージャー]に戻り、更新ボタンを押下すると、管理対象のサーバーの情報を表示することができます。
- サーバーローカル上で、サーバーマネージャーを通じて管理できることは、RSATからもサーバー管理が可能です。また対象サーバーを右クリックすると、役割と機能の追加やサーバーの再起動、管理ツールを開くこともできます。
参考:



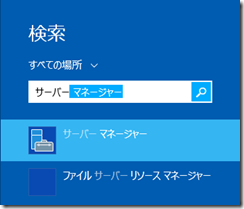
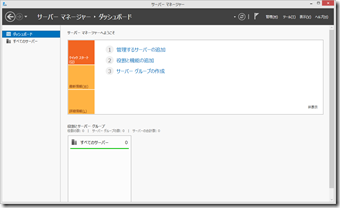
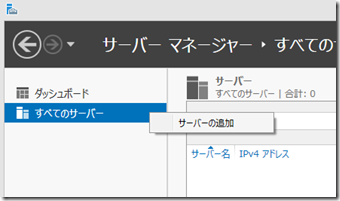
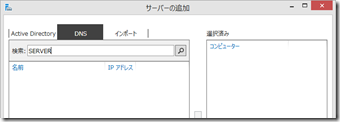
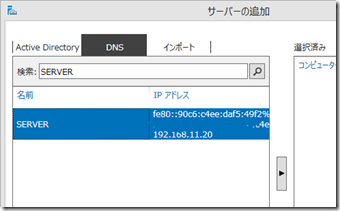
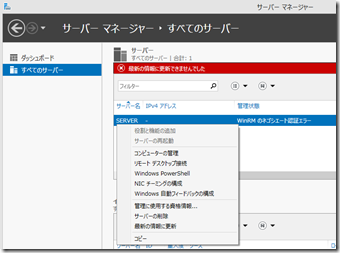
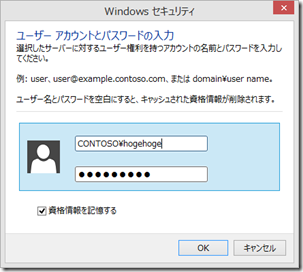
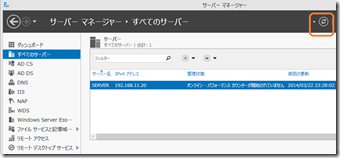
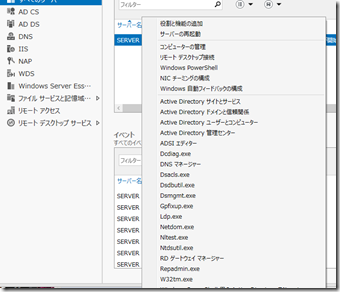

コメント
[…] […]