7/6の販売開始に向けて、徐々に HP Data Vault X510 の機能やインストール方法等をご紹介していきたいと思います。
まずはHP製 Windows Home Serverの最大の特徴ともいえるMacのバックアップについて。
この機能は、Mac OS X v10.5以降に搭載されたMac純正のシステムバックアップ機能 「Time Machine」 を使っているのですが、通常NAS上に Time Machine でバックアップをとるには、Sparse bundle ファイルの作成等面倒な手順が必要でした。
【参考】
WHSでMacのTime Machineを! – 薩摩藩中仙道蕨宿別邸
WHSでMacのTime Machineを!(その2) – 薩摩藩中仙道蕨宿別邸
HP製の WHSではその設定を HP謹製のソフトウェアで自動で行ってくれます。
HP Data Vault Software をインストールする2つの方法
Mac に HP Data Vault Software をインストールします。HP Data Vault Softwareをインストールする方法は
- Data Vault 付属の [ソフトウェアインストールディスク] CD-ROMからインストールする
- サーバーの共有フォルダ上に保存されている、[HP MSS Client.dmg]をマウントし、インストールする
2つの方法があります。ソフトウェアインストールディスクからインストールする場合、Mac にCD-ROMを挿入すると自動でインストーラーが起動します。サーバー上の共有フォルダからインストールする場合には以下の手順に従います。
1).Mac コンピュータのアップルメニューバーで、[移動] > [サーバへ接続] を選択します。
2). [サーバアドレス]に smb://サーバ名/ソフトウェア と入力します。 Data Vault のデフォルトのサーバー名は[hpstorage]です
3). ユーザー名とパスワードを求められたら、WHSに登録したユーザー名、アカウントまたはAdministratorとWHSのパスワードを入力します。
4). [ソフトウェア]フォルダ内の一覧が表示されます。[Mac]フォルダを開きます。
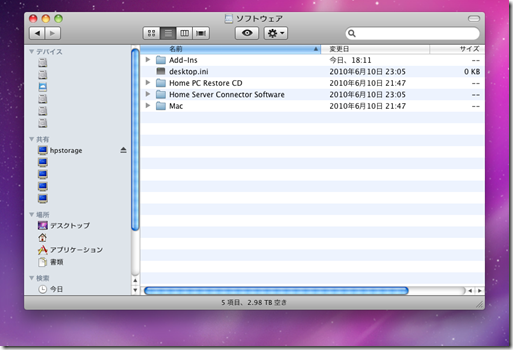
5). HP Mss Client.dmg をクリックします。
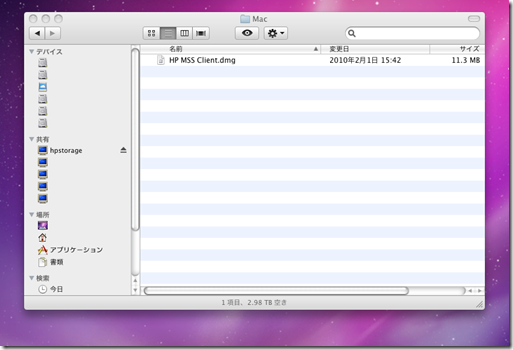
HP Data Vault Software のインストール
CD-ROMをインストールするか、サーバーの共有フォルダから [HP MSS Client.dmg]をマウントすると以下の画面が表示されます。[Install HP Data Vault Software.pkg]をクリックします。
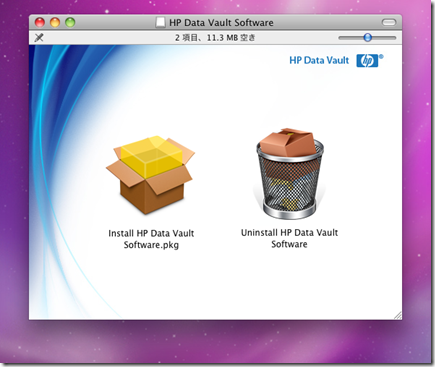
インストールウィザードが開始します。
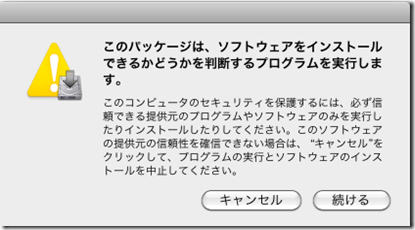
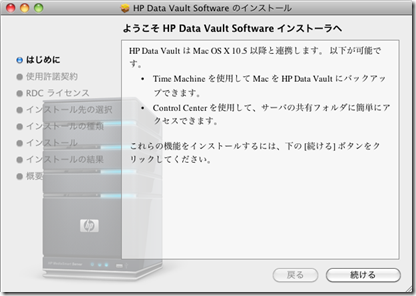
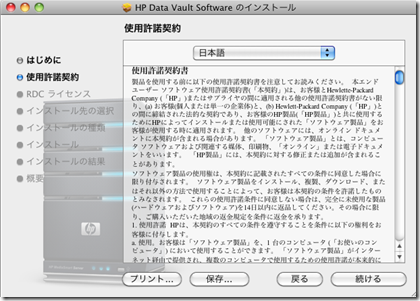
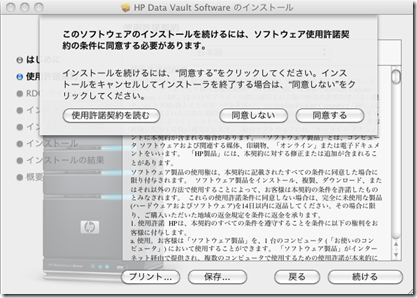
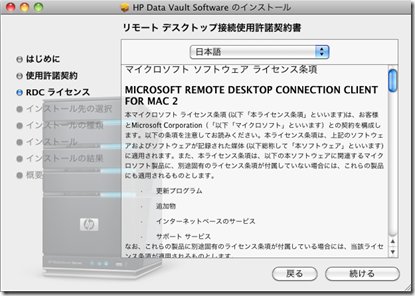
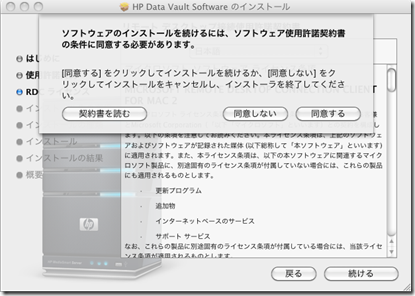
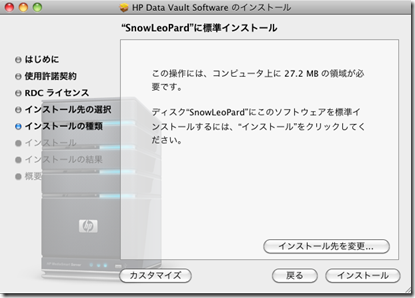
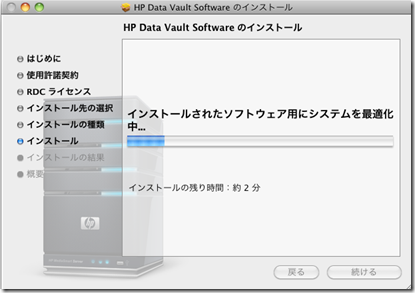
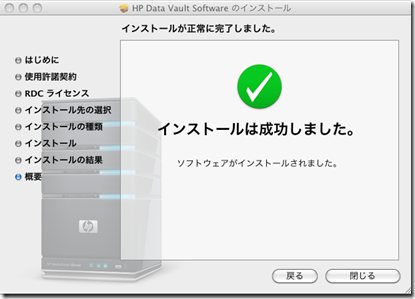
HP Data Vault Software の設定
インストールが完了すると、設定画面が起動します。
サーバータブで、サーバ名を確認し、サーバパスワードを入力します。
(う~ん、サーバーの表記がゆれてますが気にしない。)
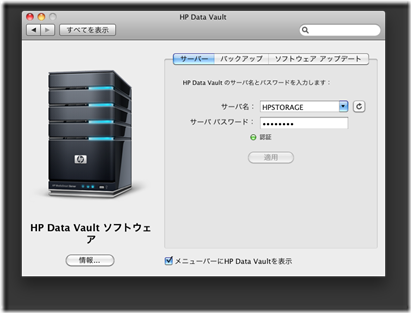
バックアップタブを開き、Time Machine のバックアップ用のディスクのサイズを設定します。Time Machineは時系列で差分バックアップを取ることを考慮して、余裕を持ったサイズを設定します(ここでは100GBに設定しました)。サイズを設定したら、右の歯車の形をしたボタンを押下して、[作成]を実行します。
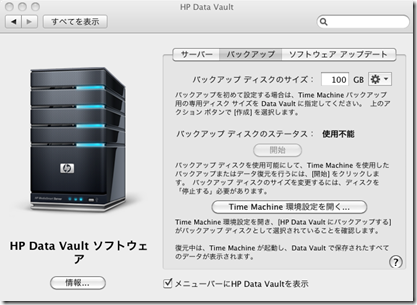
バックアップディスクの作成が始まります。
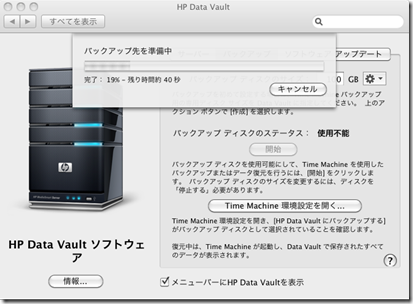
#バックアップディスクは、Data Vaultの共有フォルダのMac>backup フォルダ内に作成されます。
バックアップディスクの作成が完了すると、自動でマウントされ以下の画面でバックアップに使用するかどうかを聞いてきますので、[バックアップに使用]を押下します。
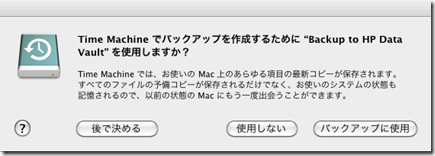
しばらくすると、自動で初回のバックアップが開始されます。
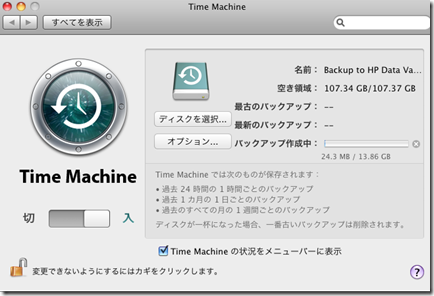
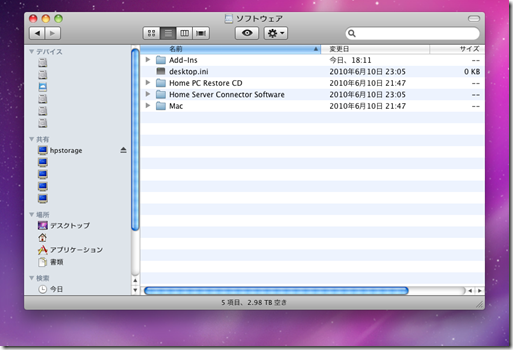
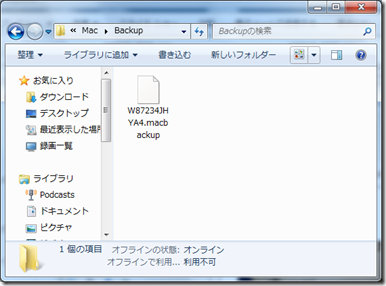


コメント