我が家では、RT-AC68U、RT-AC87Uと2世代続けてASUS製のルーターを利用しています。
ASUSが発表した複数のWiFiアクセスポイントでWi-Fiメッシュネットワークを構築する「Aimesh」にRT-AC68Uは対応していますが、後から発売されたRT-AC87Uが対応していないのが残念で変更したことを少し後悔しています。
チップセットの違いに起因するものと思われるので仕方がないですが、次購入するWi-Fiルーターはメッシュ対応のものにしたいと考えています。
それぞれの機種の初期化方法について備忘のため記載しておきます。
ファームウェアの強制書き換えにはルーターとクライアントPCをRJ-45コネクタ付LANケーブル(コジマ電気などの家電量販店やRSコンポーネンツで市販されています)で接続する必要がありますのであらかじめ用意しておいてください。
RT-AC68U

ASUS RT-AC68U のリセット方法(ハードリセット)
電源オン状態で、背面にあるリセットボタンを5秒以上押下。
ASUS RT-AC68U のリセット方法(NVRAM クリア)
電源オフ状態から、側面のWPSボタンを押下したまま電源ボタンを押下。電源LEDが素早く点滅を始めたら、WPSボタンを離す。
ASUS RT-AC68U のファームウェア 強制書き換え
- ASUSのサイトから、ファームウェアをダウンロードし解凍しておく。
- ASUS Firmware Restorationもダウンロードし、インストールする。(OS選択後、「すべて表示」を選択すると表示されます)
- クライアントPCのIPアドレスを 192.168.11.2、サブネット 255.255.255.0 に設定し、ルーターとRJ45コネク
タ付LANケーブルで接続で接続 - ルーターの電源オフ後、背面のリセットボタンを押下したまま電源を入れる。電源LEDがゆっくりと点滅を始めたらリセットボタンを放す。
- ASUS Firmware Restorationユーティリティを起動し、ダウンロードしたファームウェアを指定して更新する。
RT-AC87U
ASUS RT-AC87U のリセット方法(ハードリセット)
電源オン状態で、背面にあるリセットボタンを5秒以上押下。
ASUS RT-AC87U のリセット方法(NVRAM クリア)
電源オフ状態から、背面のWPSボタンを押下したまま電源ボタンを押下。電源LEDが素早く点滅を始めたら、WPSボタンを離す。
ASUS RT-AC87U のファームウェア 強制書き換え
- ASUSのサイトから、ファームウェアをダウンロードし解凍しておく。
- ASUS Firmware Restorationもダウンロードし、インストールする。(OS選択後、「すべて表示」を選択すると表示されます)
- クライアントPCのIPアドレスを 192.168.11.2、サブネット 255.255.255.0 に設定し、ルーターとRJ45コネク
タ付LANケーブルで接続で接続 - ルーターの電源オフ後、背面のリセットボタンを押下したまま電源を入れる。電源LEDがゆっくりと点滅を始めたらリセットボタンを放す。
- ASUS Firmware Restorationユーティリティを起動し、ダウンロードしたファームウェアを指定して更新する。

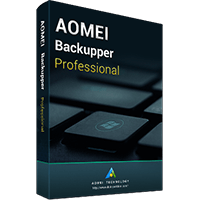
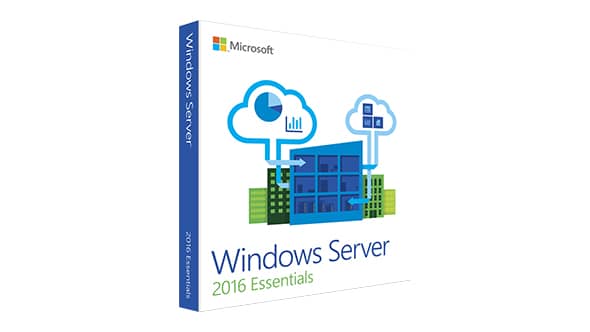
コメント