WHSコネクタのインストール方法についてキャプチャを交えながら 解説します。ちなみにこのキャプチャはWindows7 にインストールしている 画面をキャプチャしています。
WHSコネクタのインストールは下記の3通りの方法があります。
-
製品付属のCD-ROMからインストール
-
WHSの共有フォルダ(\servername\ソフトウェア\Home Server Connector Software)から インストール
-
http://servename:55000 からインストール
上記3つの方法のいずれかでインストーラー(setup.exe)を起動すると、以下のインストールフローに進みます。なお、インストールには管理者権限が必要です。(上記例の “servername” はご自身のサーバー名に置き換えて下さい。DSP版からインストールされた方は変更していなければ server 、Acer H340をお使いの方はデフォルトで aspirehome 、HP MSS/DataVaultをお使いの方は hpstorageになっています。)
コネクタソフトのインストール手順
- インストーラーを起動すると、ネットワーク上のWHSを探しに行きます。
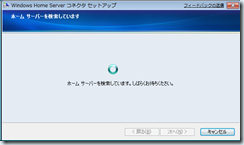
- ネットワーク上にWHSが存在しない場合には以下のエラー画面が表示されます。再度検索するか、手動でサーバー名を入力出来ます。
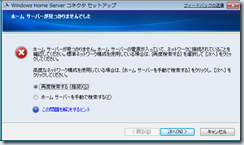
- ホームサーバーを手動で検索するを選択すると、サーバー名の入力画面になります。

- ネットワーク上からWHSを検出出来ないと、左のエラーとなりインストールを続行出来ません。
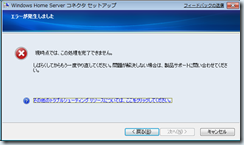
- ネットワーク上にWHSが存在しない場合には以下のエラー画面が表示されます。再度検索するか、手動でサーバー名を入力出来ます。
- WHSを見つけると、WHSから必要なファイルをダウンロードしてきて、インストールが始まります。

- EULA【使用許諾契約書】への同意
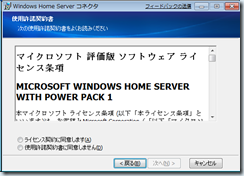
- クライアントへのファイルのコピーやサービスのインストール
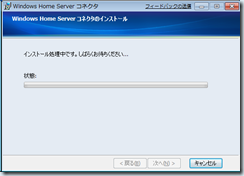
- WHSとの認証のため、WHSインストール時に設定したパスワードを入力します。
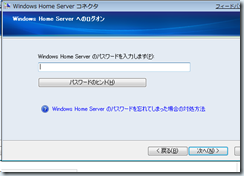
- コネクタに更新があった場合の更新方法を選択
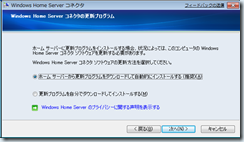
- クライアントPCをバックアップする際に、スリープから復帰させるか、電源ON時のみバックアップするかの指定
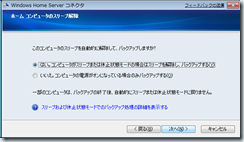
- WHSへのクライアントPC登録と、バックアップに関する設定の構築
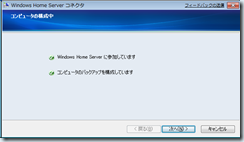
- インストール完了
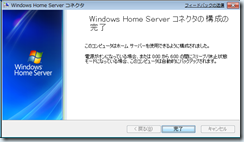
インストールに失敗する場合は、[FAQ]コネクタのインストールに失敗する、サーバーが見つからないを参照ください。
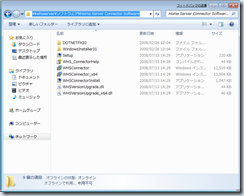

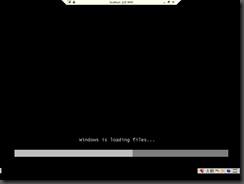
コメント