最近、Raspberry Piを購入してあれこれ試していますが、Raspberry Piは本当にいろんなことができます。夏休みのオトナの宿題にぴったりなテーマとして今回は、Raspberry PiでNASを作るお話です。
Paspberry Piを使ってWebサーバーやNASを作る記事はネット上に多数ありますが、どうしてもLinuxのCLI(コマンドラインインターフェイス)が登場したとたんWindowsユーザーの自宅サーバー管理人にとっては敷居が高くなります。
でも、実は日本ではあまり知られていませんが、Webブラウザから管理できるRaspberry Pi用のNAS構築向きのOSが公開されています。
それが、今回紹介するOpenMediaVaultです。
OpenMediaVaultとは?
OpenMediaVaultは、Raspberry Piでもよく利用されているDebian Linuxをベースに開発された、NAS構築用のソリューションです。
ブラウザからの管理
ブラウザ上からシステム全体の管理ができるのが最大の特徴です。、LinuxのSoftware RAIDもブラウザからGUIで作成・管理ができます。
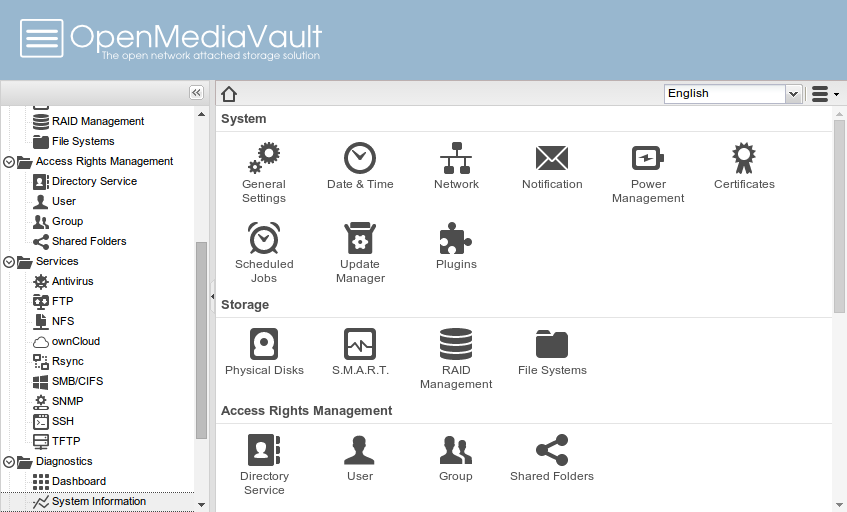
ユーザー/共有フォルダーの作成、アクセス権などもブラウザから設定できます。
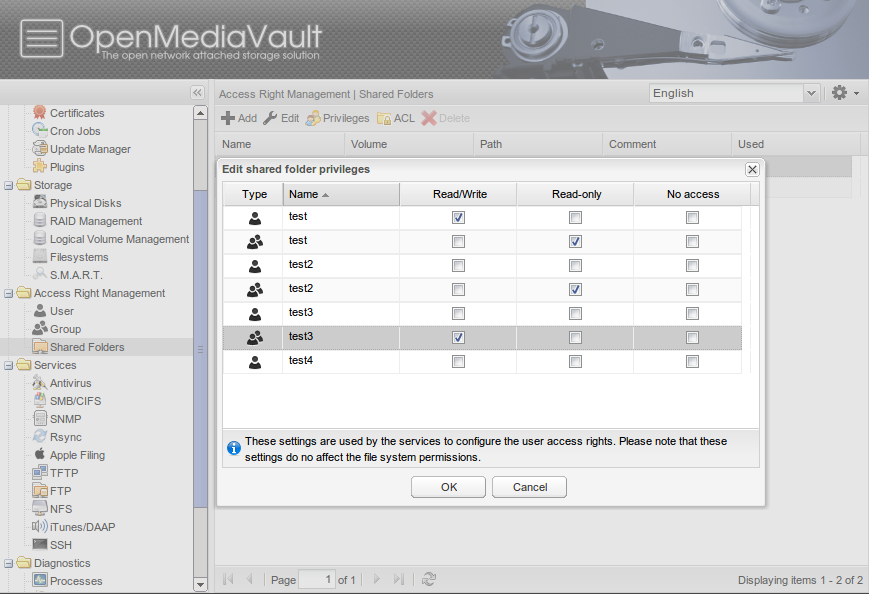
物理ストレージやLinuxのSoftware RAIDなどももちろんGUIで管理できます。
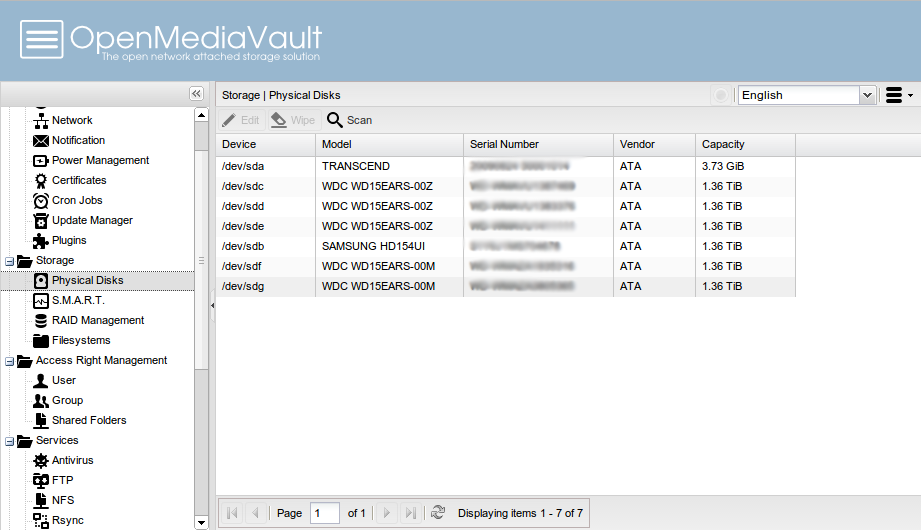
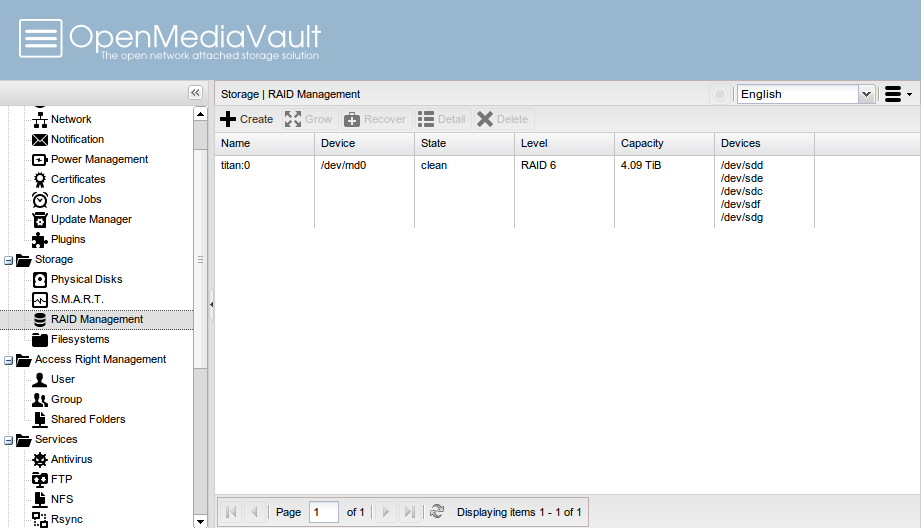
S.M.A.R.T情報も標準でブラウザからみられるのも、記憶域スペースで悩まされている身からすると大きいです。
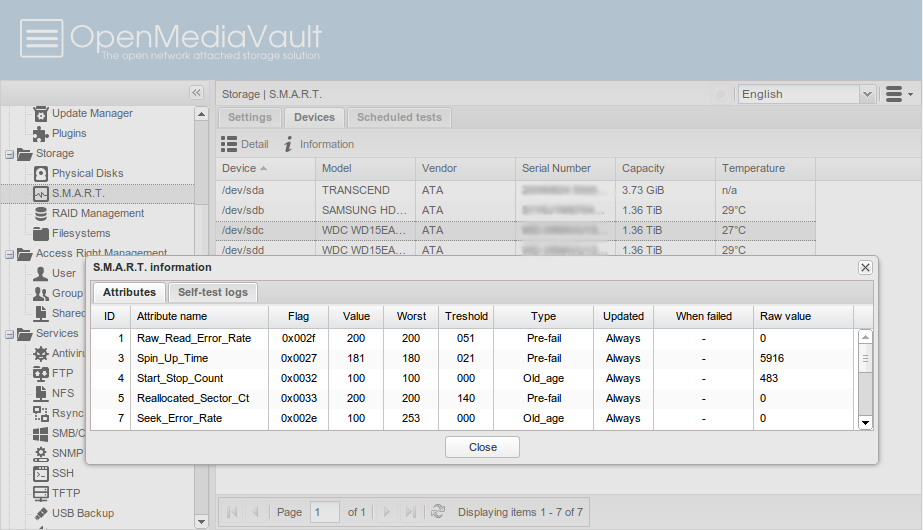
もちろんファイルサーバーとしてSMB/CIFS(S)にも対応しており、FTPやiTumesサーバーの機能もあります。
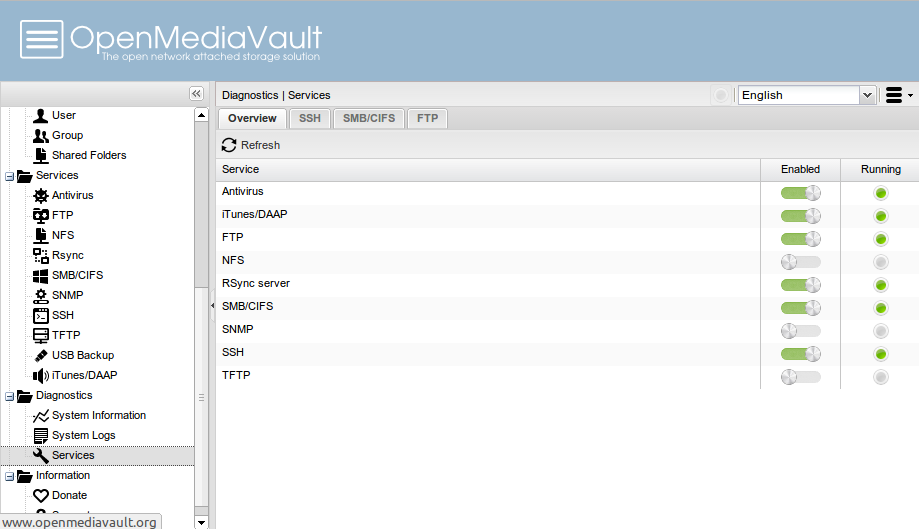
またプラグインによる機能拡張の仕組みもあります。こうやってみてくると、このブログの読者にとってはWindows Home Serverをほうふつとさせるものがありますね。
メール通知の仕組みもあります。
自宅サーバー管理人のみなさん、夏休みの自由研究の課題として不足はないのではないでしょうか?
実際にRaspberry Pi 3 Mobel B+にOpenMediaVaultをインストールする
Raspberry Pi 3 Model B+を買い増して、OpenMediaVaultを導入してみましたので、手順を紹介します。
1.Raspberry Pi用OpenMediaVaultのダウンロード
OpenMediaVault 4 は、
- Raspberry Pi 2B
- Raspberry Pi 3B
- Raspberry Pi 3B+
をサポートしています。
Raspberry Pi用の電源は意外とトラブルの原因になりがちです。古いスマホ用などで余っている充電器も使えますが、外付HDDを接続することなどを考慮すると、推奨されている5V 3Aの電源を使うことをお勧めします。
これらのRaspberry Piを用意したら、OpenMediaVaultホームページから、Raspberry Pi 用 OpenMediaVaultをダウンロードします。このイメージはLinux環境もセットになっており、書き込みしたあとはブラウザからの設定で利用できますので導入も手軽です。
2. ダウンロードしたイメージのmicroSDカードへの書き込み
ダウンロードしたOMV_4_Raspberry_Pi_2_3_3Plus.img.xzファイルを、イメージのままmicroSDカードに書き込みます。ここではEtcherを使って書き込みしました。
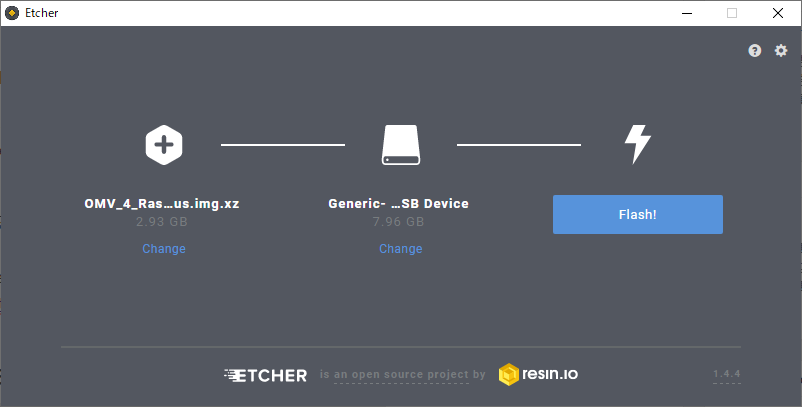
インストールが完了すると、OpenMediaVaultのイメージサイズは1.5GB程度ありますので、最低2GB以上のmicroSDカードがあればインストールは可能です。
3. Raspberry Piの起動
microSDへのイメージ書き込みが終わったら、Raspberry PiにmicroSDを挿入して電源を入れます。イメージのダウンロードサイトにも以下のような記載がありますが、初回起動時にインストールが行われ、最大20分程度かかるようです。インストールが終わるまで気長に待ちます。
On first boot the installation will be finished. REMAIN PATIENT PLEASE since this can take up to 20 minutes with a slow SD card and slow internet connection (needs internet access to update all packages to latest version). After one automatic reboot SD card activity led stops blinking and then your Raspberry Pi is ready!
インストールが完了すると、ログインできるようになります。ディスプレイにアサインされているIPアドレスが表示されていますので、他のコンピューターからブラウザにIPアドレスを入力して設定画面にアクセスします。ここでは、192.168.11.9と表示されています。
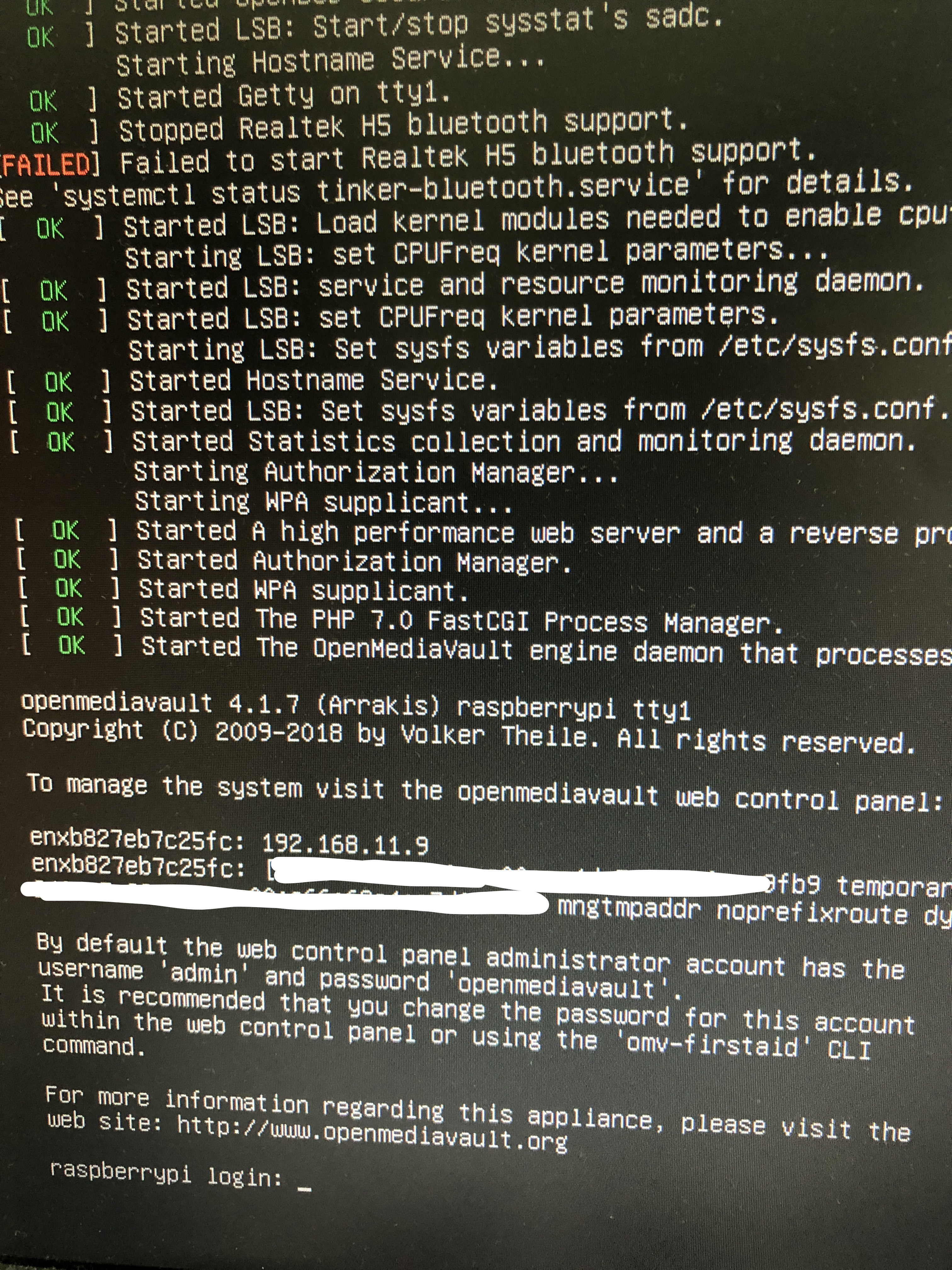
また、この画面に記載されているようデフォルトでは
- ユーザー名:admin
- パスワード:openmediavault
に設定されています。
4. OpenMediaVaultの設定
ブラウザからRaspberry PiのIPアドレスにアクセスすると、OpenMediaVaultのログイン画面が表示されます。OpenMediaVaultは日本語化されており、特に何もすることなくログイン画面から日本語表示されます。
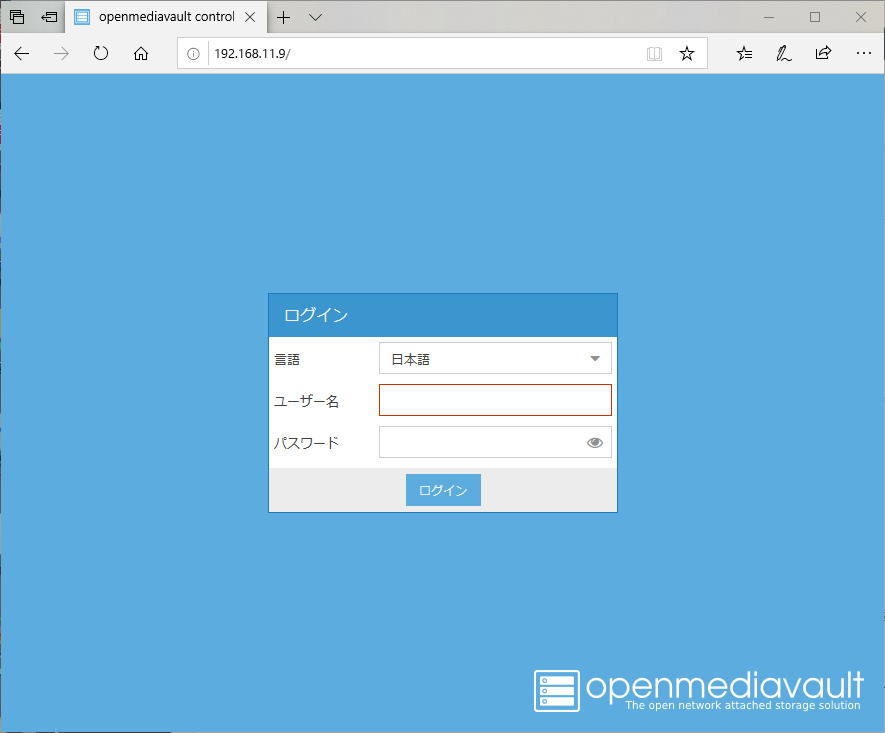
初期ユーザー名:admin、初期パスワード:openmediavault を入力してログインします。ログオンすると、このような画面が表示されます。
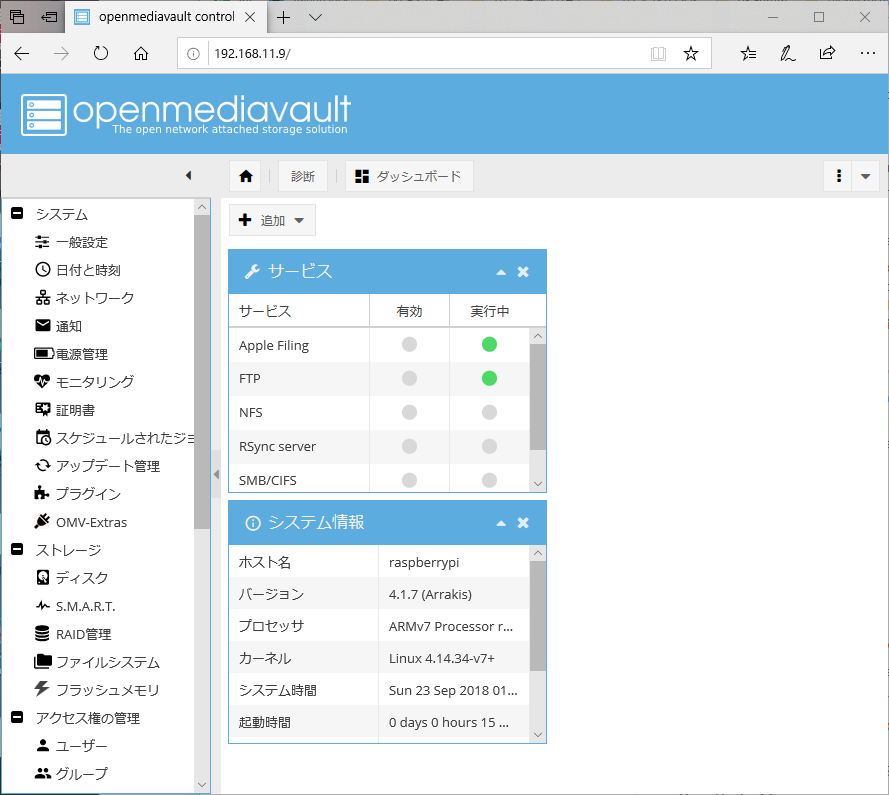
まずは、[アップデート管理]を開き、アップデートのあるパッケージをチェック、[パッケージ情報]隣のチェックボックスにチェックをし、[アップグレード]を押下してシステムの更新をしましょう。
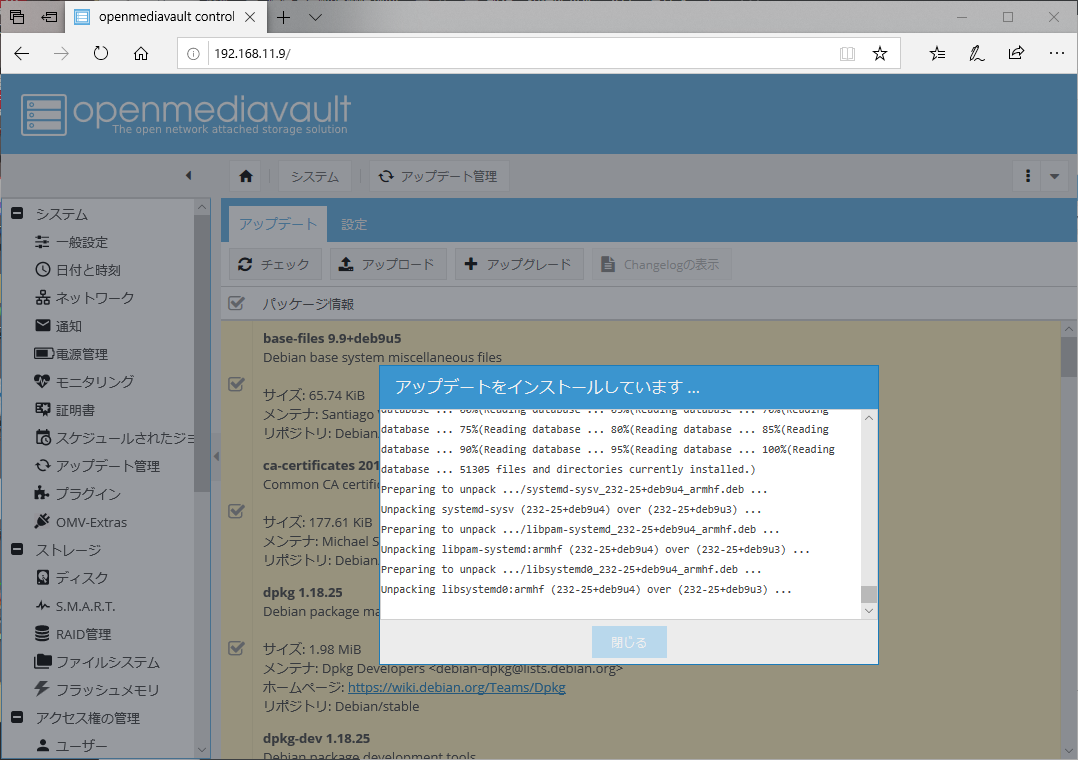
このあとは、
- 初期パスワードを変更する
- ユーザーを作成する
- 追加のプロトコルを有効にする(SSHやSMB/CIFSなど)
- 物理ディスクを接続してボリュームを作成する
- 共有フォルダーを作成する
などの設定をしていきます。
参考:
How to build a Raspberry Pi-powered NAS
ドキュメント
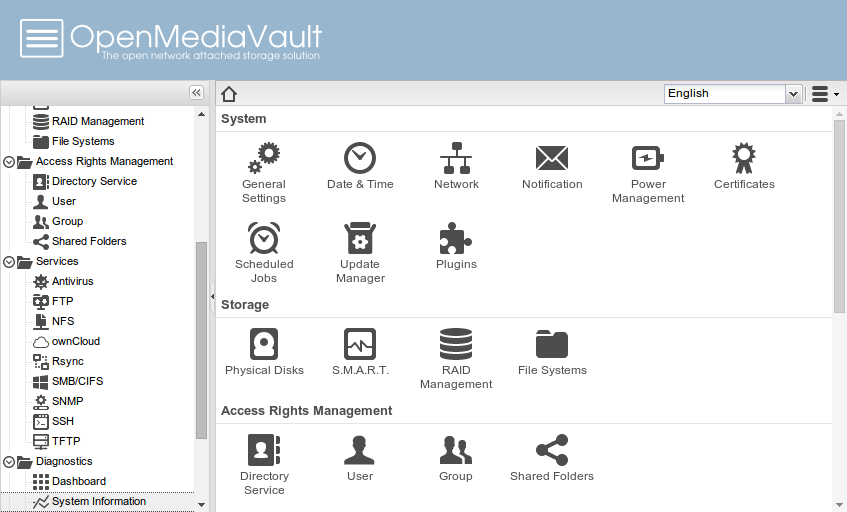
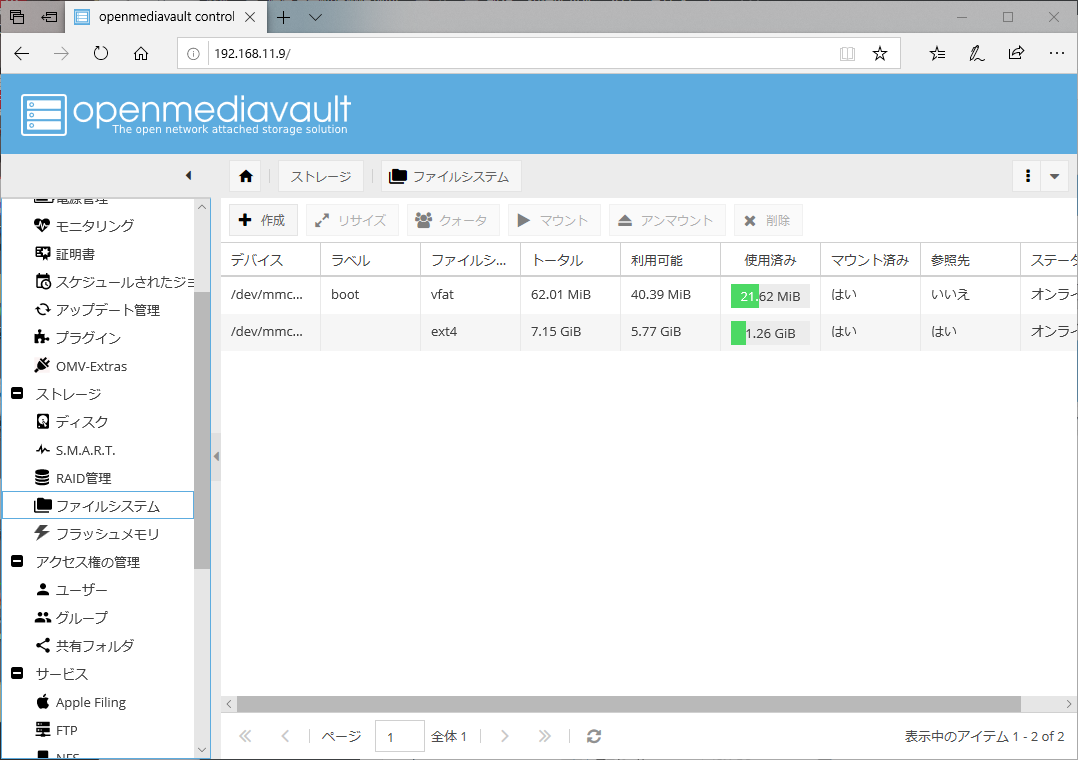
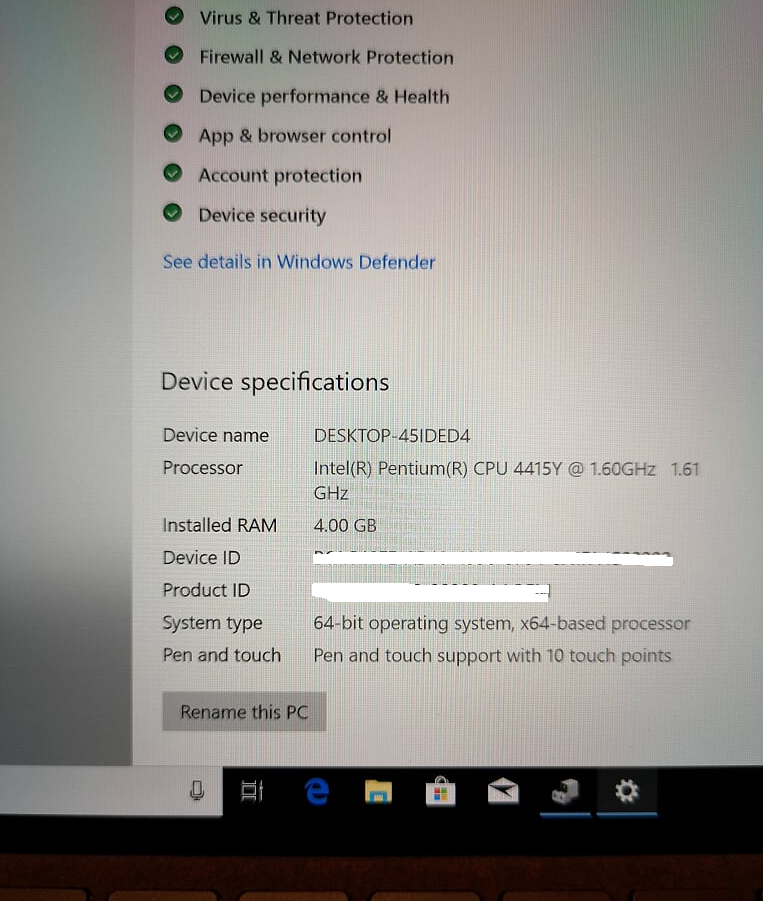

コメント