しばらく時間がなくてなかなか評価出来なかったのですが、
今日少し評価出来たので簡単にレビューを。


同梱されるソフトウェア
CaptureOnTouch
やさしく名刺ファイリングエントリー3
PaperPort11Standard
やさしく家計簿エントリー
CaptureOnTouch
CaputureOnTouchは、簡単な操作でスキャンからファイルの保存まで行える
ユーティリティです。
一番上のタブで、すぐに読み取れる「おまかせスキャン」や、
ある程度細かく事前に条件設定して読み取る「ジョブ選択スキャン」
を選択出来ます。
読み取った後のファイルは、以下の中から選択して保存や印刷が出来ます。
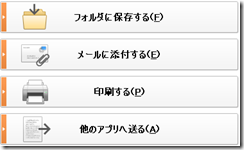
たとえば、
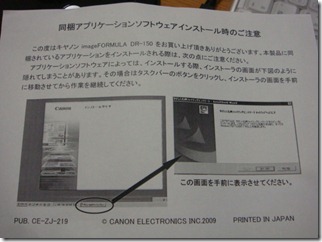
こんな紙を「おまかせスキャン」で読み取ってみます。下の様に
読み取り面を下にしてセットし(あえて横向き原稿を縦にセットしてみました)、
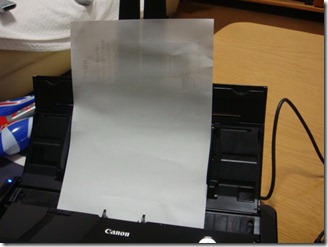
[スキャナ設定]で以下の様に [斜行補正](斜めにスキャンした
原稿をまっすぐに補正してくれる)、[文字向き検知](今回の様に
横向き原稿を縦向きにスキャンした場合でも横向きにしてくれる)
を有効にして[OK]を押し、右下の[スタート]を押下します。
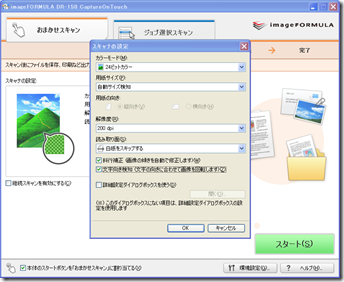
するとものの数秒でこんな風に縦にセットした原稿もちゃんと
横向きに補正してくれます。
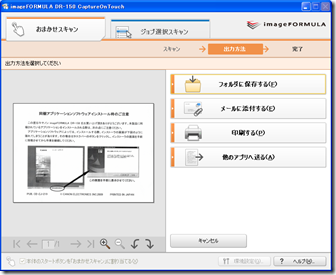
今回は、[フォルダに保存する]を選び、保存場所を Windows Home Server 上の
共有フォルダにしてみます。
保存されたPDFを開いてみると、下の様にクリアテキストが付いているので、
文字を選択してコピーや、ドキュメント内の文字列で検索が出来ます。
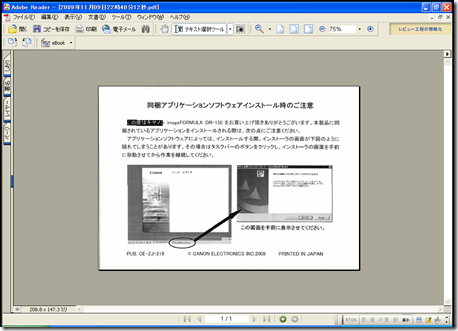
せっかくなので、Windows Home Server PowerPack 3 beta に Adobe Readerを
インストールし、Windows Search 4.0 でPDFのインデックスを作れるようにしてみます。
(なぜPP3 betaでやっているかというと、Windows Search 4.0 もPP3に含まれるからです。
もちろん、PP2にご自身でWindows Search 4.0を入れることも可能です)
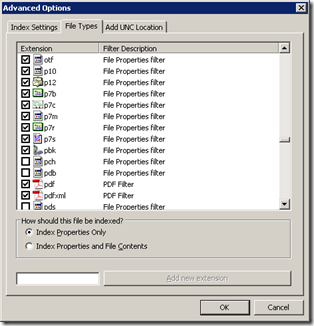
そして、PowerPack3のクライアントである Windows 7 でドキュメントライブラリに
WHSの共有フォルダを追加します。[対象フォルダ]をクリックし、ここではPDFを保存した
WHSのパブリックフォルダを追加しました。
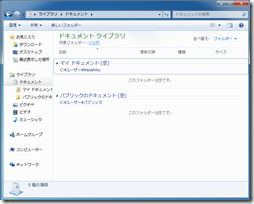
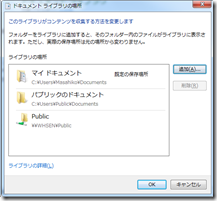
その上で、Windows 7 から PDFのファイル内に含まれる文字列(ここでは
スキャナの型番 dr-150を入れてみます)で検索すると、

サーバー上のindexも使って検索するので、一瞬で検索結果に先ほどのPDFが表示されます。
ライブラリからだとこんな感じ。プレビューに、PDF内の文章も表示されています。
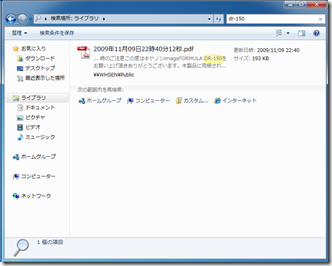
外出先からだって、WHSのリモートアクセスサイトから検索すると、
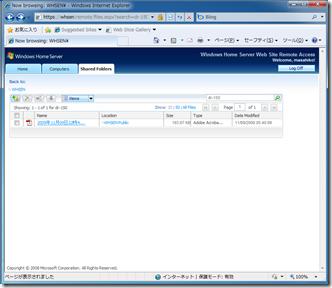
スキャナで保存したPDF内の文字列を検索して、結果を表示してくれます。
こんな風に、OCR機能付の imageFORMULA DR-150 で読み取った
クリアテキスト付PDFをWindows Home Server の共有フォルダに置いておくと、
クライアントPCからも外出先からもすぐに検索出来るデジタルライブラリが出来て
しまいます。会社や講演会の資料、雑誌の切り抜きなど、紙でしかなかったものを、
クリアテキスト付PDFで保存すれば簡単にデジタル化出来て便利です。
そして、CaptureOnTouchでは、設定した読み取り条件を
imageFORMULA DR-150 のボタンに割り付けできます(設定すると、下の
画像の[ボタン]マークが変わります)。
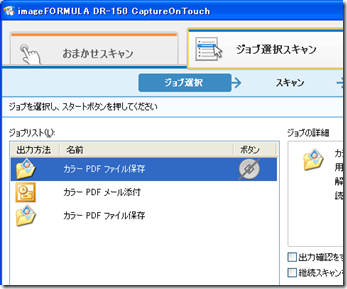
保存先をWHSの共有フォルダにして設定しておけば、あとは原稿をセットして
ボタンを押すだけで自動的にWHSに保存してくれます。
Windows Home Server と パーソナルスキャナのこんな組み合わせはいかがで
しょう?? もちろん、WHSでなくとも会社のWindows サーバーとクライアントPCに
Windows Search 4.0をインストールしても同じことが出来ます。
次回は 名刺スキャンとレシートスキャンで家計簿入力について。


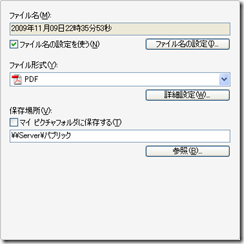



コメント