記憶域スペースを作成、管理する2つの方法
クライアントOSで記憶域スペースを作成、管理するには、2つの方法があります。1つはコントロールパネルから作成する方法、もう1つはPowerShellを利用する方法です。
コントロールパネル
コントロールパネルを利用する場合、Windows のGUIからウィザードに従って作成できるため、高度な知識がなくても手軽に記憶域スペースを作成することができます。一方で、GUI上からは細かなパラメーターの設定はできないため、PowerShellを利用しないと期待通りの動作をさせることができない場合があります。
PowerShell
PowerShellでは、GUIから指定できない細かなパラメーターを指定して、記憶域スペースの作成や管理をすることができます。一方で、記憶域スペースのアーキテクチャーやPowerShellから指定できるパラメーターについて知識を身につける必要があるため、敷居は高くなります。
以下、コントロールパネルを利用して記憶域スペースを作成する方法を中心に記載します。
記憶域スペースの作成
- コントロールパネル>システムとセキュリティ>記憶域 を開きます。
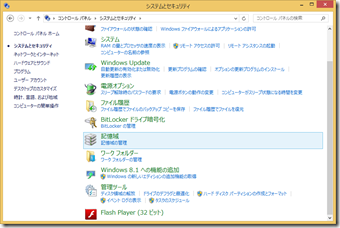
- [記憶域の管理]画面が開きますので、[新しいプールと記憶域の作成]を押下します。
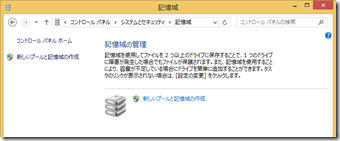
- コンピューターに接続されているHDDのうち、記憶域プールに追加できるHDDの一覧が表示されます。追加したいHDDにチェックが付いていることを確認して、[プールの作成]を押下します。
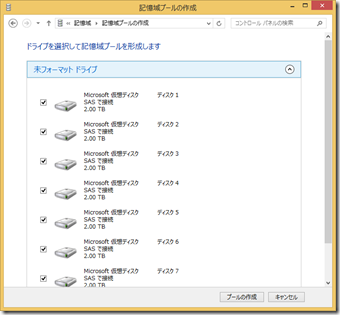
[プールの作成]ボタンを押下すると、記憶域プールの作成がはじまります。
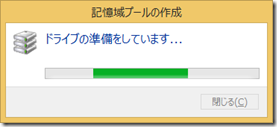
- 記憶域プールの作成が完了すると、自動的に仮想ディスクの作成に進みます。[記憶域の作成]画面で、必要な事項を指定します。
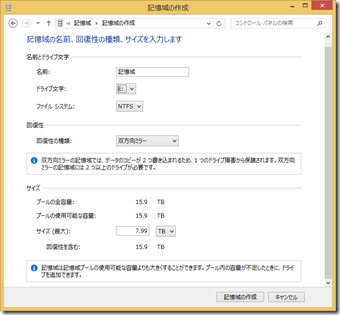
まず重要なのは回復性の種類です。GUI画面上では以下の回復性の種類を選択することができます。シンプル(回復性なし)
シンプルを選択すると、データの冗長性はありません。1つのデータを記憶域プール内の物理ディスクに、分割して保存(ストライピング)します。コントロールパネルからシンプルの記憶域を作成すると、プールに接続されている物理ディスクの台数に応じ、最大3つの物理ディスクにデータを分割して保存(ストライピング)することができます。ストライピングを通じて書き込み性能の向上が見込めますが、データの冗長性がないことから、1台でも物理ディスクに障害が発生するとすべてのデータが失われます。一方で、プールに接続されている物理ディスクの容量を最大限利用することができます。消えても問題のないデータの一時的な保存以外に、データシンプルを利用することは推奨されません。ファイルシステムはNTFSしか選択できません。
双方向ミラー
1つのデータを2つにコピーし、記憶域プール内の異なる物理ディスクに保存します。1つのデータは記憶域プール内の物理ディスクに、分割して保存(ストライピング)されます。コントロールパネルから記憶域を作成すると、プールに接続されている物理ディスクの台数に応じ、最大3つの物理ディスクにデータを分割して保存(ストライピング)することができます。プールに物理ディスクが4台接続されている場合、1つのデータを2つの物理ディスクに、6台接続されている場合は、1つのデータを3つの物理ディスクに分割して保存することから、書き込み性能の向上が見込めます。データが2つに複製されて異なる物理ディスクに保存されているため、プール内のいずれか1台の物理ディスクに障害が発生しても、データを消失することはありません。1つのデータを2つ保存することから、プールに接続されている物理ディスクの容量は最大1/2しか利用することができません。ファイルシステムはNTFSに加え、ReFSを選択することができます。ReFSの整合性ストリームにより、ビット腐敗のようにディスクに異常がないにも関わらずデータに異常が発生した場合、保存されている複製データをもとにデータを自動修復することができます。
3方向ミラー
3方向ミラーを選択すると、1つのデータを3つにコピーし、記憶域プール内の異なる物理ディスクに保存します。1つのデータは記憶域プール内の物理ディスクに、分割して保存(ストライピング)されます。コントロールパネルから記憶域を作成すると、プールに接続されている物理ディスクの台数に応じ、最大3つの物理ディスクにデータを分割して保存(ストライピング)することができます。プールに物理ディスクが6台接続されている場合、1つのデータを2つの物理ディスクに、9台接続されている場合は、1つのデータを3つの物理ディスクに分割して保存することから、書き込み性能の向上が見込めます。データが3つに複製されて異なる物理ディスクに保存されているため、プール内のいずれか2台までの物理ディスクに障害が発生しても、データを消失することはありません。1つのデータを3つ保存することから、プールに接続されている物理ディスクの容量は最大1/3しか利用することができません。ファイルシステムはNTFSに加え、ReFSを選択することができます。ReFSの整合性ストリームにより、ビット腐敗のようにディスクに異常がないにも関わらずデータに異常が発生した場合、保存されている複製データをもとにデータを自動修復することができます。
パリティ
パリティを選択すると、1つのデータは記憶域プール内の物理ディスクに分割して保存(ストライピング)されます。分割したストライプからパリティ情報を演算して、ストライプとは別の物理ディスクに保存することから、データはプールに接続されている(物理ディスクー1)台のストライプに分割されます。コントロールパネルから記憶域を作成すると、プールに接続されている物理ディスクの台数に応じ、最大3つの物理ディスクにデータを分割して保存することができます。プールに物理ディスクが3台接続されている場合、1つのデータ2つの物理ディスクに保存し残りの1台にパリティ情報を保存、4台接続されている場合は、1つのデータを3つの物理ディスクに分割して保存し、残りの1台にパリティ情報を保存します。分割されたデータからパリティ情報を演算して保持しているため、プール内の物理ディスクの1台に障害が発生しても、データを消失することはありません。データを物理ディスクに書き込む都度、プール内のディスクの1台にパリティ情報を保存することから、プールに接続されている物理ディスクの容量は最大(プールのHDD数ー1)/プールのHDD数しか利用することができません。ファイルシステムはNTFSしか利用することができません。パリティでは、データの書き込み、更新の都度パリティ情報の演算処理が行われるため、IOPSは低くなります。
Windows 8.1 でコントロールパネルから仮想ディスクを作成する場合、回復性の種類に[デュアルパリティ]を指定することはできません。デュアルパリティを使用したい場合、PowerShellを利用する必要があります。
- ここで重要になるのは、1つのデータを何台のHDDに分割して保存するかを示す、[列の数](NumberofColumns)と呼ばれるパラメーターです。コントロールパネルから仮想ディスクを作成する場合、HDDの台数に応じて最適な数が選択されますが、その最大値は3となります。3を超える[列の数]を指定したい場合は、PowerShellを用いて仮想ディスクを作成する必要があります。
列の数について詳細は、記憶域スペースに関する理解を深める(列数とディスク使用の関係)あるいはWindows Server 2012 R2 記憶域スペースのアーキテクチャと設計・管理のベストプラクティスを参照してください。 - ディスクのサイズは、記憶域プールの使用可能な容量よりも大きなサイズを指定することができます(=シンプロビジョニング)。
- 画面上から必要なパラメーターを指定し、[記憶域の作成]を押下すると、自動的に仮想ディスクの作成とフォーマット、ドライブレターの割り当て、マウントが行われます。
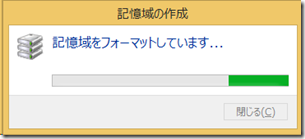
- 仮想ディスクの作成が完了すると、仮想ディスクが利用可能な状態となります。
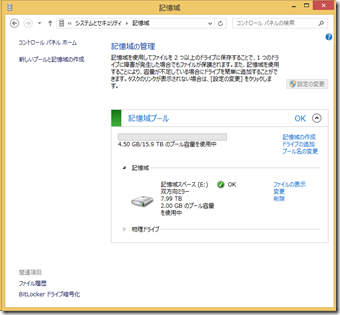
作成した仮想ディスクは、Windowsエクスプローラーにも表示され、物理ディスク上に作成されたボリュームと同じように利用することができます。
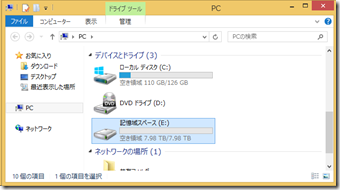
記憶域スペースとクォーラム
記憶域スペースでは、クラスターでよく用いられるクォーラム(多数決)の概念が導入されています。プール内の過半数のディスクが正常にない場合、データの破損や不整合を防ぐ目的でプールはオフラインとなります。
また、物理ディスクに障害が発生してもデータの整合性を担保できる物理ディスクの数はPhysicalDiskRedundancyパラメーターで定義されます(双方向ミラー、パリティでは1台、3方向ミラーでは2台)。仮想ディスクを作成する場合には、PhysicalDiskRedundancyの数の物理ディスクが失われたとしても、残った正常なディスクが記憶域プールの過半数を占めるだけの物理ディスク数が最低必要となります。
記憶域プール、仮想ディスクの構成情報はすべてディスクのなかに
作成した記憶域プール、仮想ディスクに関する情報は、すべて物理ディスクの中に保存されています。そのため、OSに障害が発生した場合、記憶域スペースをサポートするOSが稼働する他のマシンに接続することで仮想ディスクのデータを読み出すことができます。OSの再インストールを行った場合も、記憶域プールを構成するディスクを接続することで、データを読み出すことができます。
次回は、物理ディスクに障害が発生した場合や、ディスクの入れ替えを実施する方法を記載します。

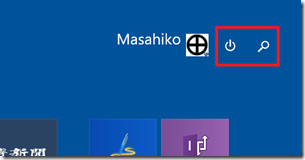
コメント