WHS2011のインストール工程は、WHS V1とほぼ同様の3つのフェーズから構成されています。
それぞれのフェーズはおおよそ以下の内容で構成されます。
- Windows PEフェーズ
- ドライバの読込
- プライマリHDDの確認
- HDDがフォーマットされることへの同意確認
- Windows Server インストールフェーズ
- Windows Home Server 2011インストールフェーズ
- 地域と言語、日付と時刻の設定
- サーバー名等の設定
- アップデートの設定
- WHS2011固有機能のインストール
WHS2011のインストール時にはNICが認識されLANケーブルが接続されていることが必要です。WHS2011では無線LANの利用がサポートされていますが、インストール時には有線LANが必要となります。
Windows PEフェーズ
- インストールDVDから起動します。
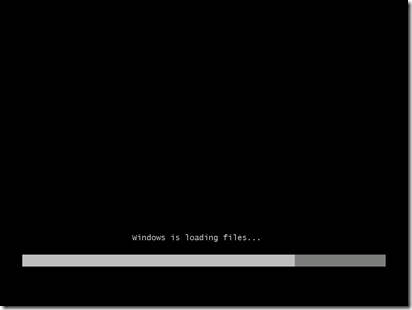
- WindowsPE環境が起動し、インストールウィザードが表示され[新規インストール]と[既存のインストールの修復]の選択画面が表示されます。
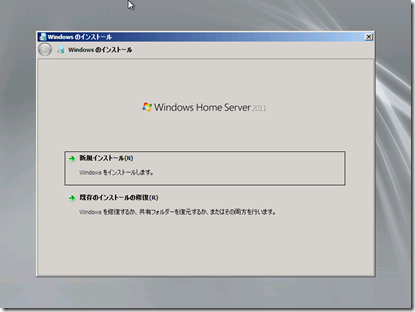
インストール要件を満たさない場合、以下のような画面が表示されます。
(キャプチャをご覧頂くとおわかり頂けるよう、現在公開されているドキュメントでは CPUは1.4Ghzとなっていますが、実際のRTMビルドでは1.3Ghzのチェックとなっていますので、HPのMicro Serverでもインストール可能です。)
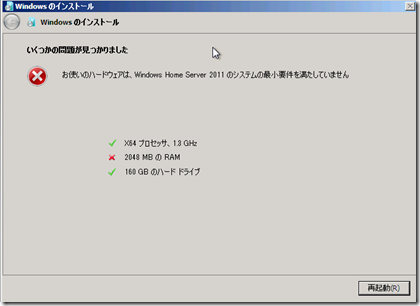
その他WinPEフェーズで問題が発生した場合、以下の画面が表示されます。
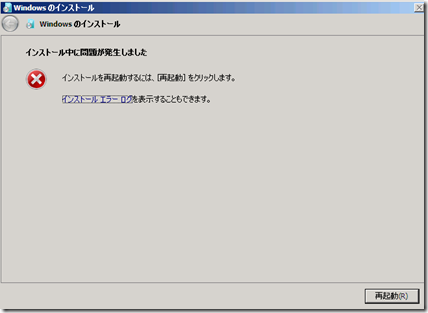
[インストールエラーログ]をクリックすると、ログが表示されますのでUSBメモリ等に保存しておきます。
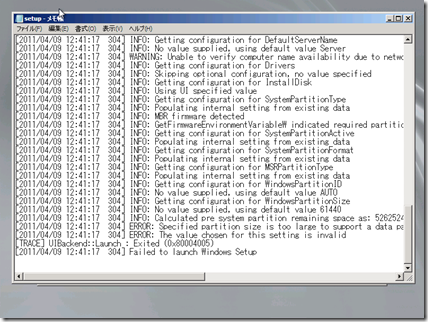
- HDDの一覧が表示され、プライマリHDDがフォーマットされることについて説明がされます。WHS V1と異なりセカンダリHDDはフォーマットされません。
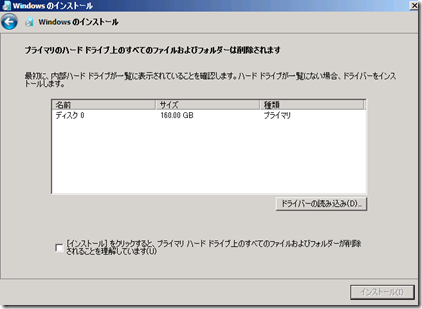
HDDが表示されていない場合、[ドライバーの読み込み]を押下すると、ドライバの保存されたフォルダを参照する画面が表示されます。お使いの環境に合わせたドライバー保存したフォルダを指定します。
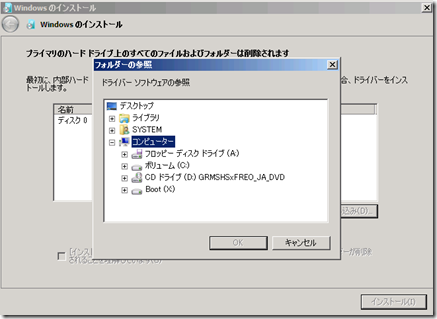
Windows Server インストールフェーズ
- この画面からWindows Server のインストールフェーズが始まります。インストールに必要なファイルがコピーされ、OSのインストールが行われます。
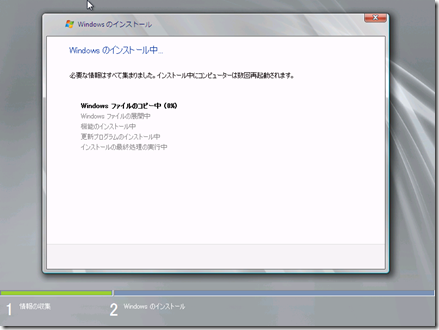
- ファイルの展開
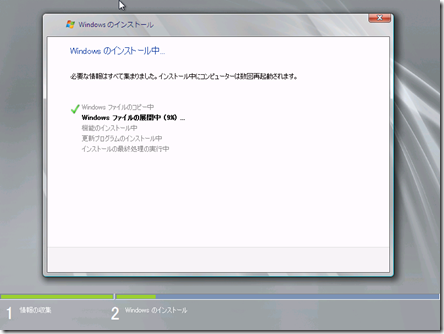
- 一旦再起動します。
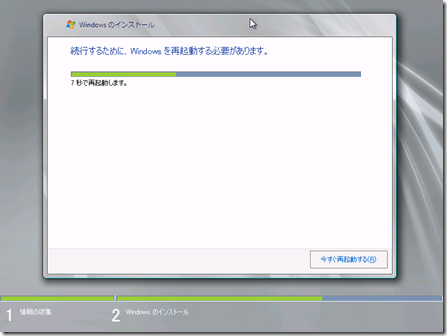
- インストールの最終処理が行われ、再起動します。
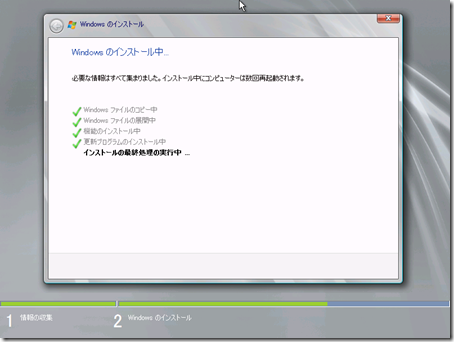
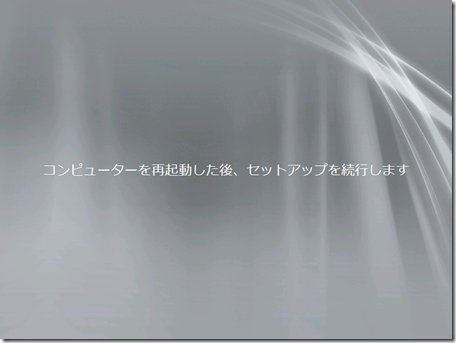
- 再起動後、Windows Server 2008 R2のインストールが完了します。
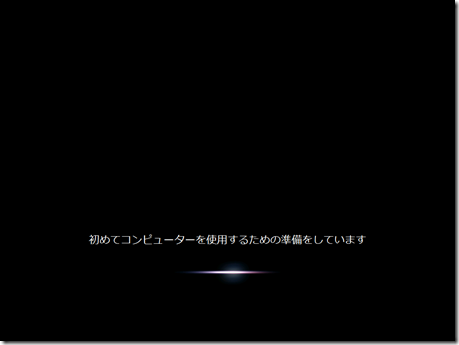
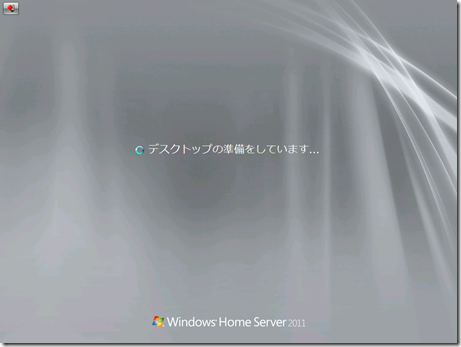
Windows Home Server インストールフェーズ
- デスクトップにログオンした以降、Windws Home Server のインストールフェースが始まります。
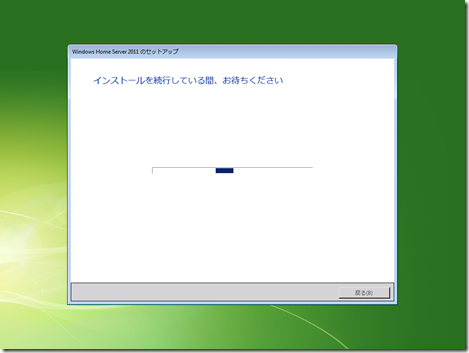
- 地域、キーボードの選択
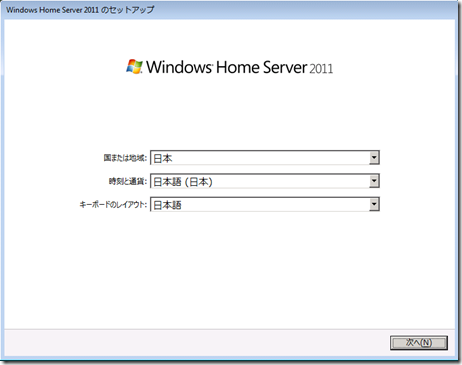
- 日付と時刻、タイムゾーンの確認
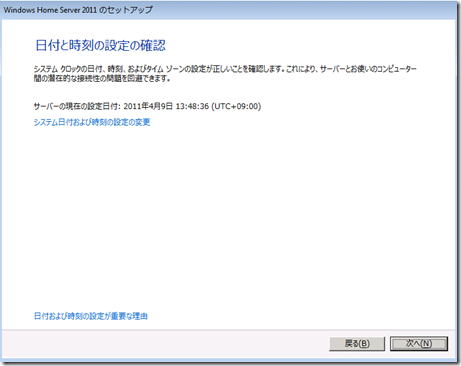
- EULAの確認
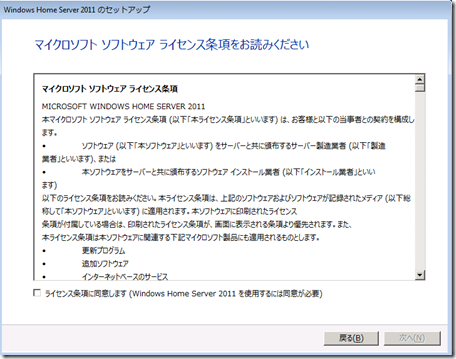
- プロダクトキーの入力画面
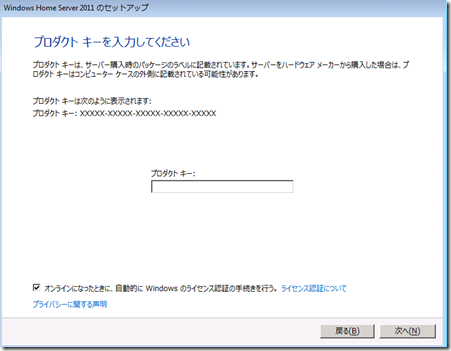
- サーバー名、サーバーのパスワードの入力画面
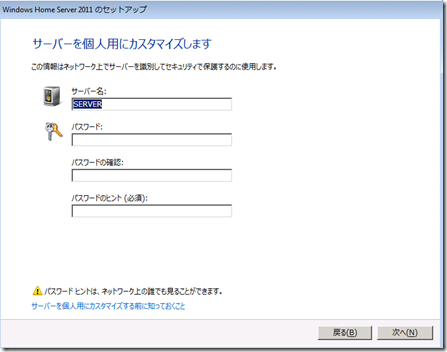
サーバー名はこの画面でしか変更できません。インストール完了後にWHSのデスクトップにアクセスして変更すると、証明書等に問題が生じて正しく動作しなくなる可能性があります。ワークグループ名をインストール後に変更したい場合は[FAQ:WHS2011]Windows Home Server 2011のワークグループ名を変更したいを参照してください。
インストール時にワークグループ名を変更したい場合、ここで以下の手順を実施します。 - Updateに関するポリシーを選択します。
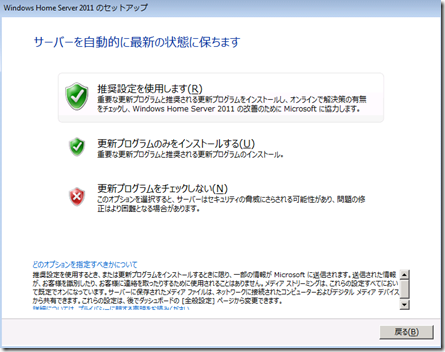
- WHS2011の構成が始まります。
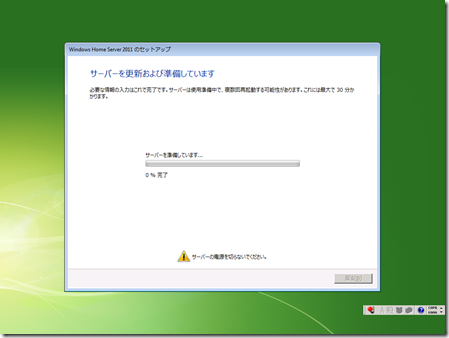
次の画面が表示されるまで待ちます。 - この画面が表示されればインストールの完了です。

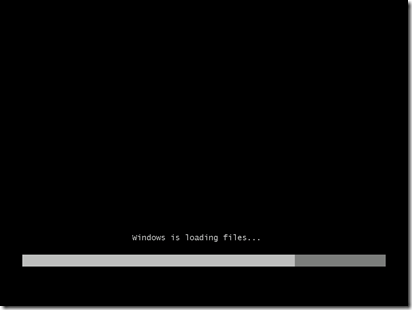
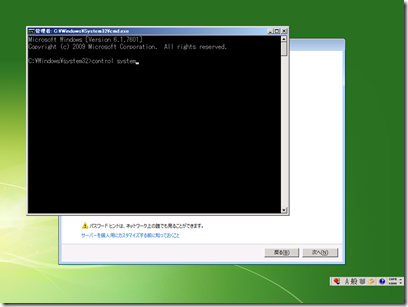
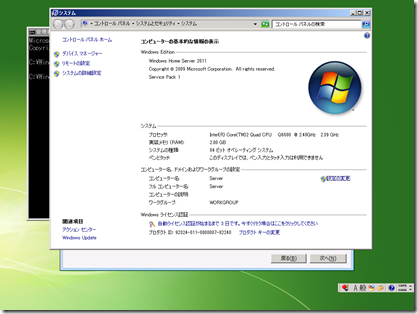
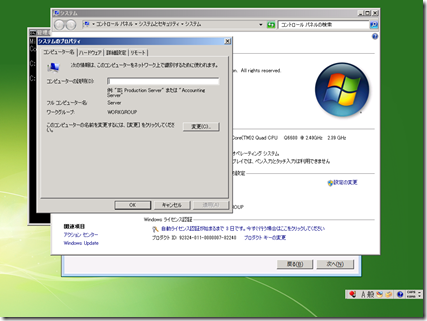
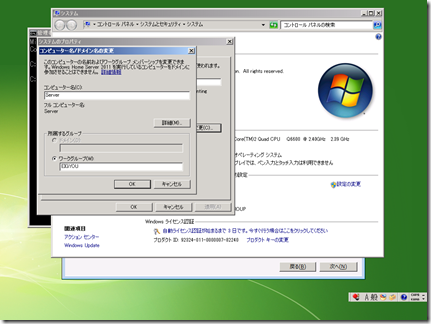
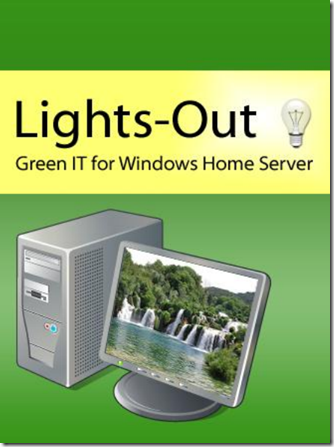

コメント
SECRET: 0
PASS: 74be16979710d4c4e7c6647856088456
いつも有用な情報ありがとうございます。
評価版を楽しみに待っているところです。
質問ですが、WHSのV1の場合は複数のHDDがあると全てフォーマットされてしまいますが、WHS2011の場合はインストールするHDDだけがフォーマットされるのか、やっぱり全部のHDDがフォーマットされるのか、よろしければ教えていただけないでしょうか?DEがなくなったのでインストールするHDDだけだろうとは思っているのですが
SECRET: 0
PASS: 74be16979710d4c4e7c6647856088456
プライマリHDDだけがフォーマットされ、セカンダリHDDはフォーマットされません。同じ容量のプライマリHDDとセカンダリHDDがあると、どれがプライマリになっているか見分けがつきにくいと思いますので、極力プライマリHDDだけを接続して新規インストールされることをお勧めします。
WHS2011のデータドライブとバックアップ
やっと自分の時間がとれたので、WHS2011をインストールします。 WHS v1のデータは事前に外付けUSB HDDにバックアップ済み。 (WHS v1からWHS 2011への移行プログラムは一切用意…