WHS 2011 でのHDD障害に対する考え方で、WHS2011のサーバーバックアップは2TBまでの容量に制限されていることをご説明しました。
WHSに複数のTBクラスのHDDを接続して2TB以上のデータを保存している場合、どうしてもこの点がネックとなってきます。
今回は、タスクスケジューラーとwbadmin.exeを利用して、複数のバックアップを自動的に処理させる方法について考察します。
前提
- HDD構成は以下の構成を前提に考えます。 HDDは以下の通り物理HDDは4台、論理パーティションはC,D,E,F,Gの計5パーティション。 プライマリHDD(2TB) Cドライブ 60GB / Dドライブ 1.9TB セカンダリHDD(2TB) Eドライブ 2TB バックアップ用HDD1 (2TB) Fドライブ バックアップ用HDD2 (2TB) Gドライブ
- プライマリHDDについては、WHS2011標準のサーバーバックアップを用いて、バックアップ用HDD1に自動バックアップを取ります。
- セカンダリHDDのバックアップ用にバックアップ用HDD2を用意します。セカンダリHDDにも2TB近いデータが保存されていますが、WHS2011標準のサーバーバックアップでは(1)バックアップ先のボリューム指定は1つ、(2)最大バックアップサイズは2TBまでの制限があり自動バックアップが出来ないため、タスクスケジューラーとwbadmin.exeを用いて自動バックアップを構成します。
wbadmin.exeのパラーメーター設定の書式に関する理解
wbadmin.exeの書式については、TechNetライブラリ(英語)に解説があります。

Syntax for Windows 7 and Windows Server 2008 R2 から引用すると、以下の通りとなります。
各パラメーターに関する解説も上記のTechNetライブラリに解説があります。
主なパラメーターについておおよその内容は以下に説明しますが、詳細はTechNetライブラリを参照してください。
| パラメーター | 説明 |
| -backupTarget | このバックアップの保存場所を指定します。ハードディスクのドライブ文字 (f:)、ボリュームの GUID ベース形式のパス (\\?\Volume{GUID})、またはリモート共有フォルダーへの汎用名前付け規則 (UNC) 形式のパス(\\<サーバー名>\<共有名>\) が必要です。既定では、バックアップは以下の場所に保存されます。 \\<サーバー名>\<共有名>\WindowsImageBackup\<バックアップ対象のコンピューター名>\
重要: バックアップをリモート共有フォルダーに保存する場合、次回同じ場所に同じコンピューターのバックアップを再び保存すると、前回のバックアップが上書きされます。また、バックアップ操作に失敗した場合、前回のバックアップは上書きされますが、新しいバックアップも使用できない状態になるため、バックアップがすべて失われることになります。このような状況を避けるには、リモート共有フォルダーにサブフォルダーを作成し、バックアップを整理します。その場合、サブフォルダーに親フォルダーの 2 倍の容量が必要です。 今回のシナリオでは、バックアップ用HDD2のドライブレターである、G:を指定します。 |
| -include | バックアップに含める項目をコンマで区切って列挙して指定します。 ファイル、フォルダー、またはボリュームを複数指定することができます。ボリュームのパスは、ボリュームドライブ文字、ボリュームマウントポイント、またはGUIDベースのボリューム名を使用して指定します。GUIDベースのボリューム名を使用する場合、最後に円記号(\)を指定する必要があります。ファイルへのパスを指定する場合は、ファイル名にワイルドカード文字(*)を使用できます。
このパラメーターは、-backupTargetパラメーターが指定されている場合のみ使用できます。 今回のシナリオでは、Eドライブ全体をバックアップしますので、E:を指定します。 |
| -exclude | バックアップから除外する項目を、コンマで区切って列挙して指定します。ファイル、フォルダー、またはボリュームを除外することができます。ボリュームのパスは、ボリュームドライブ文字、ボリュームマウントポイント、またはGUIDベースのボリューム名を使用して指定します。GUIDベースのボリューム名を使用する場合、最後に円記号(\)を指定する必要があります。ファイルへのパスを指定する場合は、ファイル名にワイルドカード文字(*)を 使用できます。このパラメーターは、-backupTargetパラメーターが指定されている場合のみ使用できます。
今回のシナリオでは、Eドライブ全体をバックアップしますので、指定しません。 |
| -nonRecurseInclude | バックアップに含める項目を、非再帰的に、コンマで区切って列挙して指定します。ファイル、フォルダーまたはボリュームを複数指定することができます。ボリュームのパスは、ボリュームドライブ文字、ボリュームマウントポイント、またはGUIDベースのボリューム名を使用して指定します。 GUIDベースのボリューム名を使用する場合、最後に円記号(\)を指定する必要があります。ファイルへのパスを指定する場合は、ファイル名にワイルドカード文字(*)を使用できます。このパラメーターは、-backupTargetパラメーターが指定されている場合のみ使用できます。
今回のシナリオでは指定しません。 |
| -nonRecurseExclude | バックアップから除外する項目を、非再帰的に、コンマで区切って列挙して指定します。ファイル、フォルダーまたはボリュームを除外することができます。ボリュームのパスは、ボリュームドライブ文字、ボリュームマウントポイント、またはGUIDベースのボリューム名を使用して指定します。GUIDベー スのボリューム名を使用する場合、最後に円記号(\)を指定する必要があります。ファイルへのパスを指定する場合は、ファイル名にワイルドカード文字(*)を使用できます。このパラメーターは、-backupTargetパラメーターが指定されている場合のみ使用できます。
今回のシナリオでは指定しません。 |
| -allCritical | 作成するバックアップに、-includeパラメーターで指定した他のすべての項目に加えて、すべての重要なボリューム(オペレーティングシステムファイルとコンポーネントを含むボリューム)を含めます。このパラメーターは、ベアメタル回復のバックアップを作成する場合に便利です。-backupTargetパラメーターが指定されている場合のみ使用できます。
今回のシナリオでは指定しません。 |
| -systemState | 作成するバックアップに、-includeパラメーターで指定した他のすべての項目に加えて、システム状態の情報を含めます。
今回のシナリオでは指定しません。 |
| -noVerify | DVDなどのリムーバブルメディアに書き込まれたバックアップに対するエラーの検証を行いません。このパラメーターを使用しない場合、リムーバブルメディアに保存されたバックアップに対するエラーの検証が行われます。
今回のシナリオでは指定しません。 |
| -user | バックアップの保存先がリモート共有フォルダーの場合、リモート共有フォルダーに書き込みアクセス許可のあるユーザー名を指定します。
今回のシナリオでは指定しません。 |
| -password | パラメーター-userで指定したユーザー名のパスワードを指定します。
今回のシナリオでは指定しません。 |
| -noInheritAcl | -userと-passwordで指定した資格情報に対応するアクセス制御リスト(ACL)のアクセス許可を、以下のフォルダーに適用します。 \\<サーバー名>\<共有名>\WindowsImageBackup\<バックアップ対象のコンピューター名>\(バックアップを含むフォルダー) バックアップに後からアクセスするには、指定した資格情報を使用するか、共有フォルダーのあるコンピューターのAdministratorsグループまたはBackupOperatorsグループのメンバーである必要があります。-noInheritAclを指定しない場合、リモート共有フォルダーのACLアクセス許可が<バックアップ対象のコンピューター名>フォルダーに既定で適用されるため、リモート共有フォルダーへのアクセス権限を持つすべてのユーザーがバックアップ にアクセス可能になります。
今回のシナリオでは指定しません。 |
| -vssFull | ボリュームシャドウコピーサービス(VSS)を使用して完全バックアップを実行します。バックアップが作成されたことを反映するために、各ファイルの履歴が更新されます。このパラメーターを指定しない場合、WBADMINSTARTBACKUPによってバックアップコピーが作成されますが、バックアップされるファイルの履歴は更新されません。
警告:WindowsServerバックアップ以外の製品を使用して、現在のバックアップに含まれているボリューム上にあるアプリケーションのバックアップを作成する場合は、このパラメーターを使用しないでください。このパラメーターを使用すると、別のバックアップ製品によって作成される増分バックアップ、差分バックアップまたは他の種類のバックアップが破損する可能性があります。 |
| -vssCopy | VSSを使用してコピーのバックアップを実行します。バックアップされるファイルの履歴は更新されません。これは既定値です。 |
| -quiet | ユーザープロンプトを表示せずにコマンドを実行します。 |
タスクスケジューラーの設定手順
- WHS2011にリモートデスクトップで接続し、[スタート]>[管理ツール]>[タスクスケジューラー]を起動します。
- [操作]ウィンドウで、[タスクの作成]を押下します。
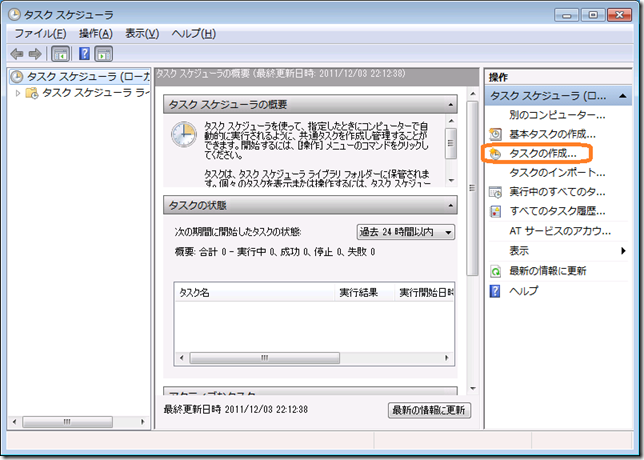
- [全般]タブで、[最上位の特権で実行する]、[ユーザーがログオンしているかどうかにかかわらず実行する]にチェックをつけます。[名前]にはタスクの名前を任意に設定します。
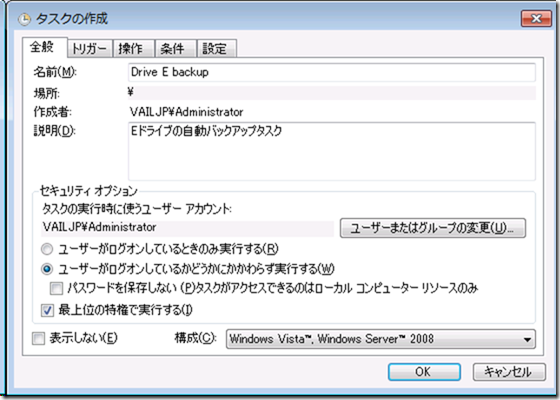
- [操作]タブで[新規]を押下します。
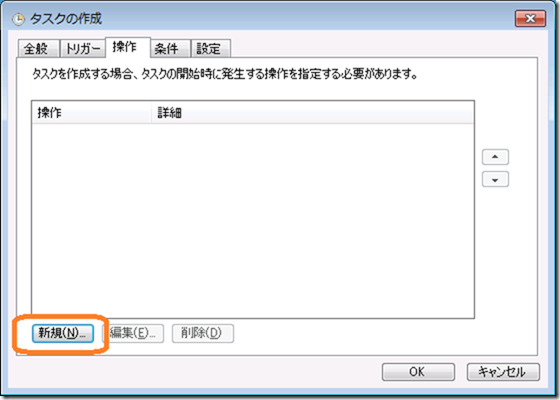
- [操作]は[プログラムの開始]を選択し、プログラム/スクリプトに %windir%\System32\wbadmin.exe [引数の追加(オプション)]には以下のように入力します。 start backup -backupTarget:F: -include:D: -quiet (F:はバックアップ先、D:はバックアップ対象を示すドライブレター)
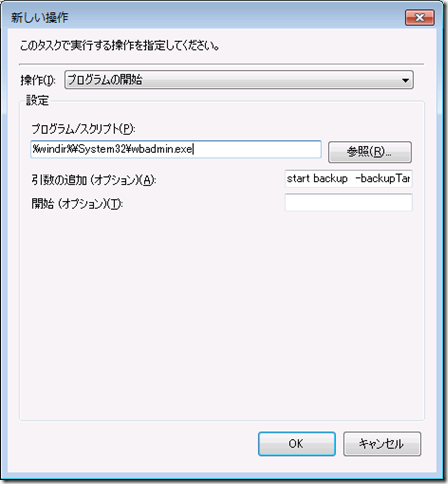
入力したら[OK]を押下します。 - 今回のシナリオでは、wbadmin.exeを用いてバックアップするのは1つのボリュームですが、複数のバックアップ先に対してバックアップを行う場合は、上記の手順5を繰り返します。
- [トリガー]タブに移動し、[新規]を押下します。
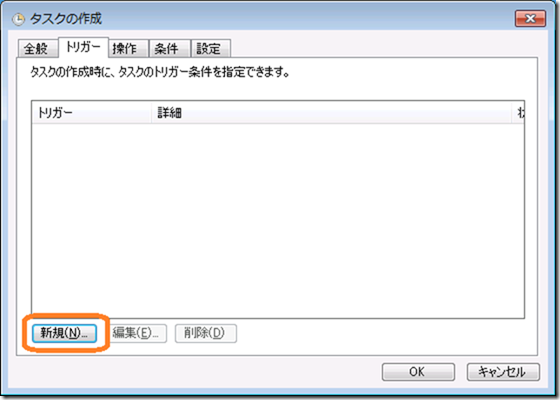
- タスクの実行トリガー条件を入力します。 たとえば、毎日30分おきにバックアップを実施したい場合は、以下のように入力します。 この内容はお好みに応じて変更して頂ければよいでしょう。
 指定が終わったら、[OK]を押下します。 最後に、administratorのパスワードを聞かれますので、パスワードを入力して[OK]を押下します。
指定が終わったら、[OK]を押下します。 最後に、administratorのパスワードを聞かれますので、パスワードを入力して[OK]を押下します。 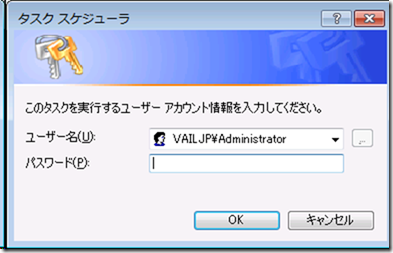
以上で、指定した条件通りに定期的にバックアップが行われます。ベースOSであるWindows Server 2008 R2のwbadminツールを利用することで、このように柔軟にバックアップを行うことが出来ます。今回は wbadminの START BACKUPによる一回限りのバックアップを、タスクスケジューラーでスケジュール化しましたが、ENABLE BACKUPコマンドを使ってタスクスケジューラーを使わずに定期的なバックアップスケジュールを作成することも可能です。 バックアップ用HDDに3TBのHDDを利用する場合でも、バックアップ用HDDのパーティションを分割して1パーティションを2TB以下に抑え、上記の手順でバックアップ対象をフォルダ単位等で上手く指定してあげれば3TB HDDの活用も進むものと思いますので是非工夫してみてください。
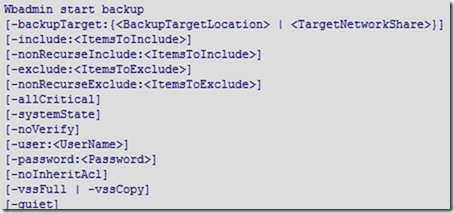
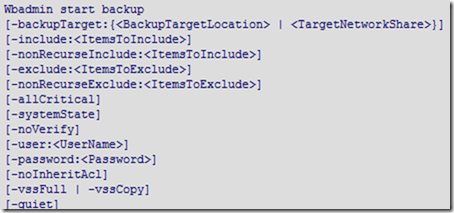
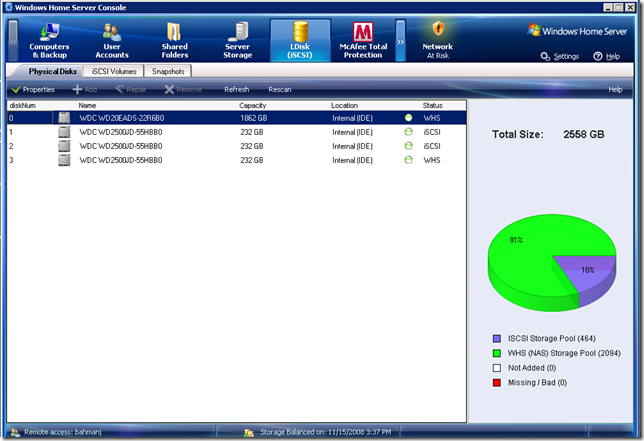
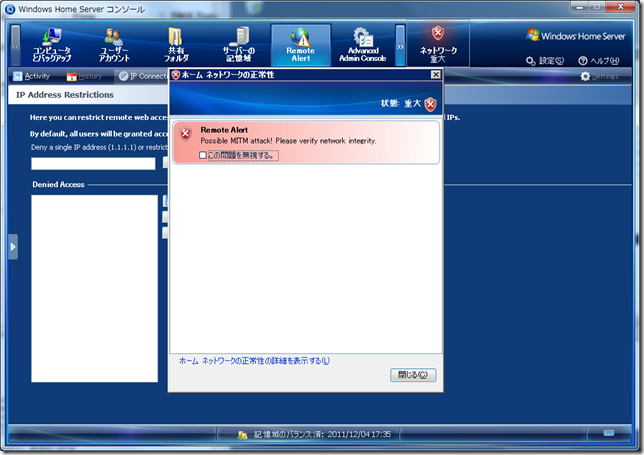
コメント
SECRET: 1
PASS: 74be16979710d4c4e7c6647856088456
先日WHS2011とProLiantMSを購入し、皆様のHPを頼りに四苦八苦しております。5番の解説のドライブ指定は、WHS2011標準のサーバーバックアップの対象ではない、G:とE:でよいのでしょうか?よろしくお願いします。