Canon の新しいPIXUSに触れてきましたで、Canonさんの新しいPIXUSシリーズを触れていたのですが、モニター機をお借りしました(本当はもっと前に届いていたのですが、なかなか時間がとれず記事が遅くなってすみません)。

今回、Canonさんのご厚意で高品質の写真プリント用紙(2L版)も頂けたので、子供と一緒に写真プリントに挑戦しました。

まずは初期セットアップですが、これは電源を入れると天面のモニターにガイダンスが表示されるのでそれに従って設定すればあっという間におしまいです。プリントヘッドやインクの設定もガイダンス通りにあっという間に終わります。ちなみに、今回のPIXUSでは2種類の黒(顔料ブラックと染料ブラック)が搭載されていて、写真でもコピーでもシーンにあった黒を使い分けてはっきりと印字されます。

(BKとPGBK、2種類の黒インクを搭載)
インクをセットすると、プリントヘッドのクリーニングが始まります。

完了後、早速試し印刷。今回はPCにドライバやアプリケーションをインストールしなくてもいいように、SDカードから印刷してみます。本体全面右側のカバーを開けると、MS Duo/SD/CFスロットがありますので、ここにSDカードを挿してみます。

挿入すると青いランプが光ります。

天面の液晶パネルで、フォトの下にある光った箇所にタッチします。

SDカード内の画像が表示されます。これは標準表示ですが、複数の画像を縮小して表示させることもできます。下の光った円の中の矢印をタッチするか、円の中で指を回すと次の画像や前の画像を表示させることができます。印刷したい画像があれば、そこで右側の[+]ボタンを押すと印字枚数が0から1に変わります。

引き続き他の画像を指定してもいいですし、ここですぐ印刷してもOKです。枚数を指定すると、右側で[Start]を押下できるようになります。印刷に必要な指定が終わらないと、スタートボタンが光らない(現れない)というわかりやすいUIは女性や子供、年配の方にもわかりやすいのではないでしょうか。
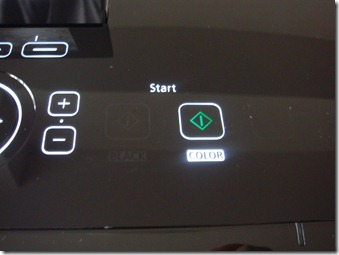
ちなみに、印刷を開始すると、前面の排紙機構が自動的に開きます。このプリンターは無線LANにも対応しています。リビングにいながら、無線LANで接続された別の部屋にあるプリンターに印字指示をしても、わざわざ排紙トレイを開きにいく必要もなく、開き忘れて紙が詰まる等の心配もなく安心です。印刷が終わった頃に取りに行けばOKです。

印刷を中止するには、右側の赤く光ったボタンを押します。
スキャナーやコピー機能もあります。
先日液晶テレビを買ったので、エコポイントの申請に必要な保証書のコピーを取ることにします(こういうコピーが必要な時にさっと自宅でとれるのは便利です)。
天面をあげて、スキャナ用のガラス面にコピーする対象をセットし閉じます。

ホームから、コピーを押下すると、

用紙や部数等を指定できます。右下に、[COLOR]と表示された緑のボタンと[BLACK]と表示された白いボタンが現れるので、白黒コピーの場合は[BLACK]を押下します。

たったこれだけで、コピーが開始されました。
改めて使ってみると、光で操作を誘導されるUIは非常に洗練されています。タッチも軽く触れるだけで反応しますし、不要なボタンは表示されません。ピアノブラックの真っ黒な天面から、必要なボタンが浮かび上がるUIは、とても効果的だと思います。また、コピーの開始は緑のボタンでカラー、白のボタンでモノクロというように操作に対して直感的な色での誘導も効果的です。印刷の中止は赤く光ります。
肝心の写真印刷は、写真屋さんに頼んだと見まがうばかりの印刷品質で、家内も喜んでいました。プリンターの進化は著しいと痛感させられました。
欲を言うと、WHSユーザーとしてはせっかく無線LANでネットワークにつながっているので、サーバー上の共有フォルダ内にある写真を印刷できるようになればいいなぁと。

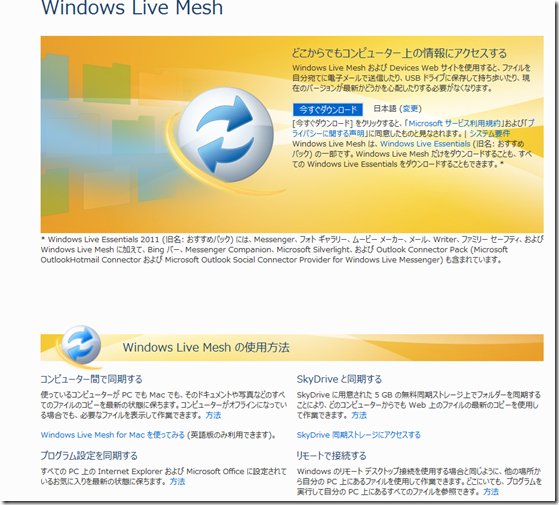
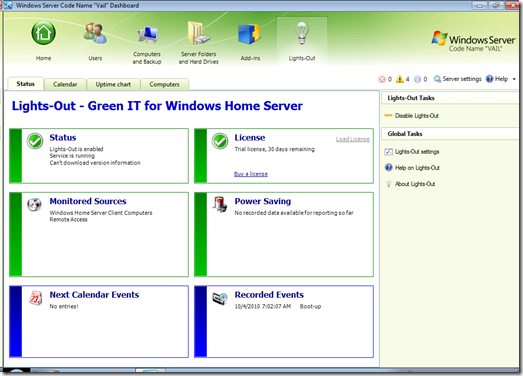
コメント