先日、Windows Live Essentials 2011 が正式公開されました。
Live Essentialsベータ版が公開された際に、新しい Windows Live Sync (?) では 次期 WHS Vail もサポートされる予定というエントリーを書きました。この時点ではベータ版の際には旧Live Mesh と旧Live Syncを一本化してLive Syncに統一する方向性でしたが、Live Meshという名称で一本化されることとなりました。
Live Mesh の機能
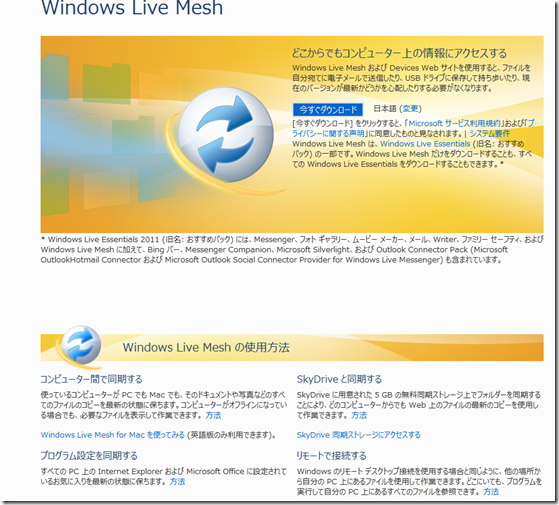
コンピューター間でファイルを同期
Mac を含む複数のコンピューター間で重要なファイルのコピーを同期できます。指定したフォルダを常に同期することが可能です。40GBまでのファイルを同期できるようです。
SkyDriveと同期
クライアントPC上のフォルダーの同期先として、SkyDrive上のオンライン同期ストレージ(最大5GB)を同期対象として選択すると、どこからでもそのフォルダーにアクセスして更新できるようになります。
プログラム設定を同期
Internet Explorer のお気に入りを同期できるほか、Microsoft Office がインストールされている場合は、スタイル、テンプレート、ユーザー辞書、および電子メールの署名を同期できます。
リモートで接続
Live MeshをインストールしたPCに、リモートから接続することが可能になります。リモートデスクトップと似た機能です。
VailとLIve Mesh
過去に提供されていたLive SyncやLive Meshは WHS V1はサポート対象外でした。しかし、今回公開された新しいLive Meshは過去にも触れたように、新しいWIndows Home Server “Vail”をサポートする予定です。
Live MeshがVailをサポートすると、たとえば以下のようなことが可能になります。
Vailの共有フォルダとクライアントPCのフォルダーを同期
LIve Meshの[フォルダーの同期]機能を利用すると、VailとクライアントPCのフォルダを直接、常に同期させることが可能となります。
WHS V1では、リモートアクセスサイトから接続するか、またはWeb Folders 4 WHSでWebDAVを有効化し、Gladinet Cloud Desktopのようなソフトを使ったりしながら外出先からWHSのフォルダにアクセスしていましたが、VailとLIve Meshを組み合わせると、自動的に特定のフォルダ同士を同期させることが可能になります。
これにより、自分が今どこにいるのか、ファイルを保存している先はどこなのかを意識せずに複数のPC間でファイルを扱うことができ、かつ自宅にあるVailの共有フォルダと同期されていることで、バックアップも万全に行われているという状態を作り出すことが可能になります。
家庭にあるWHSを、まさにパーソナルクラウドとして利用することができます。
同期対象には、ネットワーク上のフォルダやドライブを選択することはできないので、Vailの共有フォルダのルートを指定することはできませんが、各共有フォルダ内の個々のフォルダを指定することはできます。
サーバー上の共有フォルダを同期対象として指定し、同期先のコンピューターを指定すると各同期先コンピューターではユーザーフォルダの配下に同期対象のフォルダが自動作成され、ファイルの同期が始まります。
たとえば、サーバー上の\録画一覧フォルダの下に、さらに[録画一覧]という名称のフォルダを作成して、同期対象として指定すると、次の画面で以下のように同期先のPCを指定できます。
(2010.11.01追記:今日発売の週刊アスキー ウィンドウズ7道場で紹介されていたのですが、下の画面でひとまずPCを選択せずにウィザードを終了させるのが吉だそうです。クライアントPC側からLive Meshのソフトを起動させると、クライアントPCのC:\Users\ユーザー名 配下ではなく任意のフォルダを指定して同期させることが可能になるそうです。)

同期先PCでは、以下のように[フォルダー]配下に同期対象のフォルダ(ここでは[録画一覧])が表示され、同期先PCの、C:\Users\ユーザー名\配下に同名のフォルダが作成され、同期が始まります。
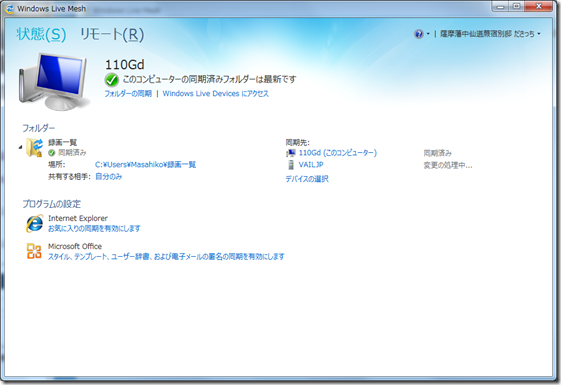
リモート接続
これはVailのリモートアクセスサイトからクライアントPCにリモートデスクトップ接続するのと大した差はありませんが、以下のように別のコンピューターに接続することが可能です。
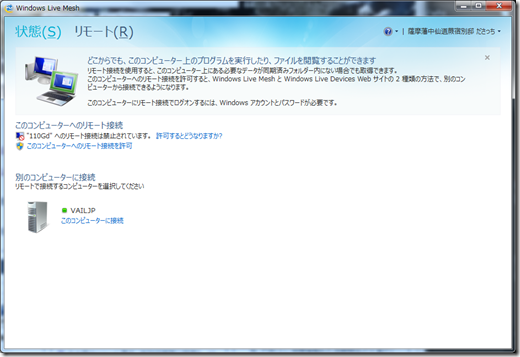
上の[このコンピューターに接続]をクリックすると、リモートコンピューターのデスクトップに接続することが可能になります。
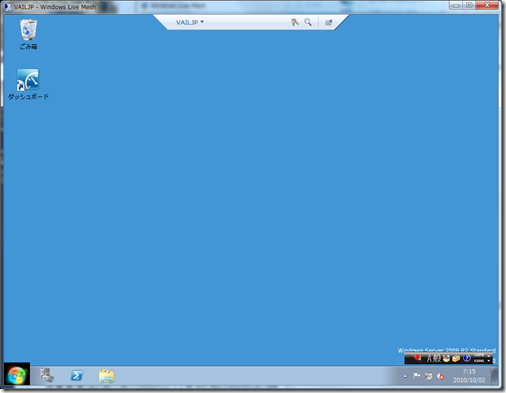
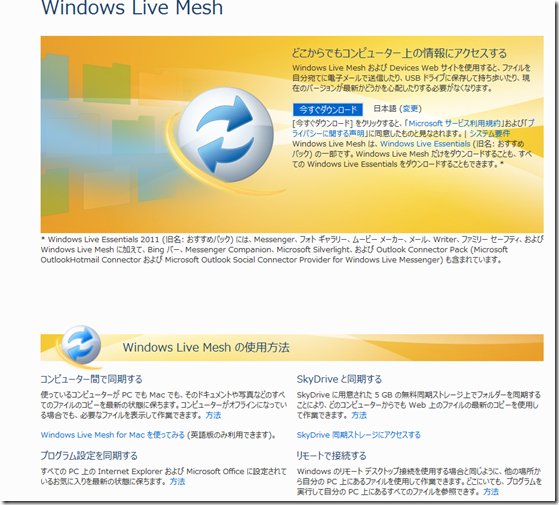


コメント