Windows Home Server 2011では、コンピューターの正常性(コンピューターの状態、コンピューターバックアップの状態、サーバーストレージの状態、ディスクスペース等)を常に監視しており、ダッシュボードにアラートとして表示してくれます。WHS2011ではこのコンピューターの正常性に関するアラートを電子メールで通知することが可能になっています。(Small Business Server 2011 Essentials/Windows Storage Server 2008 R2 Essentialsも同様)。
電子メール通知のセットアップ方法
- ダッシュボードから、アラートビューアーをクリックします。
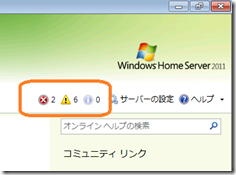
- アラート ビューアーが開きますので、[アラートの電子メール通知のセットアップ]を押下します。
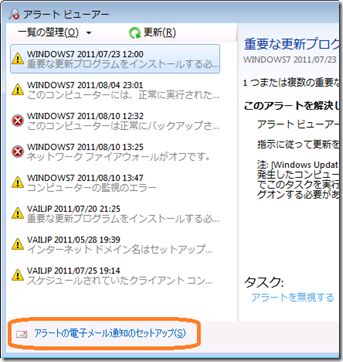
- [有効にする]を押下します。
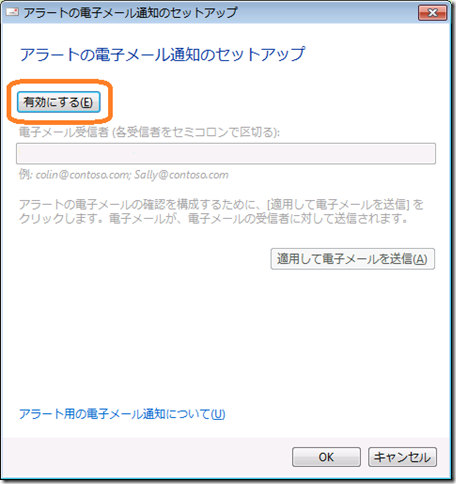
- [SMTP]設定が開きます。SMTPはメール送信に用いられるプロトコルのことで、ここではメール送信サーバーの設定をします。
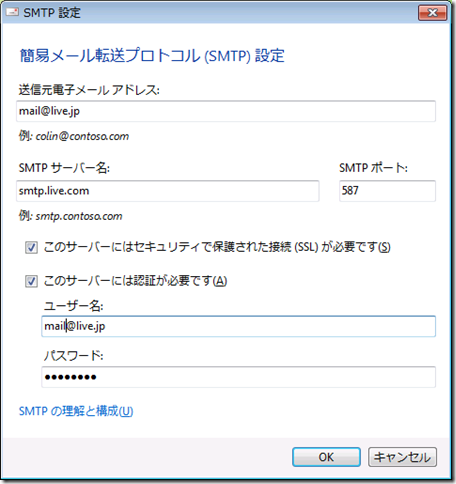
GmailやLiveメール、Yahoo!メールなどフリーのメールサービスをメール送信に利用するには以下のように設定します。 ただし、迷惑メール防止のため等、一定期間経過すると、ブラウザから改めてログオンしないとメールが送信出来なくなるサービスもありますので、プロバイダーと契約しているようであれば極力プロバイダーのSMTPサーバーを利用することをお勧めします。
代表的なフリーメールサービスと送信サーバーの設定内容:メールサービス SMTPサーバー名 SMTPポート SSLの要否 認証の要否 ユーザー名/パスワード Gmail smtp.gmail.com 587 要 要 Gmailのメールアドレスとパスワード Liveメール smtp.live.com 587 要 要 Liveメールのメールアドレスとパスワード Yahoo!メール smtp.mail.yahoo.co.jp 587 否 要 Yahoo!メールのアカウント名(@yahoo.co.jpよりも前の部分)とパスワード - SMTPの設定が完了したら、[OK]を押下します。
- [アラートの電子メール通知の設置アップ画面]に戻りますので、[電子メール受信者]にアラートメールの宛先を入力します。[適用して電子メールを送信]を押下するとテストメールを送信することが出来ます。
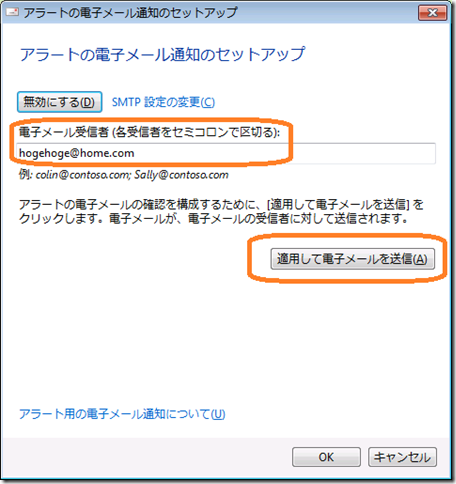
- [適用して電子メールを送信]を押下してテスト用メールが正しく送信された場合は以下の画面が表示されます。以下の画面が表示されない場合はSMTP設定が間違っていますので、確認します。
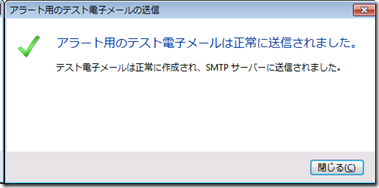
- 以下のようなメールが送信されます。
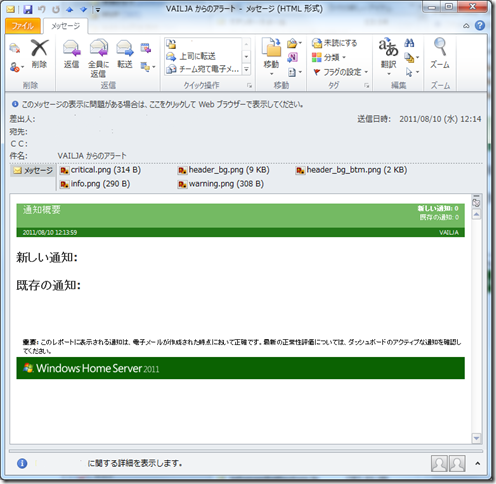
ライセンス認証が終了していない場合等を除いて、テストメールには上記のようにほとんど何も表示されていないケースが多いと思います。
このアラートメールは30分毎にチェックして新たなアラートがあると送信されるようになっていますが、表示されるエラーがあまりに多いとかえって重要な通知を見逃す可能性があります。そのため、アラートビューアーに表示されるすべてのエラーが電子メールで通知される訳ではありません。
表示したいアラートが表示されない場合、電子メールに表示するアラートの内容をカスタマイズすることが可能です。カスタマイズ方法は次回掲載します。
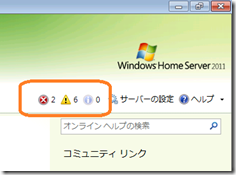

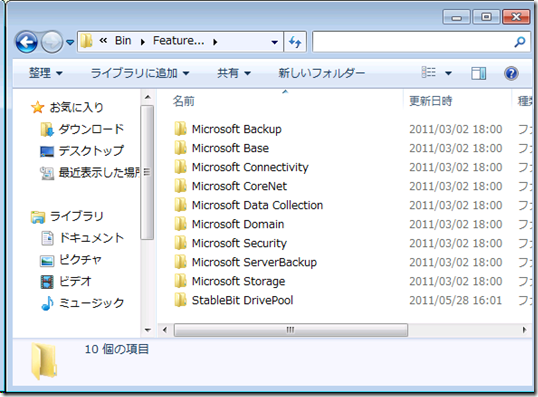
コメント