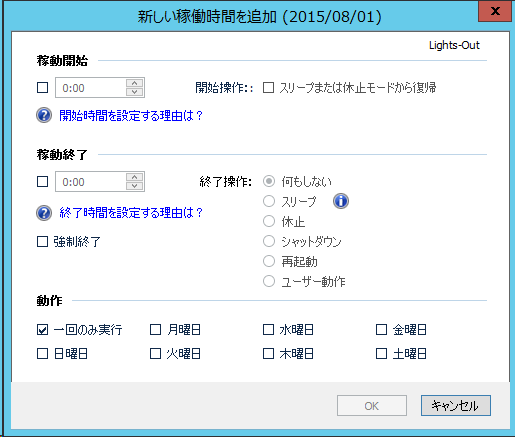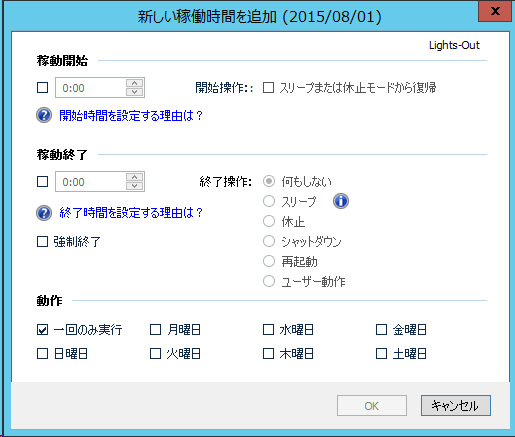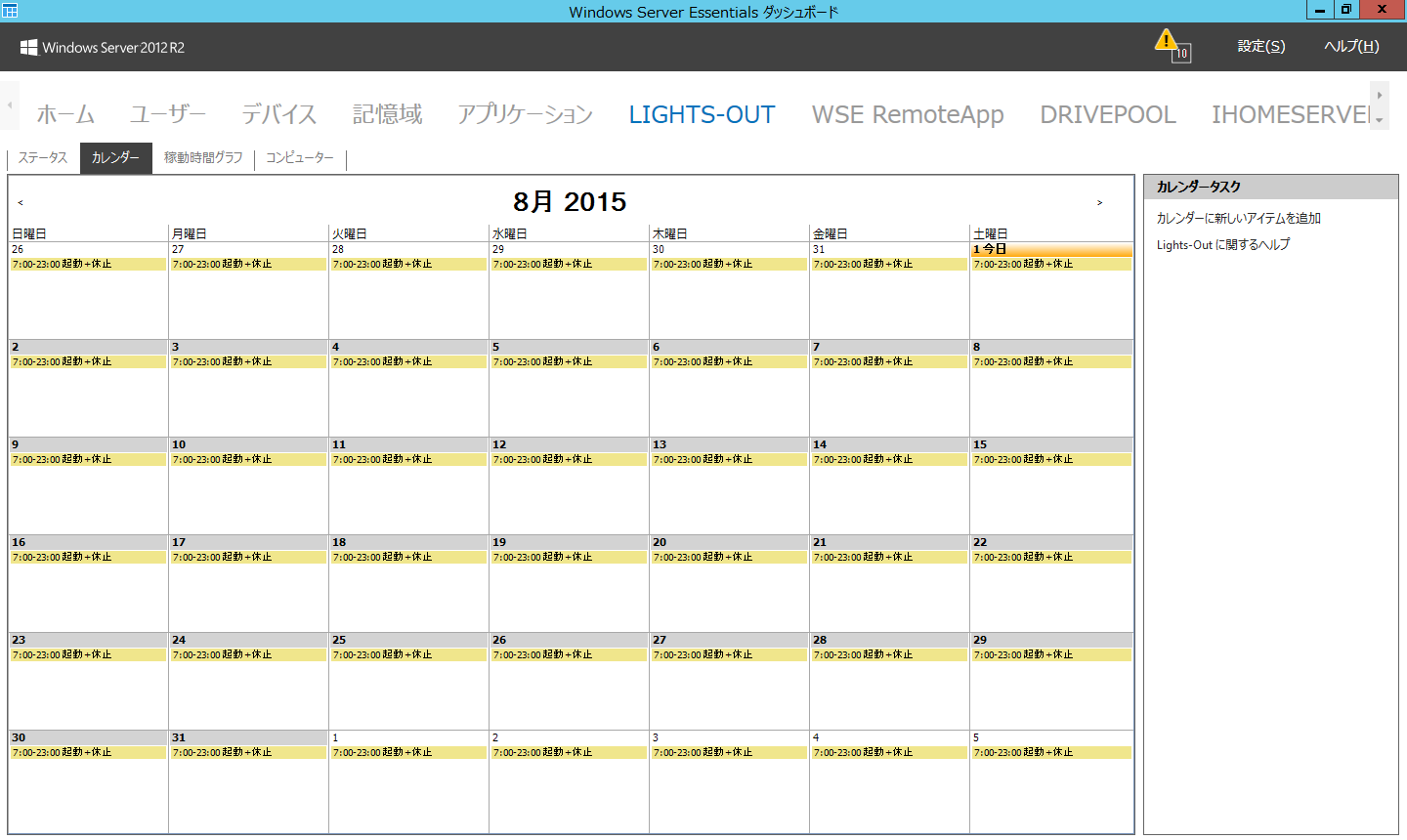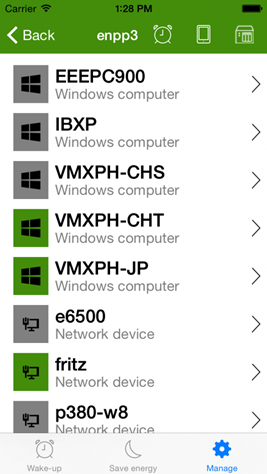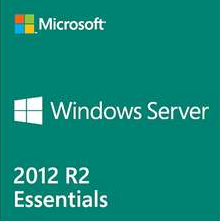Lights-Out がWindows 10対応。同時にLights-Out MobileはiOS、Androidにも対応。で、Windows Phone(Mobile)だけでなく、iOSデバイスやAndroidデバイスからもLights-Outの機能を利用してどこからでもクライアントコンピューターの電源管理が自在になりました。これを使って、必要なときに外出先でも家の中のどの部屋からでもPCの電源を入れ、リモートデスクトップ接続する環境を構築することができます。
Lights-Outで電源管理
Lights-Outとは?
Lights-Out とは、Windows Home ServerやWindows Server EssntialsシリーズのAdd-in で、予め指定した時間にサーバーをスリープさせたり、起動したり、指定した監視対象のクライアントが稼働している間はサーバーの電源を落とさないようにするなどの、細かい電源管理を可能にするAdd-inです。こういった細かい電源管理を可能にすることで、電気代の節約ひいてはCO2の削減が可能になります。
当初は、Windows Home ServerやWindows Server EssentialsシリーズのAdd-inでしたが、今では通常のWindows Server製品やクライアントPCでも利用できるLights-Out for Server or Desktop Computersがリリースされ、あらゆるマシンの電源管理をすることができるソフトウェアです。
サーバーの電源管理はダッシュボードのカレンダーから
サーバーの稼働時間をスケジューリングするには、Lights-Outのカレンダーから、稼働開始時間、終了時間とアクションを指定します。
登録したスケジュールは、カレンダーに表示されます。
Lights-Out Mobileでモバイルデバイスからコンピューターの電源を管理
Light-Out Mobileの設定
Andoroidアプリの画面を例に手順を記載しますが、Windowsストアアプリ、iOSアプリでも同様です。
- Lights-Out Mobile(Windowsストアアプリ、iOSアプリ、Androidアプリ)をインストール後、起動します
- サーバー接続設定を作成するため、右上に表示された「+」ボタンを押下します。
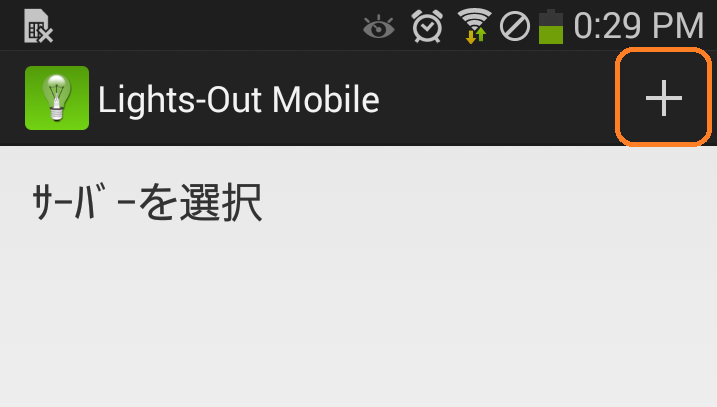
- 設定画面に接続情報を入力します。
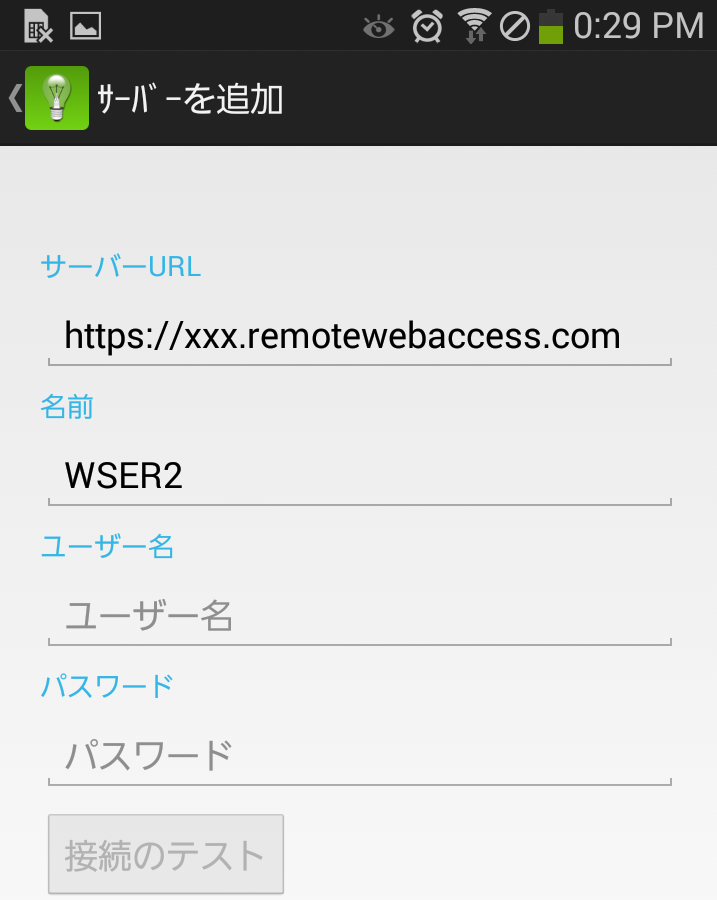
サーバーURL Windows Home Server 2011、Windows Server EssentialsシリーズのDDNSアドレスを入力します。LAN内から接続する場合は、IPアドレスを直接指定することもできます。
Windows Server 2012 Essentials / 2012 R2 Essentialsを導入したら、内部DNSとしてフル活用しようの設定を行うと、LAN内/LAN外どちらからもDDNSアドレスで接続できます。Lights-Out 2.0以降を利用している場合、外出先からのアクセスはポート番号7734を指定します。
https://xxx.remotewebaccess.com:7734
参考:Lights-Out 2.0マニュアルのP149参照名前 任意 ユーザー名 サーバーに登録されているアカウントを入力します。 パスワード サーバーに登録されているアカウントのパスワードを入力します。 [接続のテスト]を押下して、サーバーに接続できるか確認します。正しく接続できる場合、[OK]が表示されます。
- 接続が確認できたら、[<サーバーを追加]を押下して前の画面に戻ります。
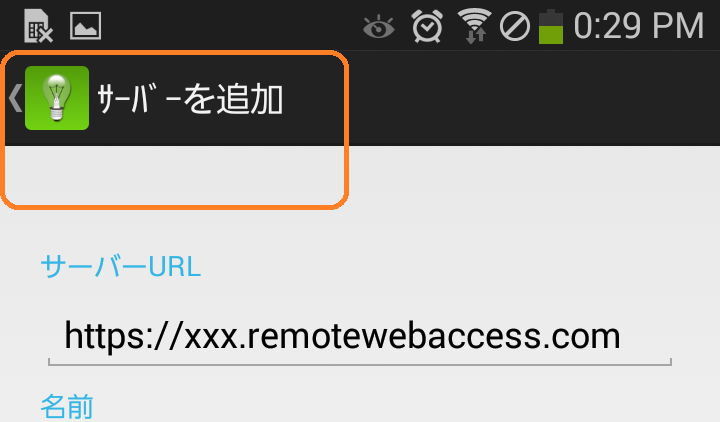
- サーバーを選択画面に、3で入力した[名前]が表示されていますので、押下します。
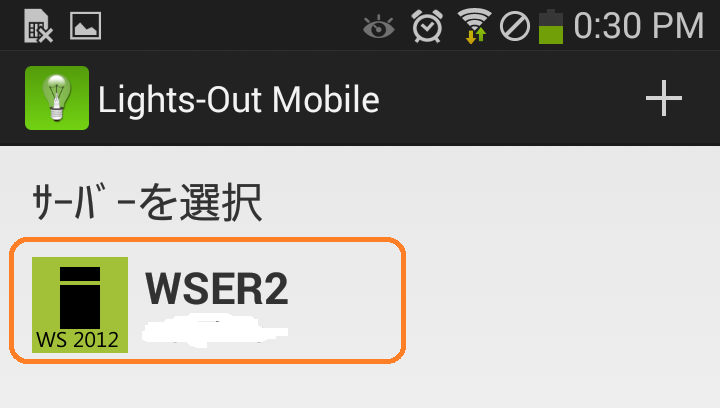
- [起動]タブには、電源の入っていないクライアントPCが一覧で表示されます。コンピューター名を押下すると、Lights-Outがインストールされたサーバーから、Wake on LANパケットを送信して起動させることができます。
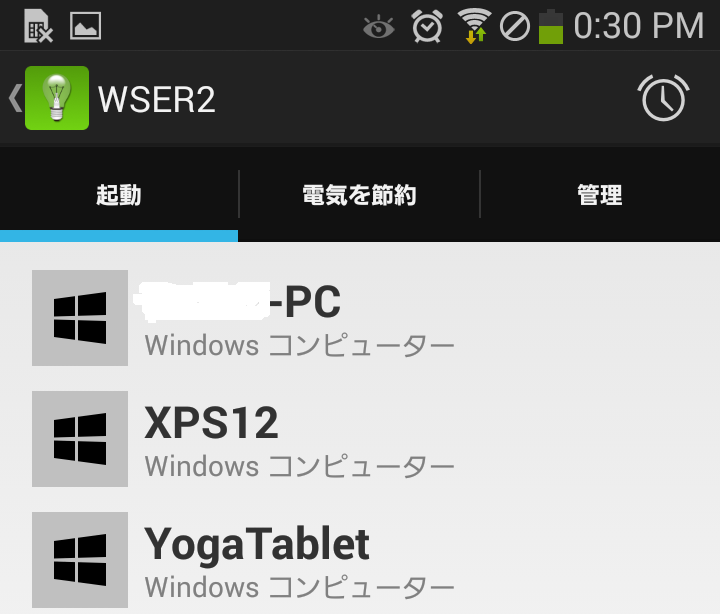
起動させたいクライアントPCは、Wake on LANパケットで起動するよう、BIOS/UEFI、ネットワークカードのデバイス設定が行われている必要があります。 - [電気を節約]タブには、起動しているクライアントコンピューターの一覧が表示されます。
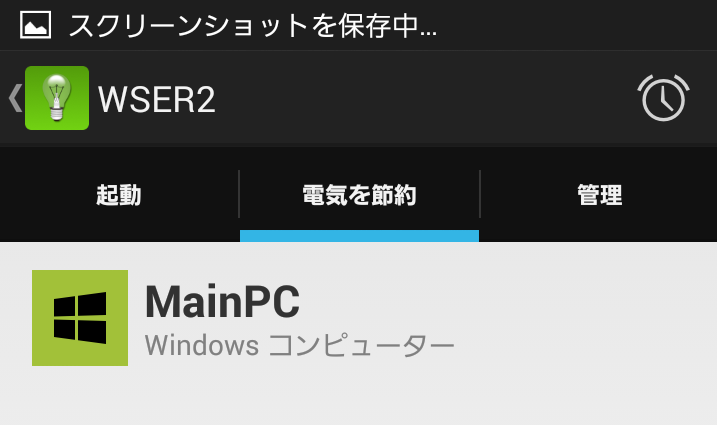
クライアントコンピューターをスリープさせたい場合、タップすると確認画面が表示されますので、[電気を節約]を押下します。
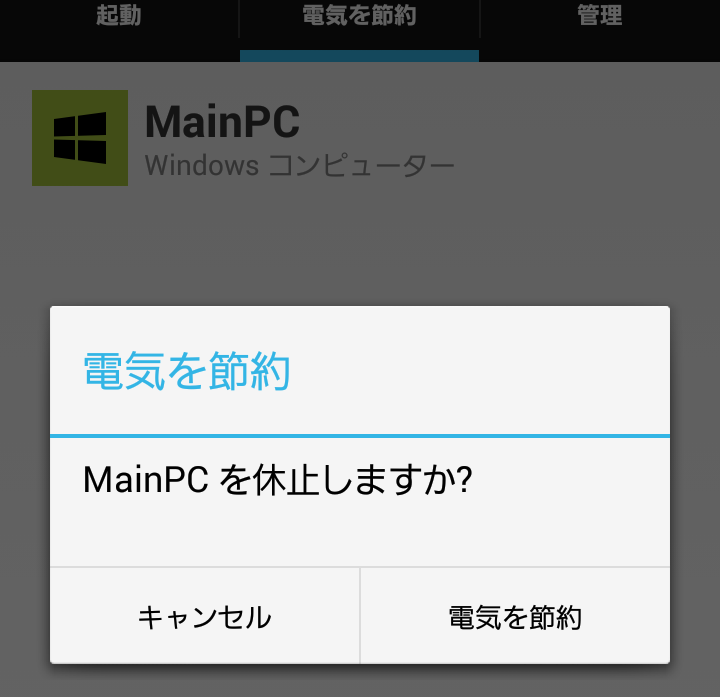
- [管理]タブには、サーバーに登録されているクライアントコンピューターと、Lights-Outクライアントの一覧が表示されます。
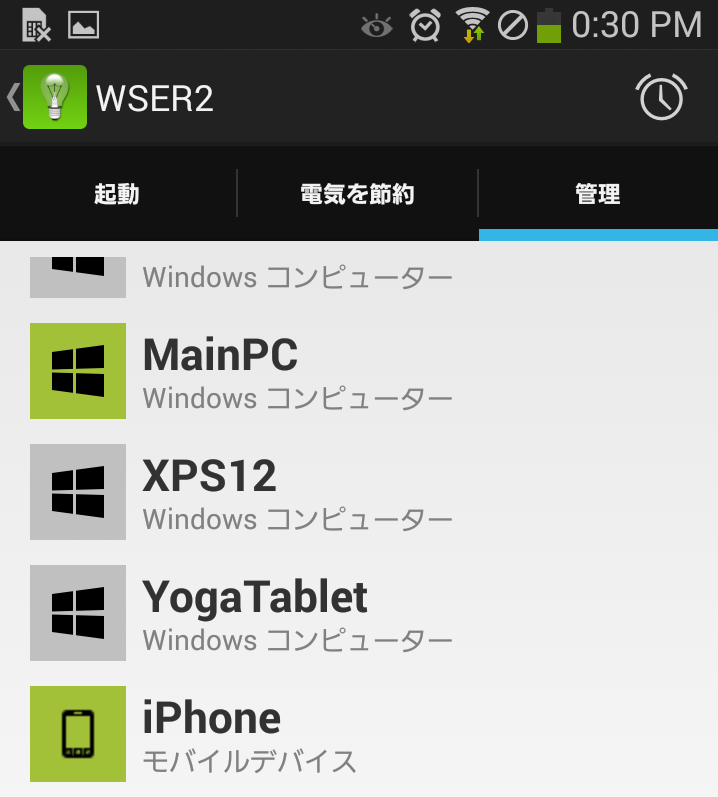
- メニューキーを押下すると、ヘルプや設定メニューが押下されます。
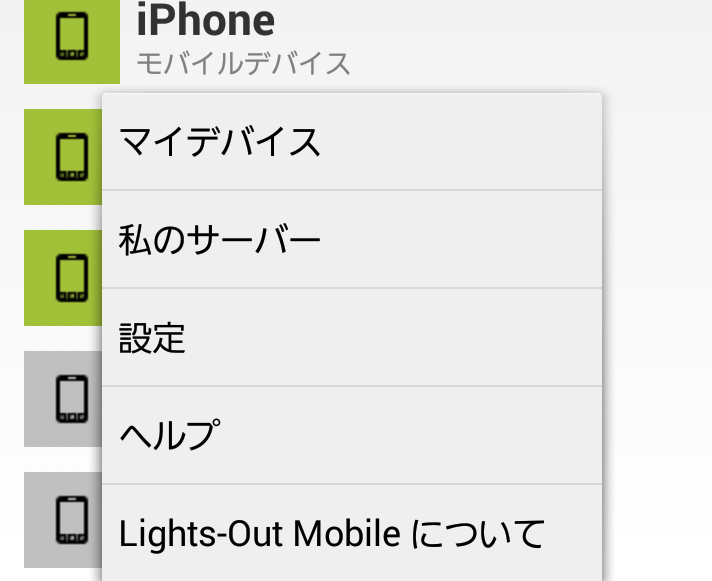
- [私のサーバー]を押下すると、サーバー自体を再起動したりシャットダウンすることができます。
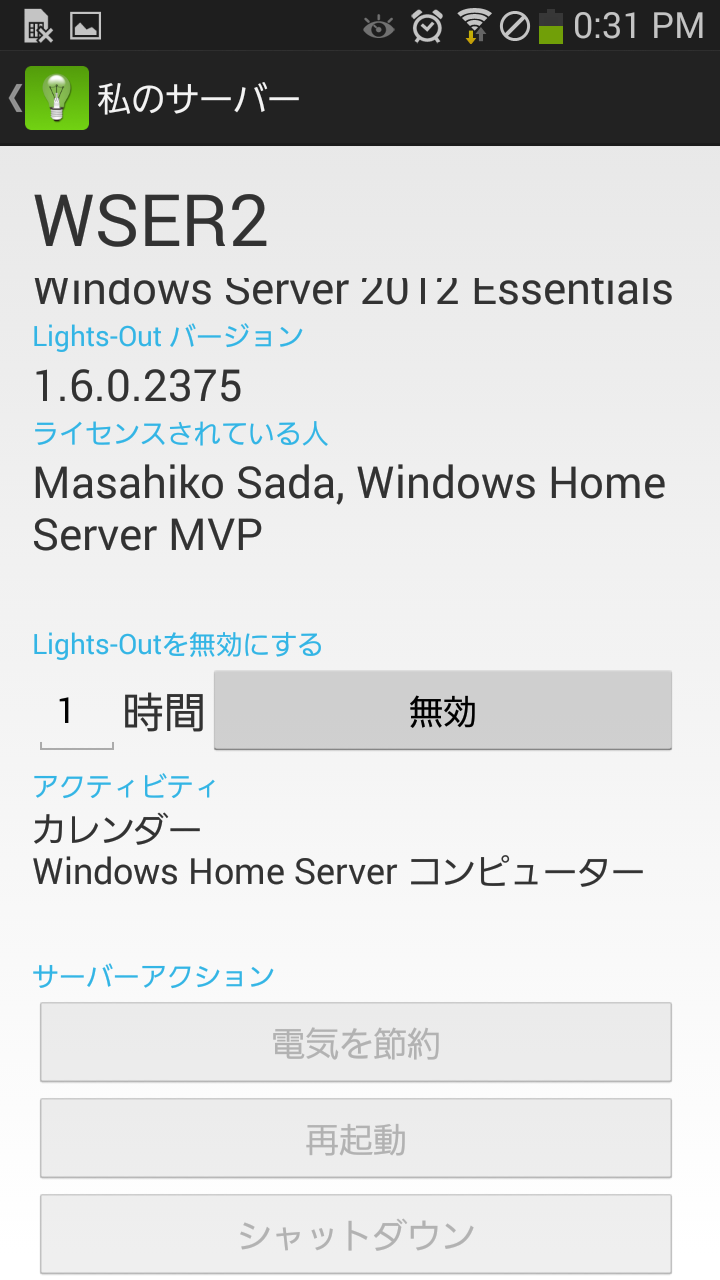
- [サーバーアクション]はデフォルトではグレーアウトしています。モバイルデバイスからサーバーの電源管理を可能にするには、サーバーダッシュボードから設定する必要があります。
サーバーダッシュボードから、[LIGHTS-OUT]タブを開き、[コンピューター]タブを開きます。
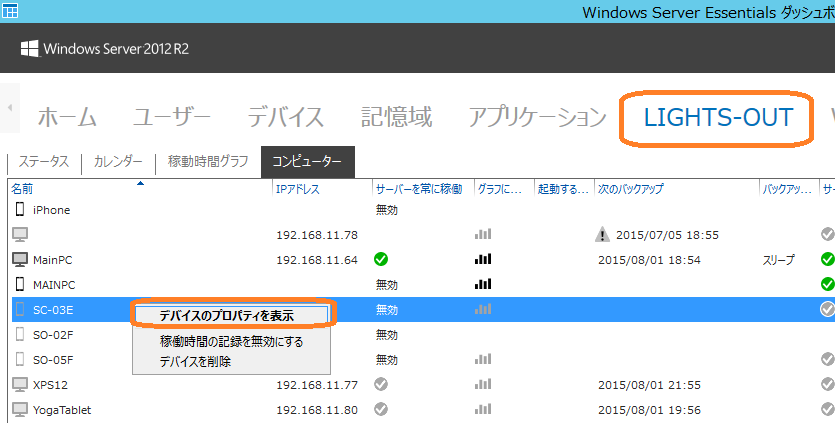
- [Lights-Outクライアント設定]の[サーバーのスリープを許可]にチェックをつけることで、モバイルデバイスからサーバーのスリープやシャットダウン、再起動が可能になります。
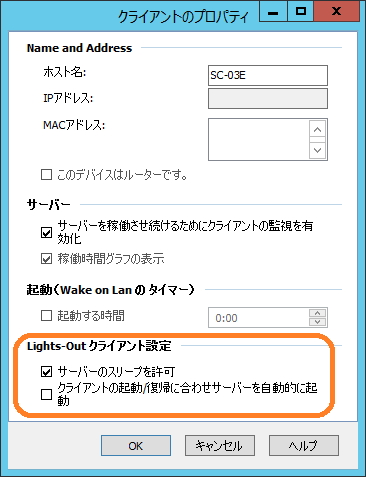
クライアントPCを外部から起動したら、リモートデスクトップ接続
Windows Server 2012 R2 Essentialsでは、リモートWebアクセスサイトから、クライアントPCにリモートデスクトップ接続することができます。リモートWebアクセスサイトに接続すると、リモートデスクトップ接続できる状態のクライアントPCは緑の丸がついてます。接続したいコンピューターをクリックすると、リモートデスクトップ接続することができます。
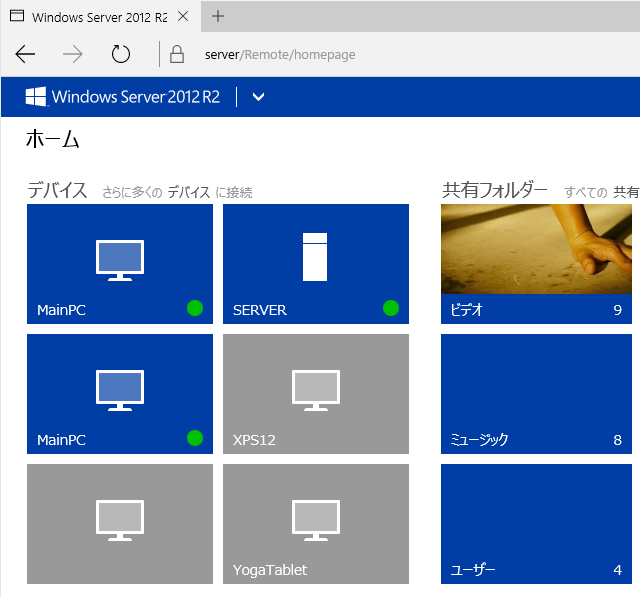
Windowsだけでなく、iOSやAndroidでもMicrosoft謹製のRD Clientアプリがある
iOSやAndroidにRD Clientアプリをインストールすると、タブレットデバイスから自宅のクライアントコンピューターにリモートデスクトップ接続ができます。
モバイルデバイスで外部から接続するには、Windows Server 2012 R2 Essentialsをリモートデスクトップゲートウェイとして利用すると便利
Windows Server 2012 R2 Essentialsは、実はリモートデスクトップゲートウェイとして利用することもできます(WHS2011は無理です)。RD Clientアプリに、RDゲートウェイとしてサーバーのDDNSアドレスを指定し、クレデンシャルはサーバーに登録されているユーザーのアカウントを入力します。
Windowsタブレット、iPadやAndroidタブレットと組み合わせると便利
Windows Server 2012 R2 Essentialsに、Lights-OutとWindowsタブレット、iPadやAndroidタブレットを組み合わせると、外でも家の中のどの部屋からでもPCのデスクトップにアクセスすることができます。タブレットにキーボードとマウスがあれば、自宅の環境をどこでも再現できるようになります。
これは、個人の利用でも便利ですが、中小企業のモバイルワークスタイルとしても便利な環境になると思いますので、Essentialsを利用している、検討しているユーザーはモバイル環境での活用も検討してみてはどうでしょうか。