海外では正式にMacのバックアップに対応しているとうたわれているHPのMediaSmartServerがありますが、国内では販売されていません。
しかし、Windows Home Server を Mac純正のバックアップ機能”Time Machine”のバックアップ先にすることはもちろん可能です。
いくつかコマンドを使ったりしながら構成しないといけないため、ややハードルは高いかもしれませんが、これによりWHS 1台あれば家庭のWindowsもMacもバックアップすることが可能になります。MacとWindowsを両方使っている方にとってはさらにWHSは魅力的なバックアップソリューションになるはずです。
以下に手順を記載します。
手順:
- 共有フォルダの作成
WHS上にTimeMachineバックアップファイルを保存する
共有フォルダを作成します。
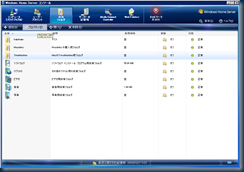
- Macでネットワーク上の共有フォルダにTime Machineをバックアップできるよう、iTimeMachineを実行し、AirDisksをEnable に変更する
iTimeMachineを公開していたサイトが閉じられているようです。
従って、ターミナルを開き以下のコマンドを入力してEnterを押下してください。defaults write com.apple.systempreferences TMShowUnsupportedNetworkVolumes 1 - そのままではWHS上の共有フォルダに TimeMachine は出来ません。
次の手順で sparse bundleを作成します。
(コマンド操作が苦手な方は、以下の6までの作業はWHSでMacのTime Machineを!(その2)のような比較的簡単な方法もあります。) - まずMacのMacアドレスを確認します。
ターミナルを開き、以下のコマンドを入力しEnterを押下します。
ifconfig en0 | grep ether
Macアドレスが表示されますのでメモします。 - MacのBonjour nameを確認します。
[システム構成]→[共有]
を開くと、コンピューター名が表示されていますのでメモします。
# コンピューター名を変更することも出来ますが、変更した場合は再起動します - 再度ターミナルを開き、以下のようにコマンドを入力しEnterを押下ます。
hdiutil create -size 100g -fs HFS+J -volname “Backup” “YourBonjourName_xxxxxxxxxxxx.sparsebundle”
[記入例]
“Backup”:任意の名前
“YourBonjourName”:MacのBonjour name(以下の例ではMyMac)
”xxxxxxxxxxxx”:MACアドレスを”:”なしで続けて入力
# サイズは上記の例では100GBに設定していますが、自分のMac環境のHDDサイズに
合わせて変更してください。また、このパラメーターは最大容量なので、このコマンドで
作成される sparse bundle が100GBになるわけではなく、使用量に応じてファイル
サイズも最大100GBまで大きくなっていきます。
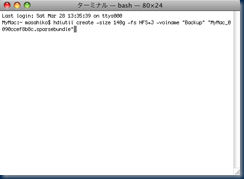
- Finder を開くと、[場所]→[自分のユーザー名]の下に、6で作成した
“YourBonjourName_xxxxxxxxxxxx.sparsebundle” というファイルが出来ている
ので、1で作成したWHS上の共有フォルダにコピーする
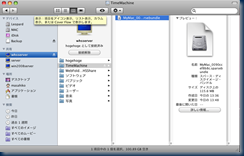
- 1で作成した共有フォルダをマウントする
- TimeMachineを起動する
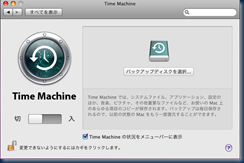
バックアップディスクを選択を押下 - 8でマウントしたフォルダ(この場合は”TimeMachine”)を選択し、
[バックアップに使用]を押下
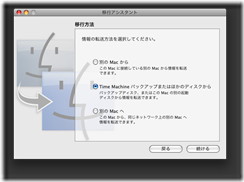
- 約2分後に自動的にバックアップが開始される。
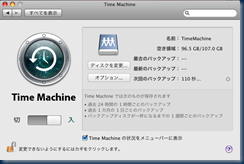
- バックアップが開始され、ステータスが準備中に
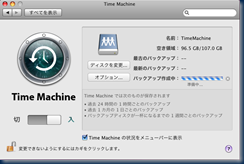
- ファイルのバックアップが始まる
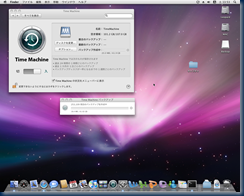
アップデート:
Lion以降は、MountainLionでSMBなNASにTimeMachine環境を構築するの方法で、SMBでもバックアップが出来るようになるようです。
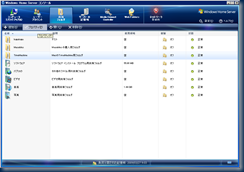
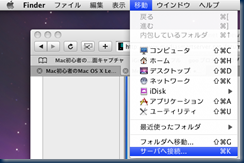
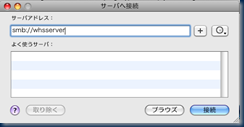
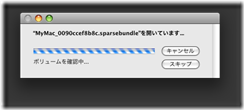
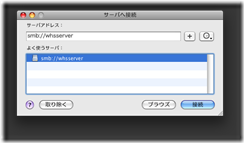
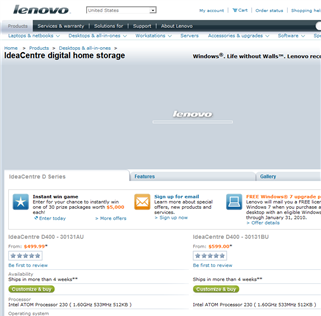
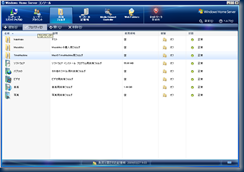
コメント
WHSでtimemachineの件
こちらの記事で苦労してMacbookのバックアップを取るようにしたのですが、普通にWHSの共有フォルダでバックアップできるそうです。
WHSでMACのTimemachineを!@薩摩藩中仙道蕨宿別邸
おいらもこの方法は試していたのですが、日本語の絡みで認識されていなかったの