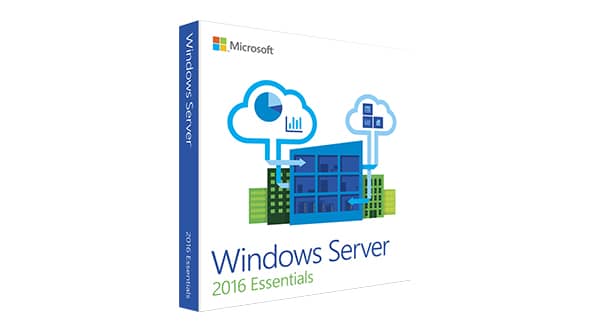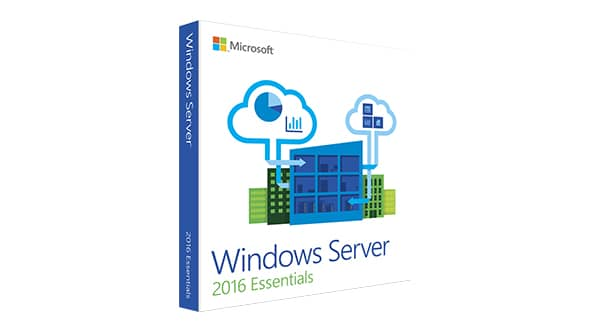Windows Server 2016 Essentialsのインストールステップは、Windows Server 2012 R2 Essentialsと基本的に変わりません。
「OSインストールフェーズ」と「Essentials構成フェーズ」の大きく2つのフェーズに別れてます。
1.OSインストールフェーズ
OSインストールフェーズは、通常のWindows Server 2016のインストールと同じ手順となります。
- インストールメディアからブートします。
- [Windows セットアップ]画面が表示されます。[次へ]を押下します。
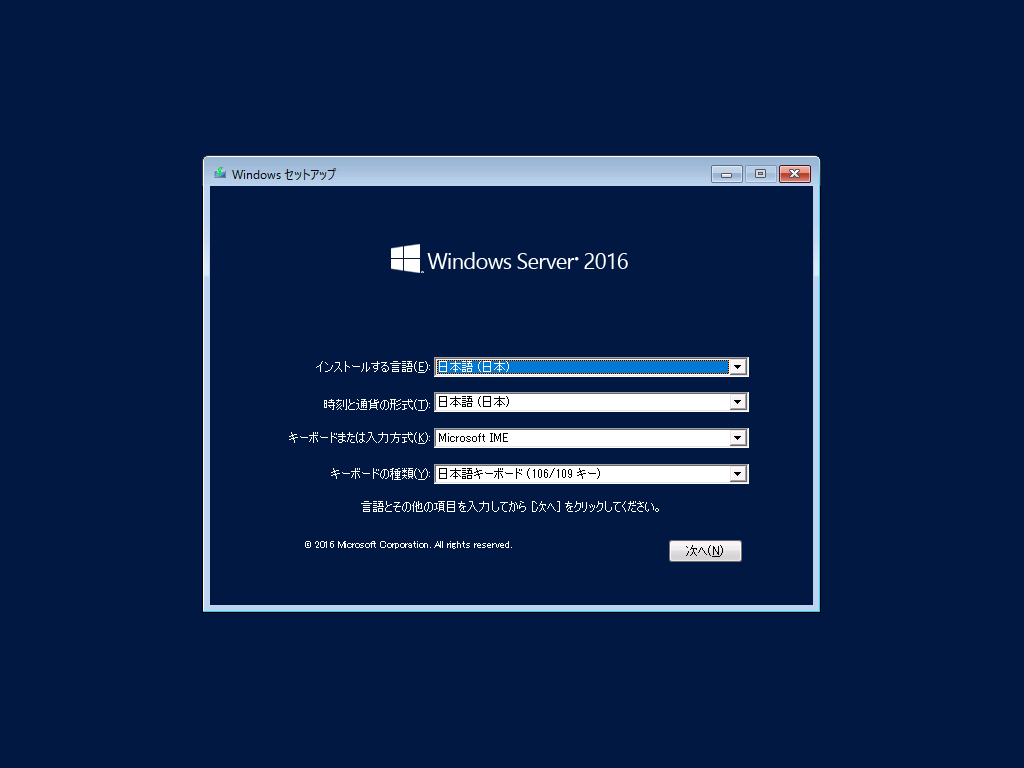
- [今すぐインストール]を押下します。
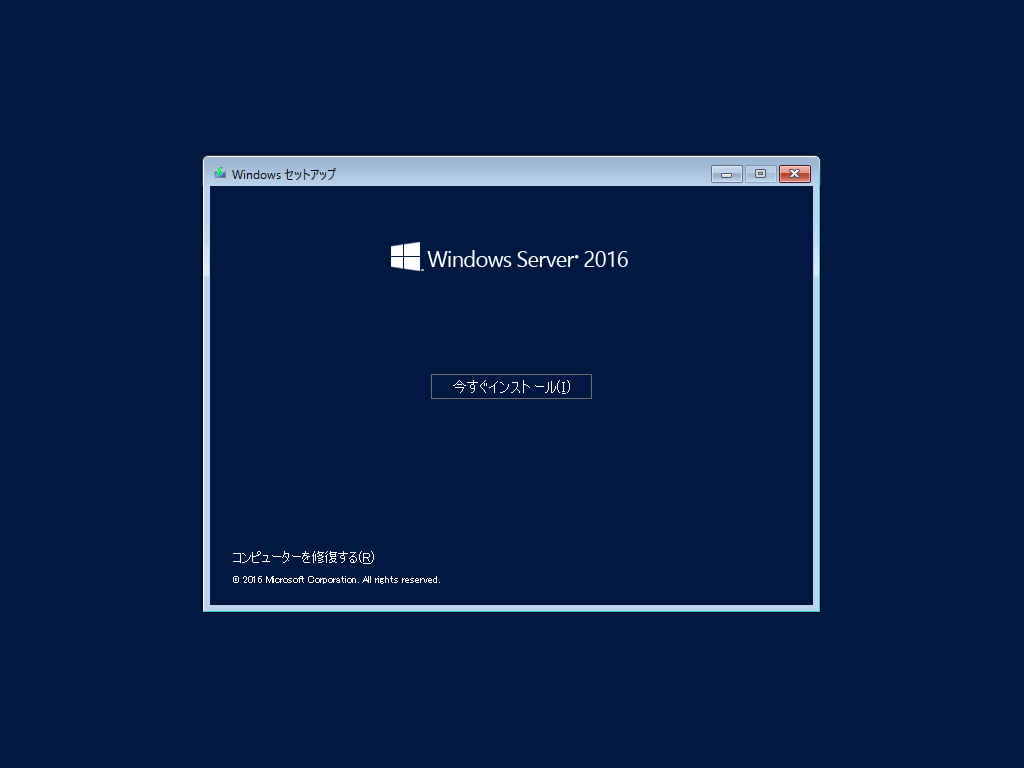
- プロダクトキーを入力します。[プロダクトキーがありません]を押下して、プロダクトキーの入力を省略し、後で入力することもできます。
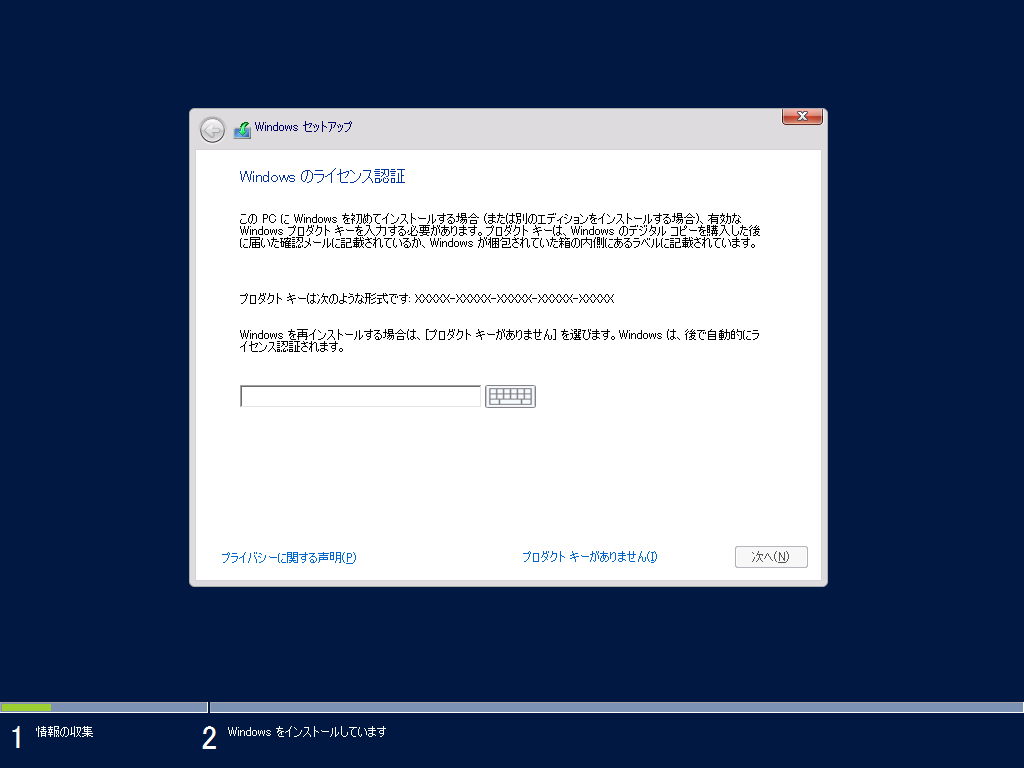
- EULAに同意します。
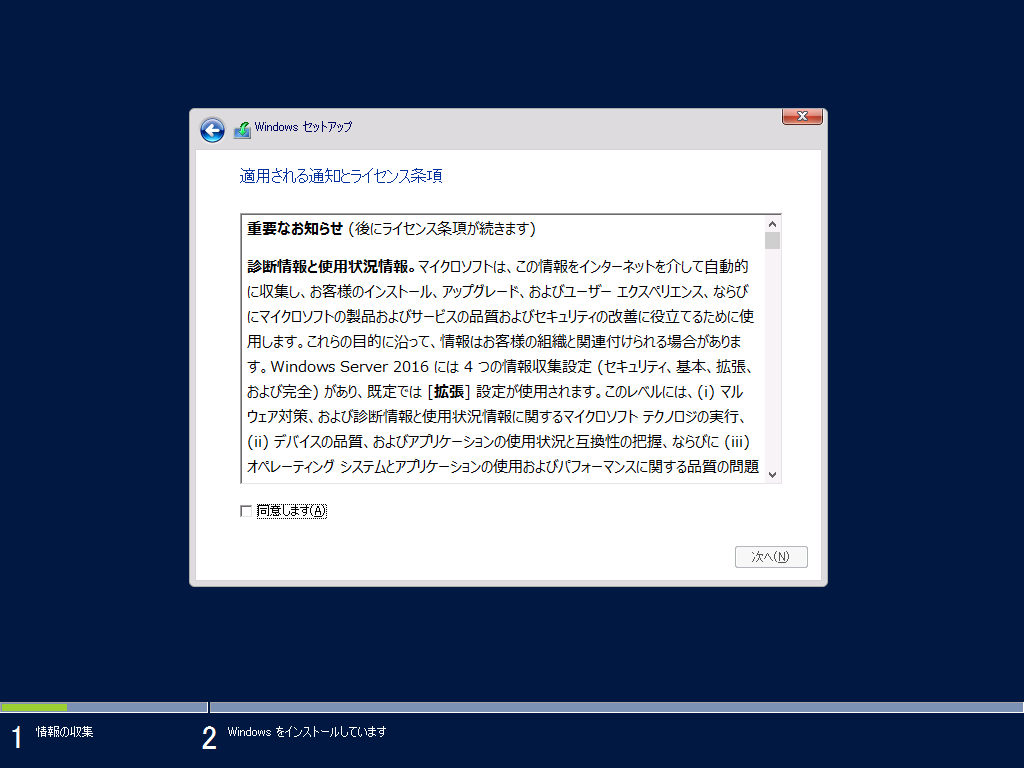
- インストールの種類を選択します。新規インストールの場合は[カスタム]を選択します。
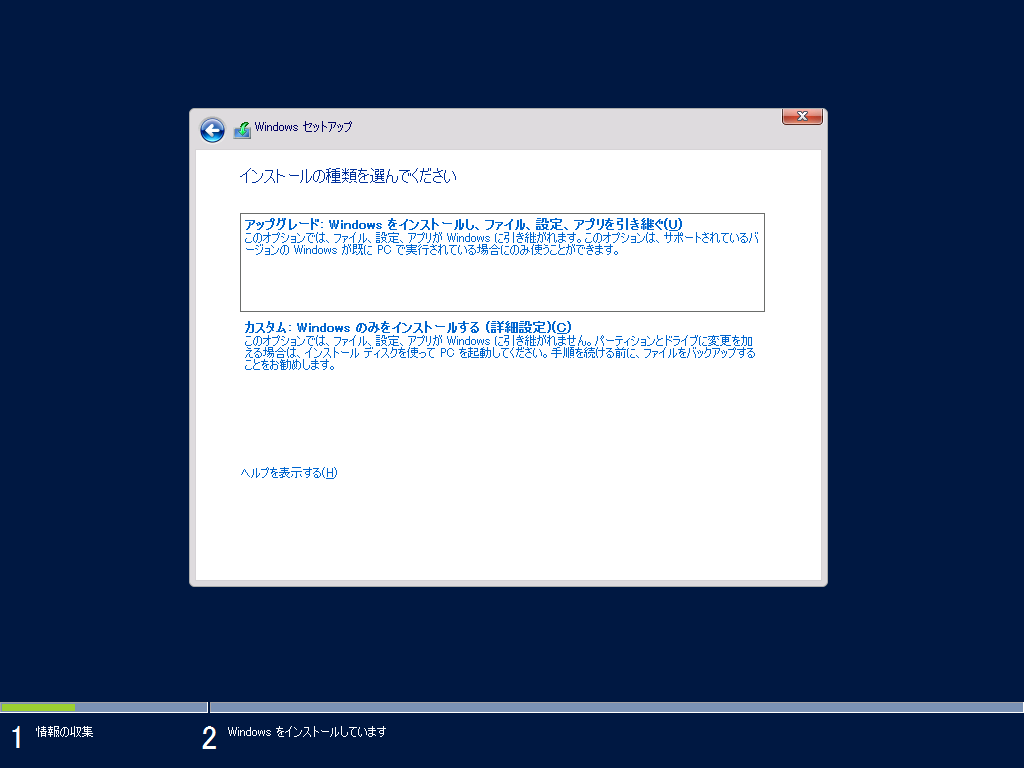
- インストール先のドライブを選択します。
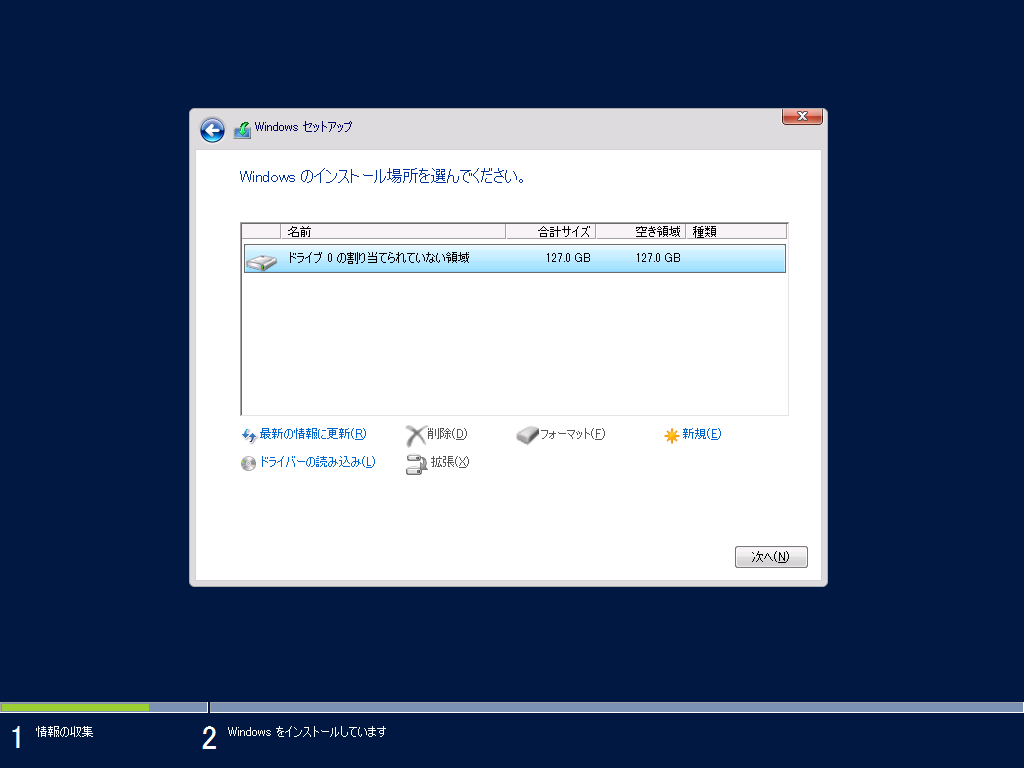
- Windowsのインストールが行われます。
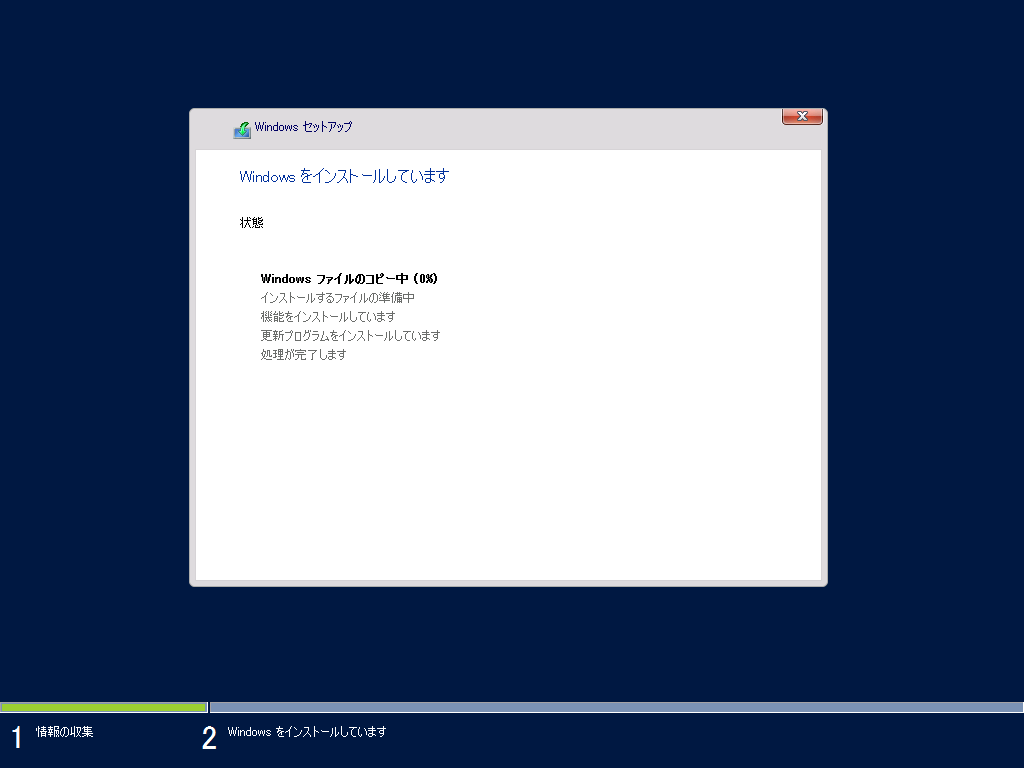
- 自動的に再起動します。
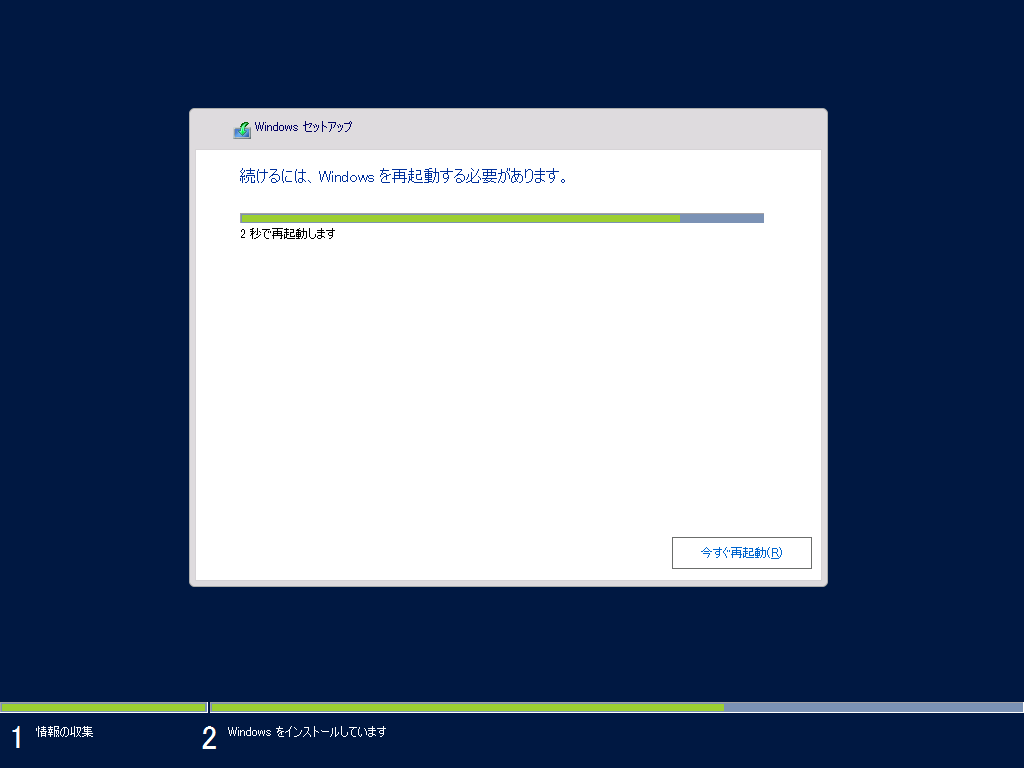
- 再起動後、[Administrator]アカウントのパスワード入力が求められます。
ただし、このAdministratorアカウントは、Essentials構成終了後無効化されますので、通常はインストール時しか利用しません。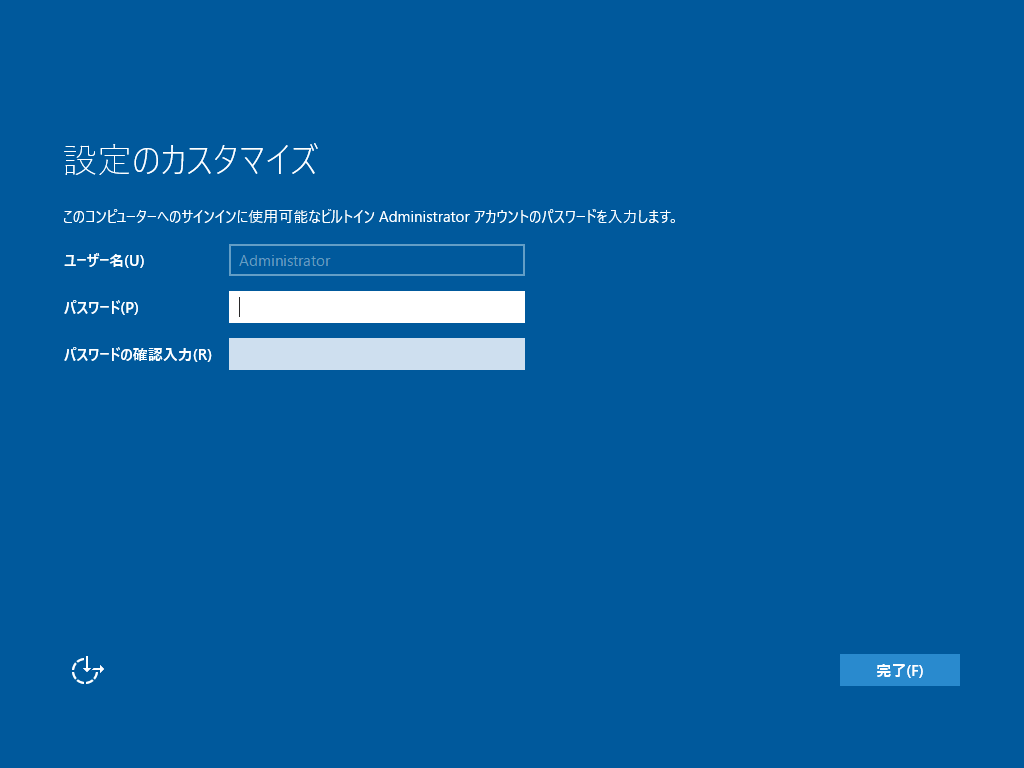
2.Essentials構成フェーズ
- Administratorアカウントを利用してログインします。

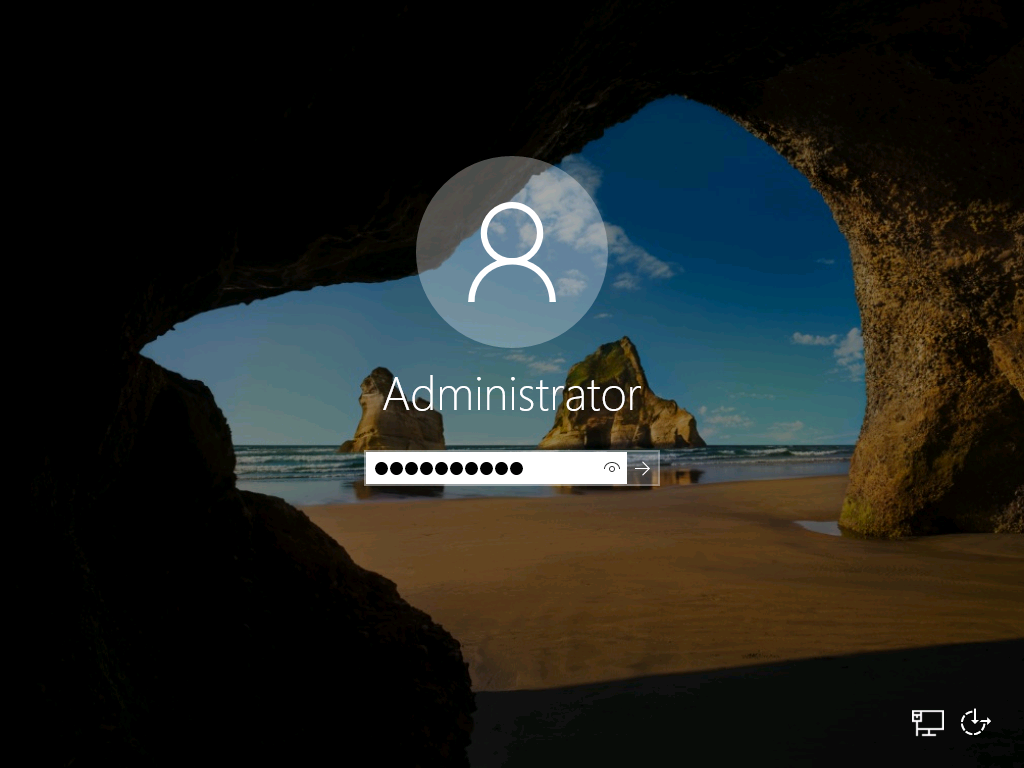 デスクトップが表示された後、そのまましばらく待っていると、[Windows Server Essentialsの構成]ウィザードが起動します。
デスクトップが表示された後、そのまましばらく待っていると、[Windows Server Essentialsの構成]ウィザードが起動します。
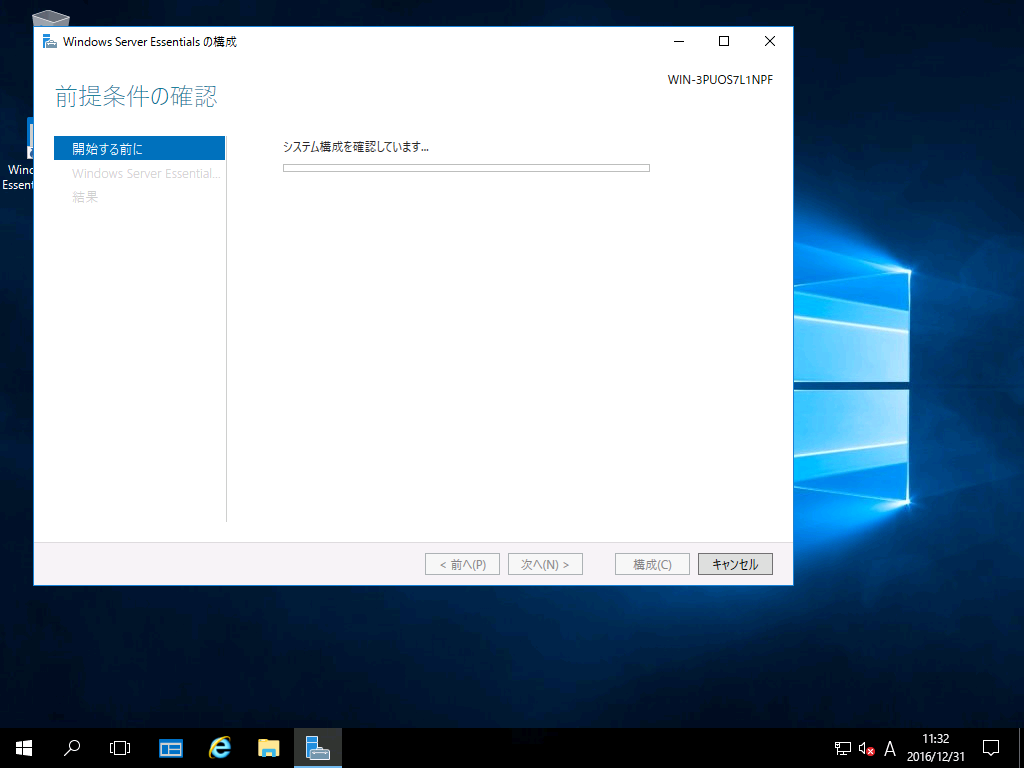
- [Windows Server Essentials の構成]ウィザードが起動したら、[次へ]を押下します。
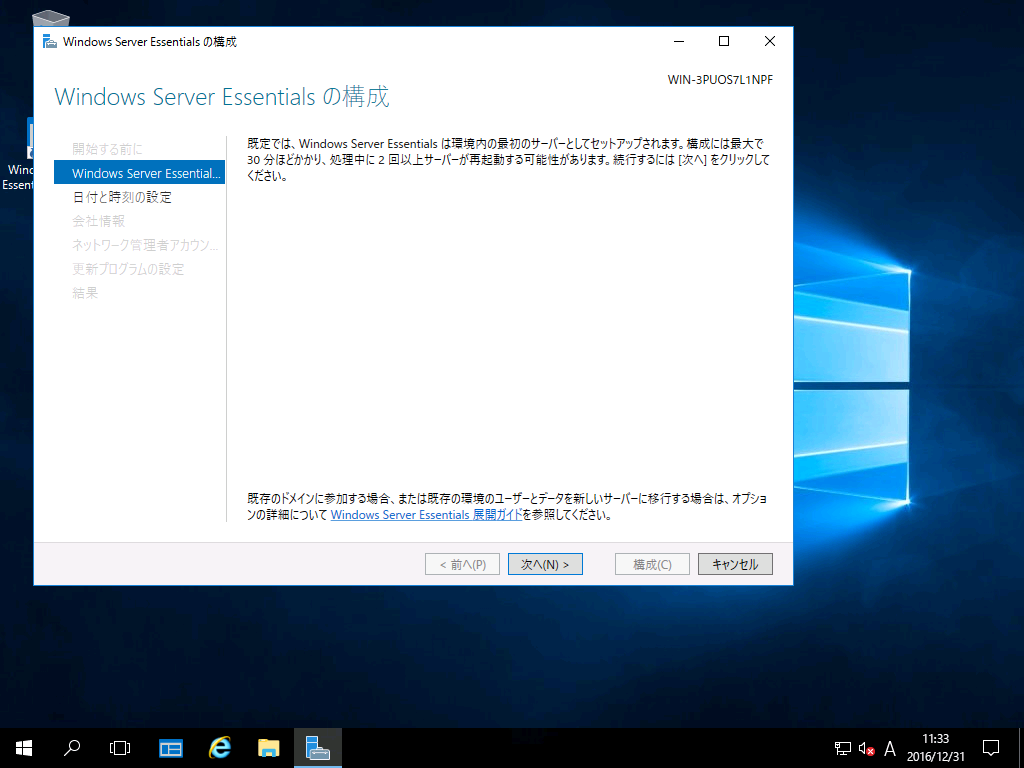
- [日付と時刻の設定]を確認します。
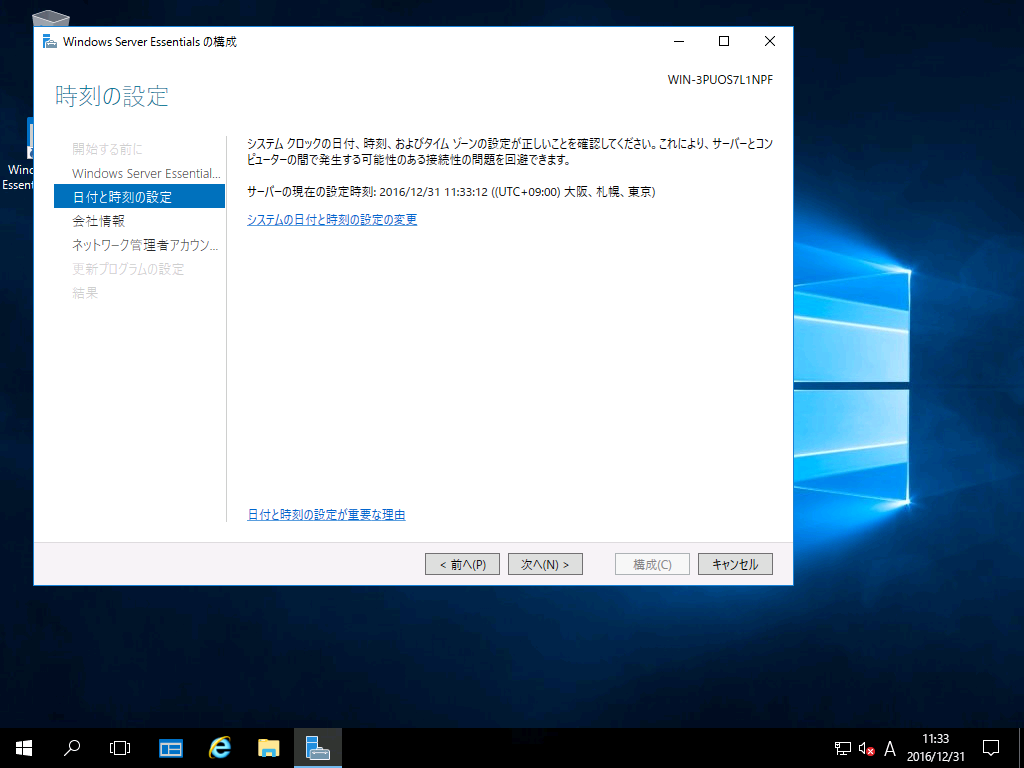
- [会社情報]画面で、[会社名]、[内部ドメイン名]、[サーバー名]の3つを入力します。[内部ドメイン名]は、ActiveDirectoryのドメイン名、[サーバー名]はサーバーの新しいコンピューター名になります。
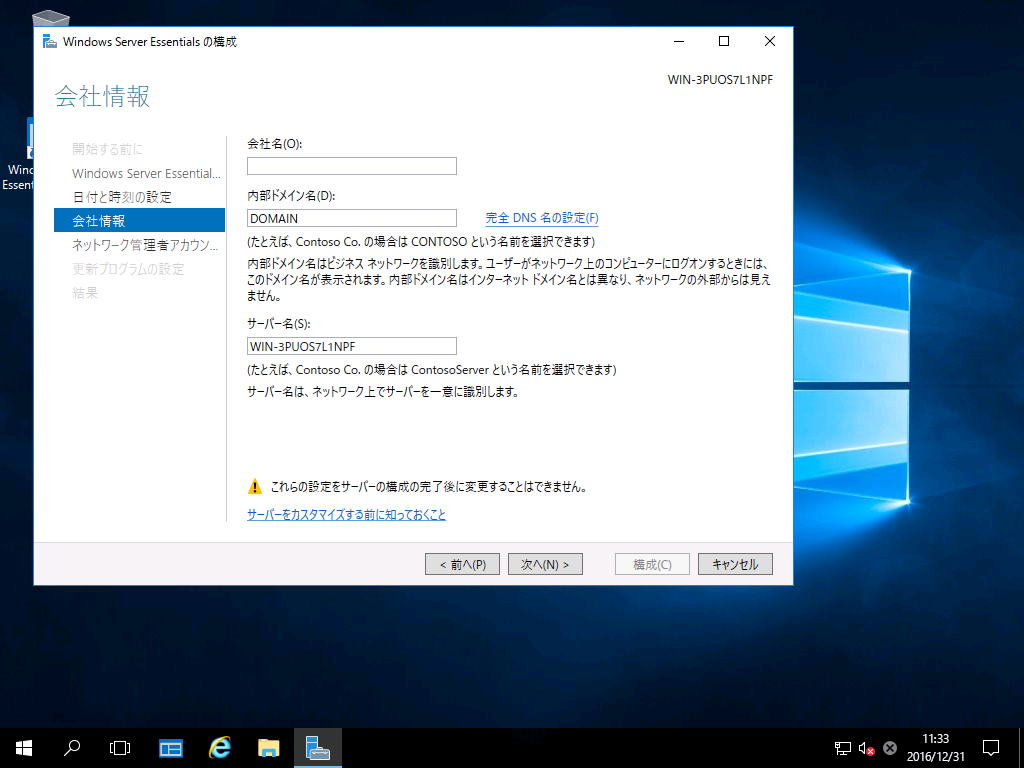
- [ネットワーク管理者アカウント]を作成するため、アカウント名とパスワードを入力します。以降、Windowds Server Essentialsサーバーの管理はこのアカウントを利用して行うことになります。
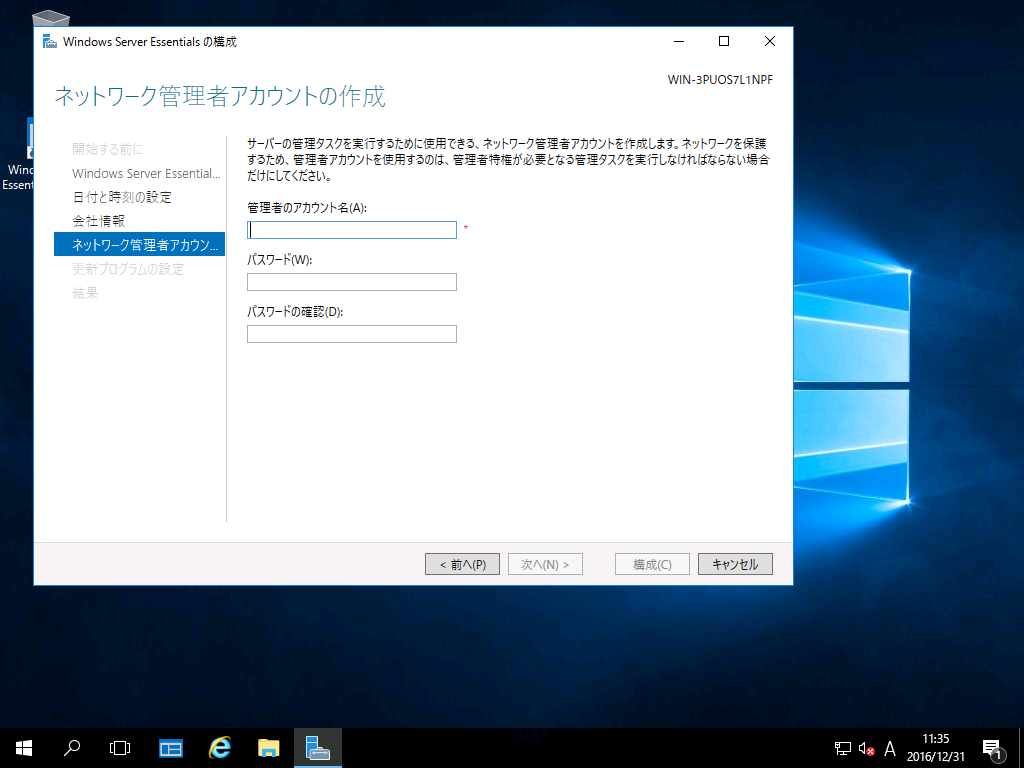
- [更新プログラムの設定]を選択します。
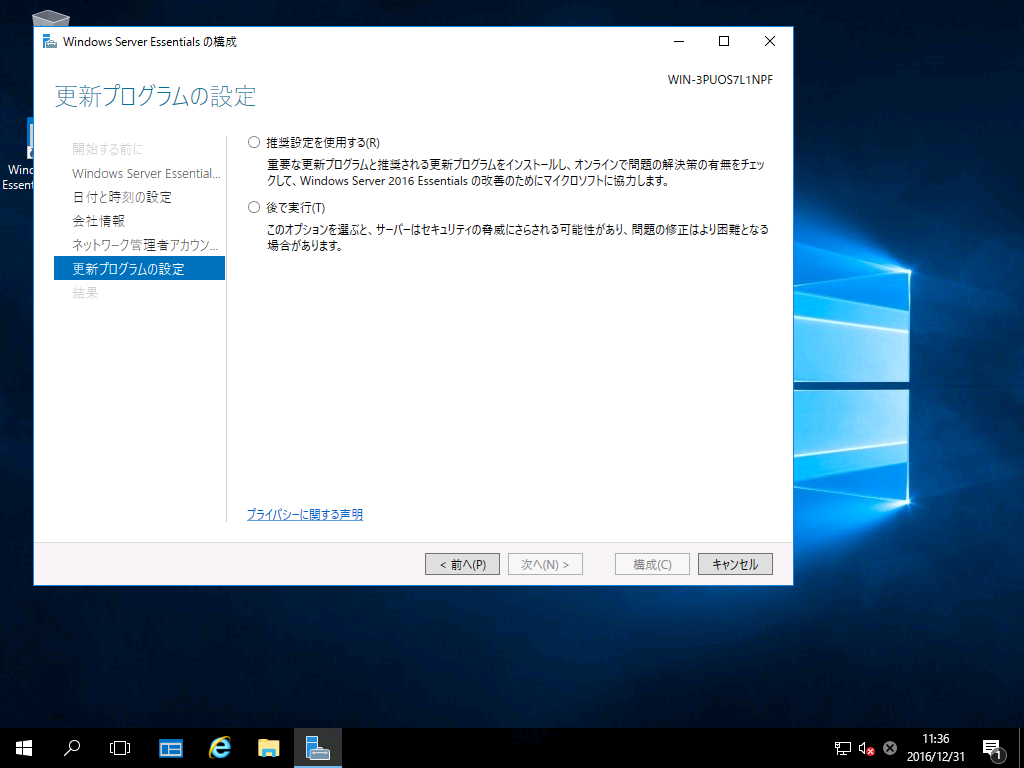 [推奨設定を使用する]を選択すると、サーバーの構成時にWindows Updateを利用して更新プログラムのダウンロード、適用が行われます。そのため、インストール完了まで時間がかかります。
[推奨設定を使用する]を選択すると、サーバーの構成時にWindows Updateを利用して更新プログラムのダウンロード、適用が行われます。そのため、インストール完了まで時間がかかります。
[後で実行]を選択すると、Windows Updateからの更新プログラムのダウンロードを行わずに、ウィザードを継続します。 - これまでのウィザードで入力された情報を基に、サーバーの構成が開始されます。途中で何度かサーバーが自動的に再起動します。
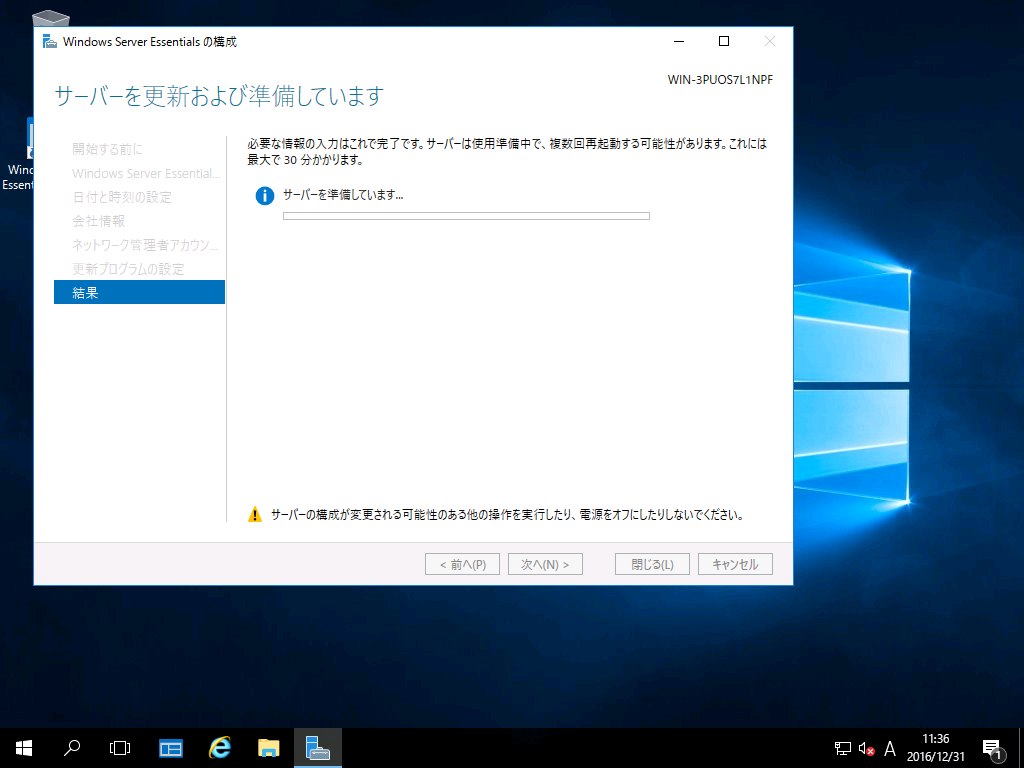
- [構成が完了しました]が表示されれば、インストールは完了です。
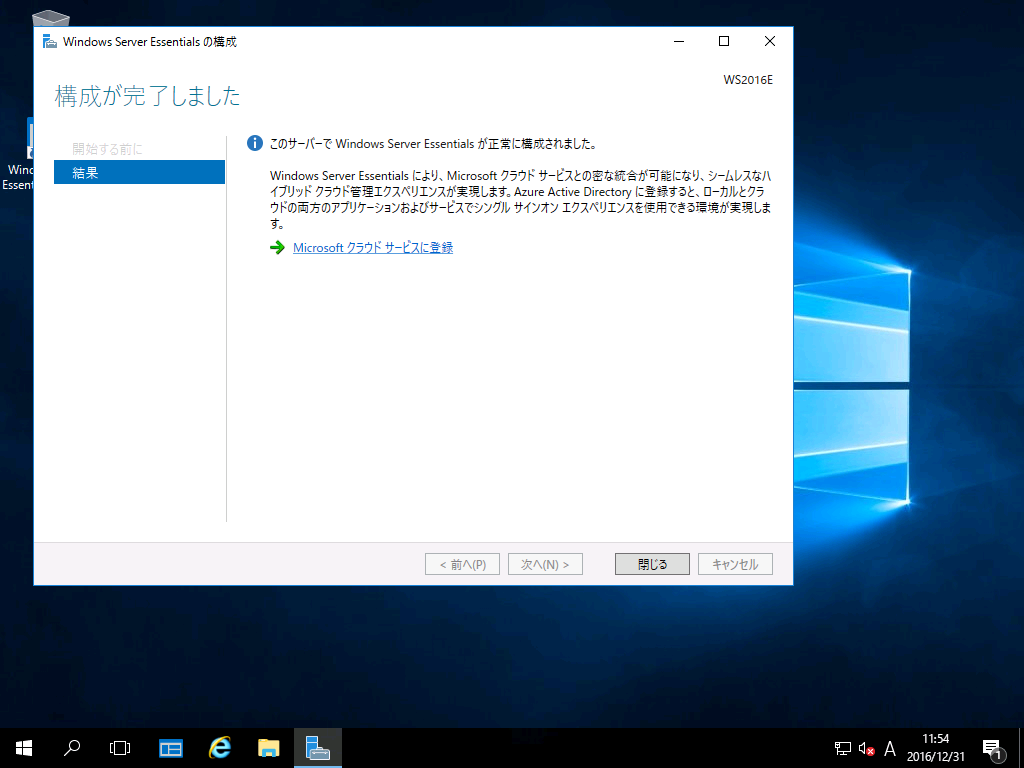
全体でおおよそ1時間弱の工程となります。