AOMEI Backupper Networkは、Windows Home ServerやWindows Server Essetntialsがその最大の特徴的な機能としてこれまで持っていた、サーバーによるネットワーク内のクライアントコンピューターのイメージバックアップと、フルメタルリストアを可能とするソフトウェアです。
1. AOMEI Centralized Backupper(サーバー側)のインストール
- AOMEI Centralized Backupperのサイトから、AOMEI Centralized Backupperをダウンロードします。
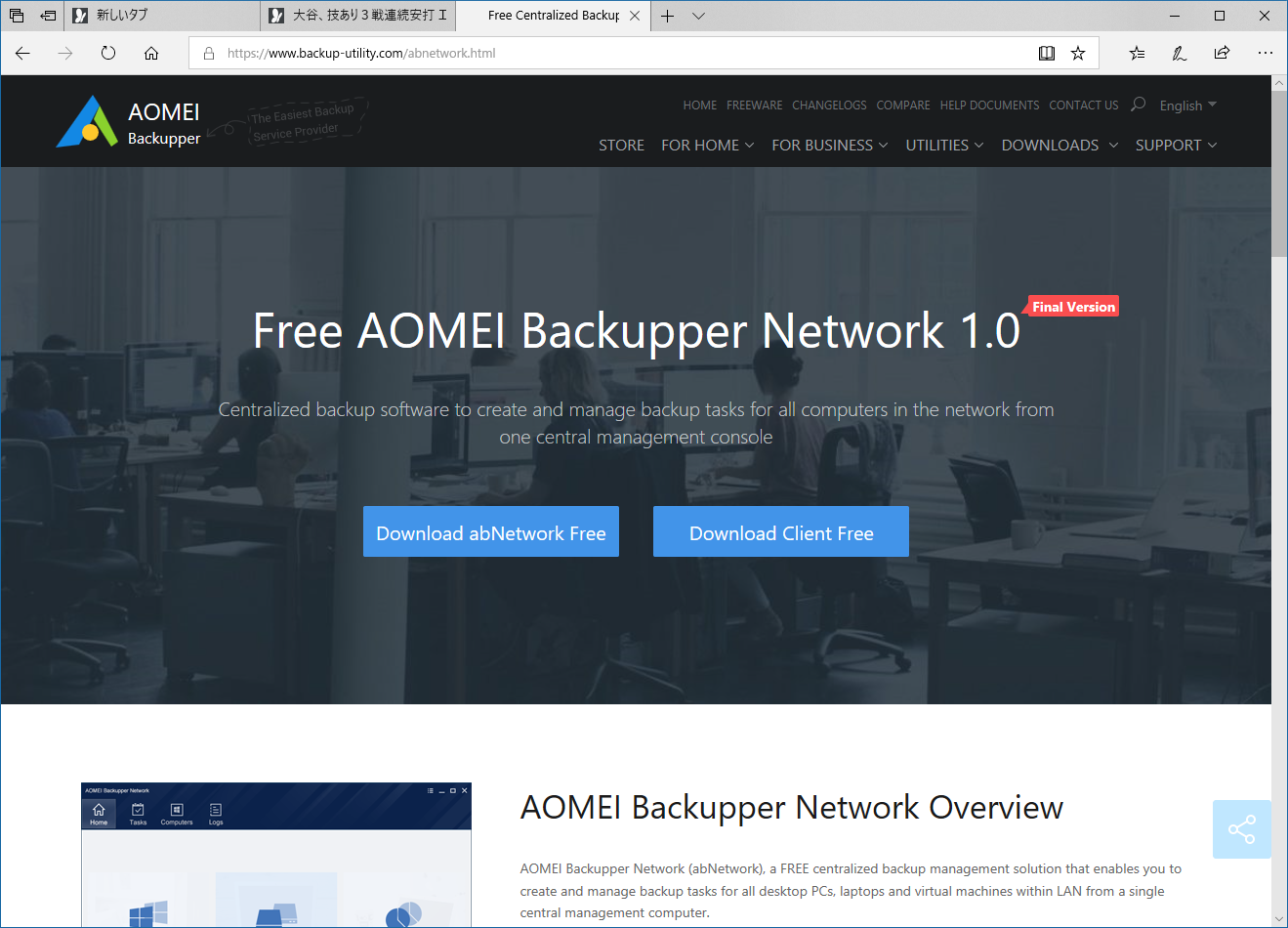
ダウンロードは、左側の[Download abNetwork Free]を押下します。
- インストールを開始します。インストールウィザードは通常はそのまま[次へ]で進めて問題ありません。現在のところ、AOMEI Centralized Backupperはまだ日本語化されていないようで、UIは英語となります。
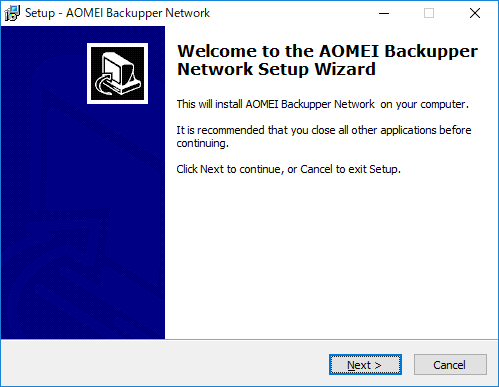
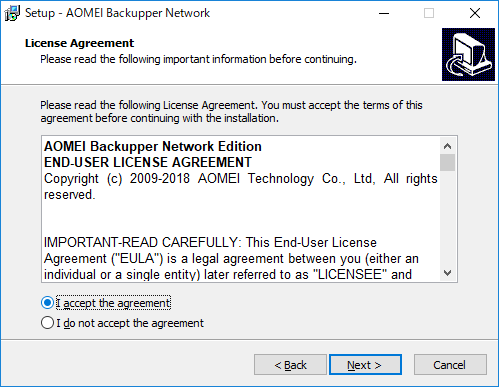
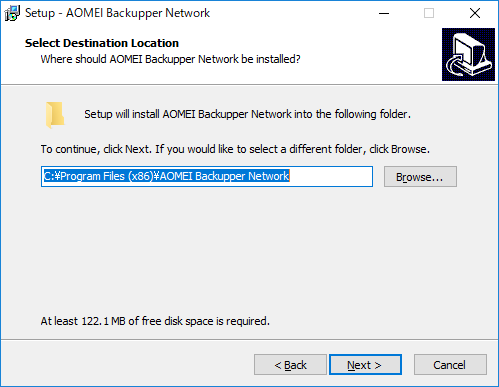
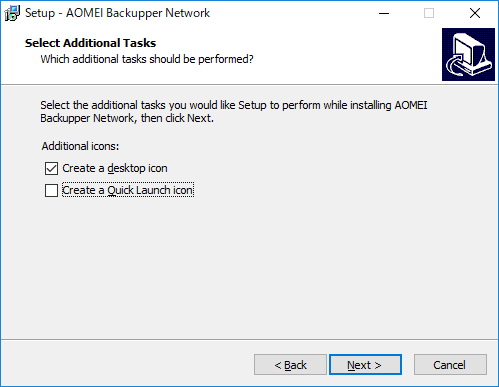
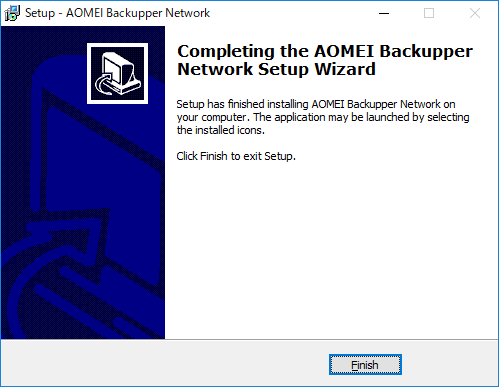
- スタートメニューまたはデスクトップ上に作成されたアイコンから[AOMEI Backupper Newtork]を起動します。
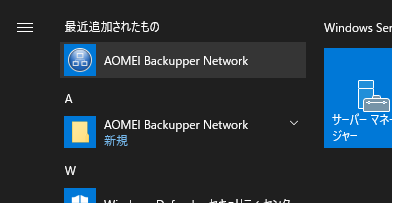
- 最初に起動すると以下の画面が表示され、クライアントソフトのインストール方法が説明されています。
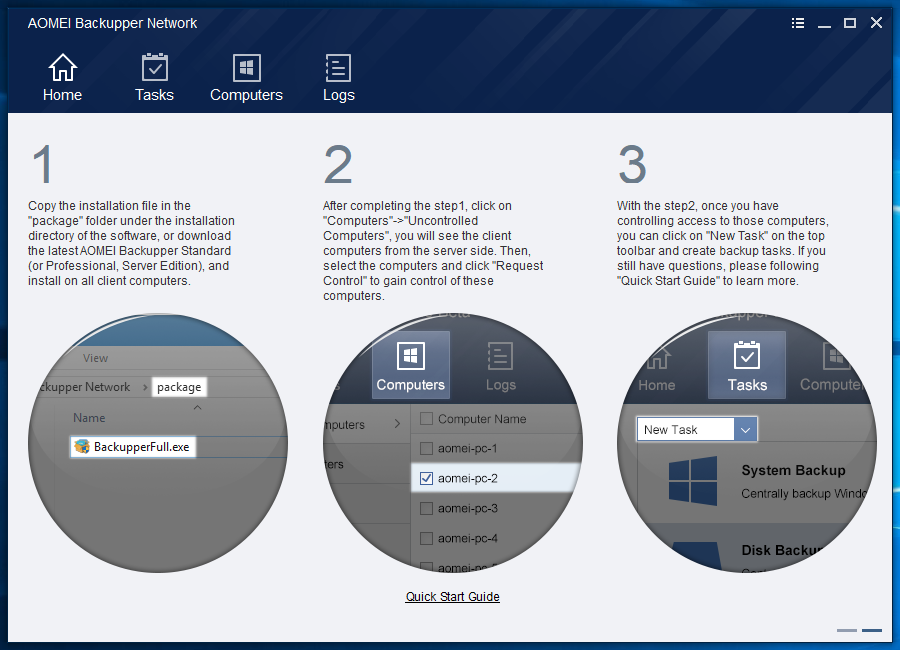 サーバー側のインストールは以上でいったん完了です。次はクライアントPCへの、クライアントソフトのインストールに進みます。
サーバー側のインストールは以上でいったん完了です。次はクライアントPCへの、クライアントソフトのインストールに進みます。
2. クライアントコンピューターへのクライアントソフトのインストール
- クライアントソフトのパッケージをインストール入手する方法は3つあります。しかし、現在以下の2の方法はうまく動くことが確認できなかったため、1か3の方法をお勧めします。
- AOMEI Centralized Backupperをインストールしたサーバーの、
C:\Program Files (x86)\AOMEI Backupper Network\package
フォルダーに保存されている、 BackupperFull.exeをクライアントPCにコピーしてインストールする。 - AOMEI Centralized Backupperのダッシュボードから、ネットワーク上のクライアントコンピューターにクライアントパッケージを配信する。
- AOMEI Backupper Networkのサイトから、クライアントソフトをダウンロードしてインストールする。
- AOMEI Centralized Backupperをインストールしたサーバーの、
- クライアントにインストールするAOMEI Backupper Standardは、バージョンが4.5.0.0以上であることが必要です。AOMEIのサイト上、いくつかの場所からAOMEI Backupper Standardがダウンローできますが、古いバージョン(4.1.0.0)にリンクされている場所があります。念のため、ダウンロードしたインストーラーを右クリックしてプロパティを開き、バージョンが4.5.0.0以上であることを確認してください。
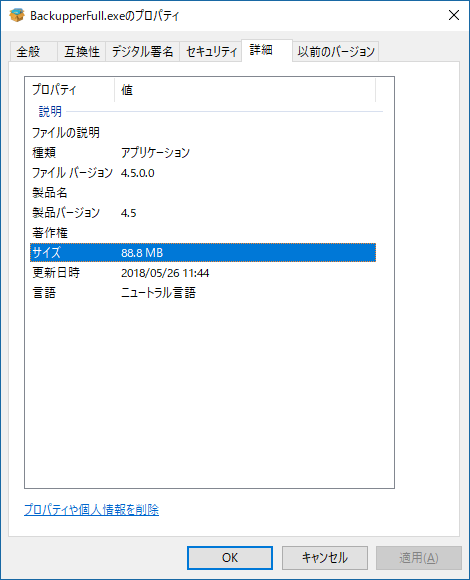
- 将来、問題が解決した場合、AOMEI Centralized Backupperのダッシュボードからリモートでインストールできるようになるようですので、その手順もみてみます。AOMEI Backupper Networkの[Computers]タブを押下します。
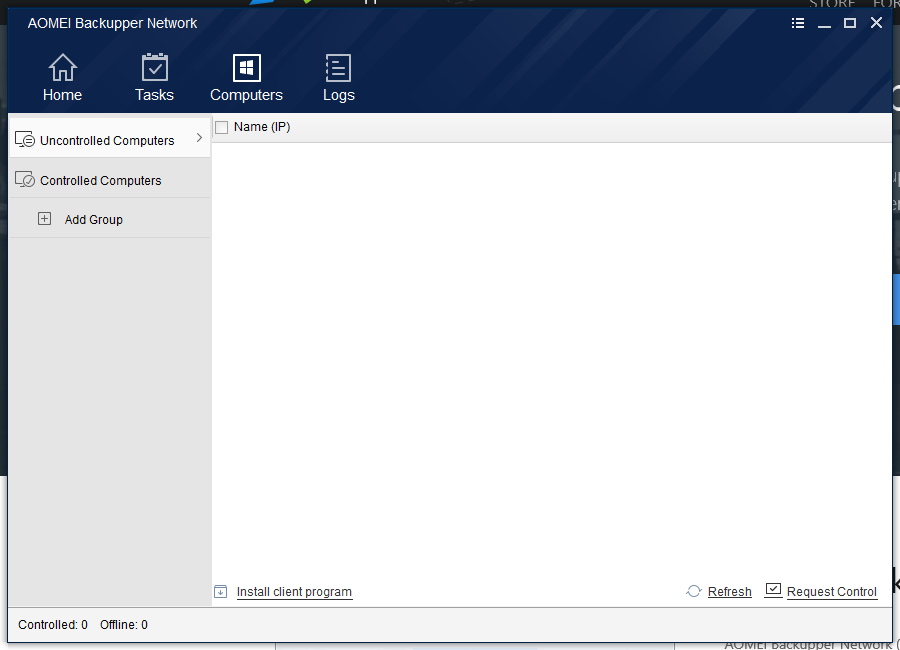
- 画面下部の、[Install clilent program]を押下します。[Remote Client Installation]を選択、[Next]を押下します。
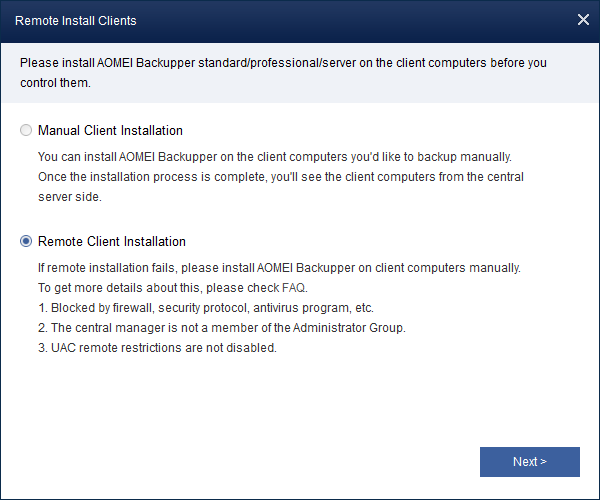
- ネットワークの同一セグメントにいる機器が自動的に検出されます。一覧から、クライアントソフトをインストールしたいWindowsのクライアントPCを選択して[Next]を押下します。対象のクライアントPCは、複数選択することも可能です。
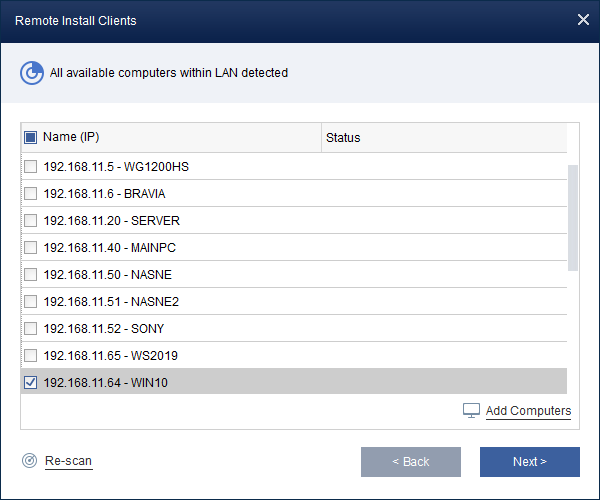
一覧に対象のクライアントPCが表示されない場合、右下の[Add Computers]を押下して、NetBIOS名またはIPアドレスを指定してクライアントPCを追加することもできます。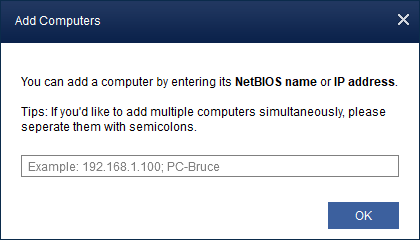
- 対象のWindowsクライアントPCにクライアントソフトをインストールするため、インストール権限を持ったアカウントを入力します。
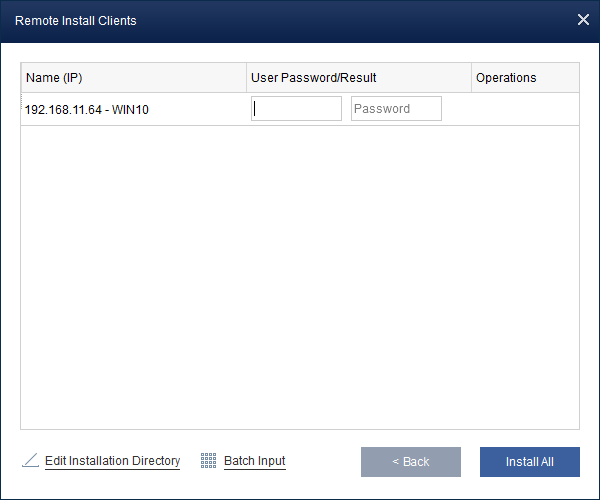
対象のクライアントPCが大量にある場合、IPアドレスまたはNetBIOS名、ユーザー名、パスワードが1行に並んだtxtファイルを作成し、読み込ませることで一括処理も可能です。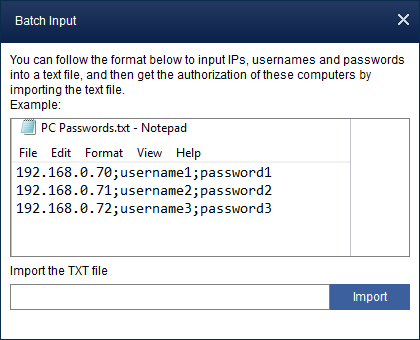
- 現時点では、私の環境では以下のようなエラーでインストールに失敗します。
あきらめて、クライアントソフトを直接手動でインストールしました。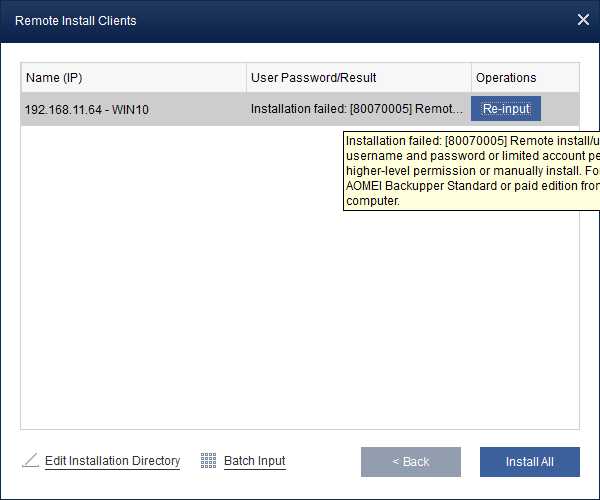
- クライアントソフトを手動でインストールする場合は以下のような流れです。こちらもウィザードに従って粛々とインストールします。
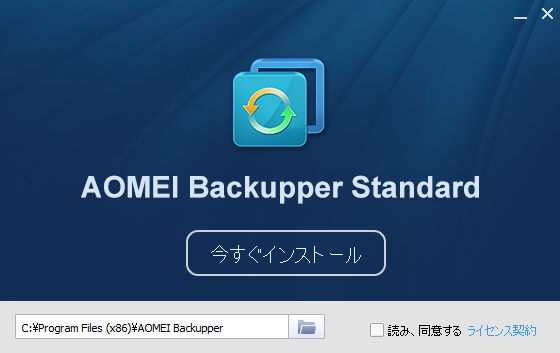

- クライアントPCにクライアントソフトのインストールが完了すると、サーバー上の[Uncotrolled Computers]にクライアントPCが表示されるようになります。
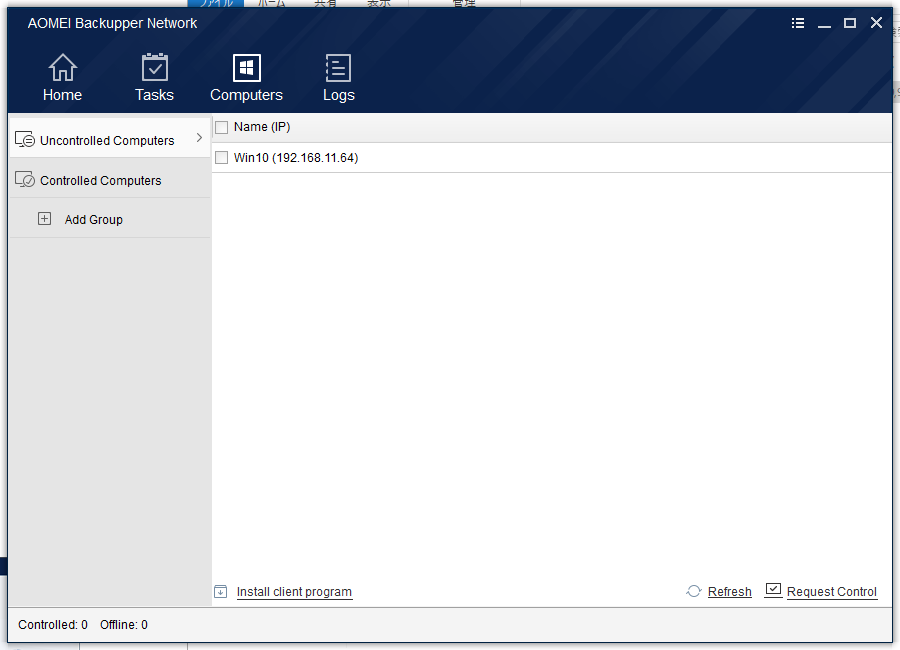
- クライアントコンピューターの横のチェックボックスを選択し、右下の[Request Controll]を押下します。
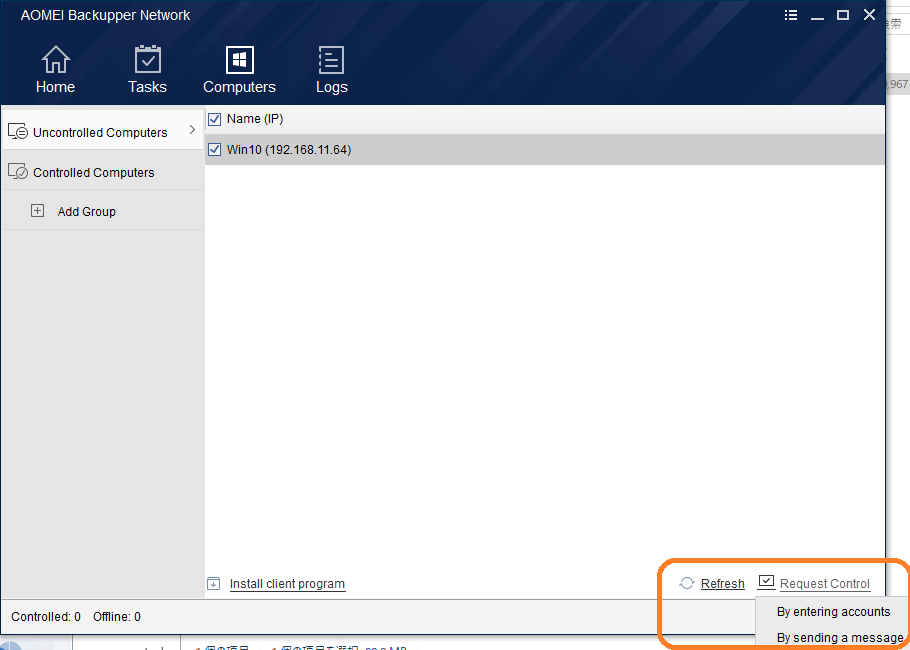
[By entering account]を選択します。 - クライアントPCの管理者権限を持ったアカウントを入力します。
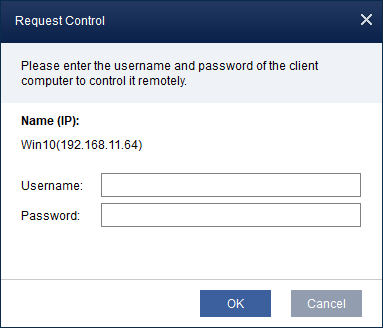
- 対象のクライアントPCが[Contolled Computers]配下に移動します。これでクライアントPCのバックアップを管理する準備が完了です。複数のPCがある場合は、PC毎にクライアントソフトをインストールします。
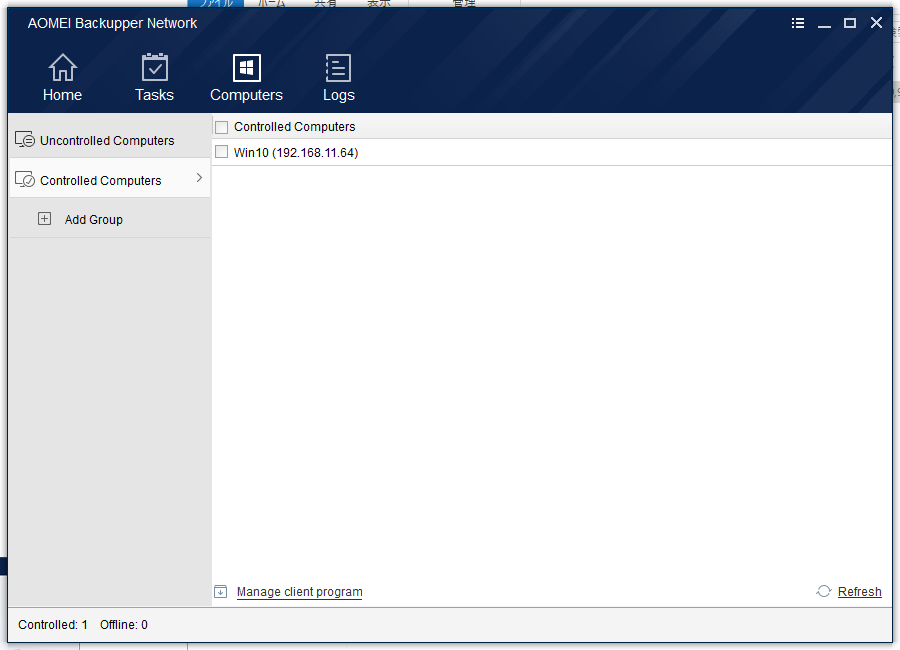
3. クライアントPCのバックアップタスクを作成する
- AOMEI Backupper Networkの[Tasks]タブを開きます。
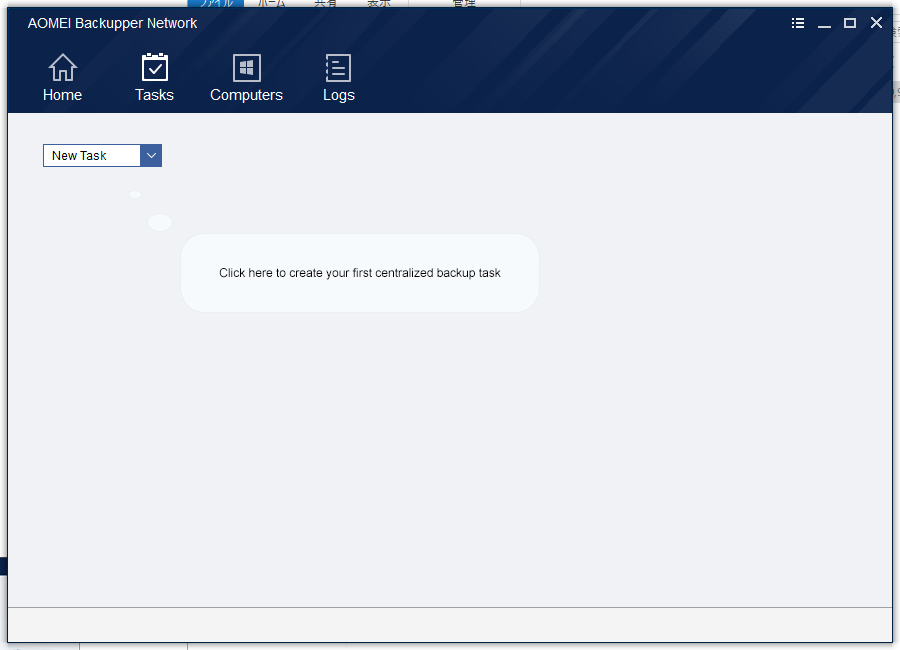
- [New Task]を押下し、バックアップの種類を選択します。
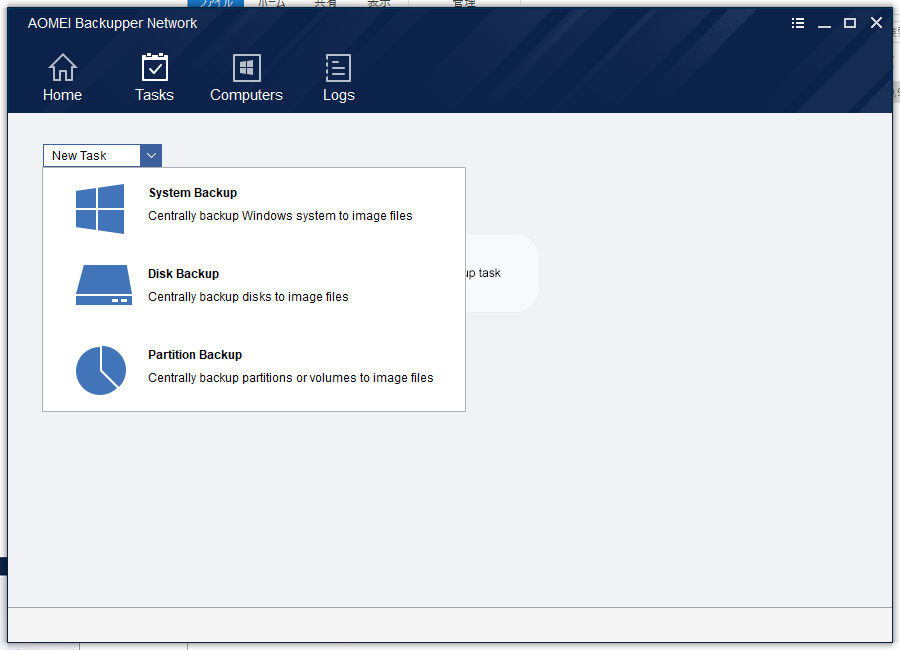
- [Add Computers]を押下します。
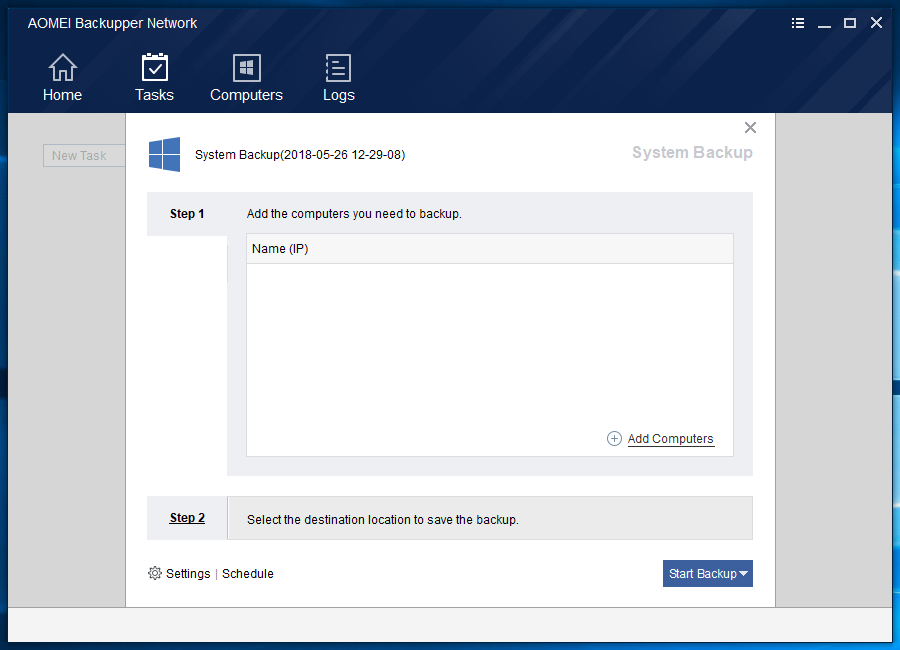
対象のクライアントPCを選択します。複数の指定も可能です。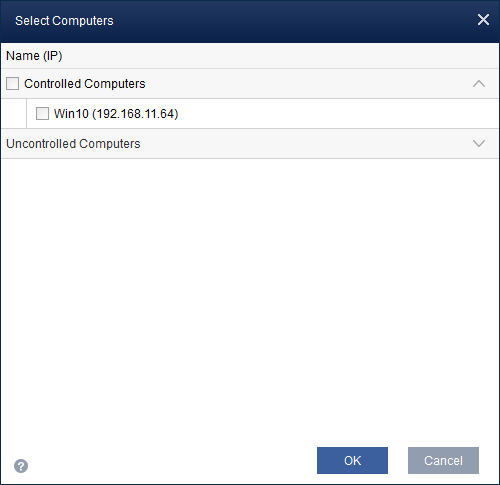
- バックアップデータを保存するバックアップ先を指定します。[Select the destination location to save the backup]を押下します。
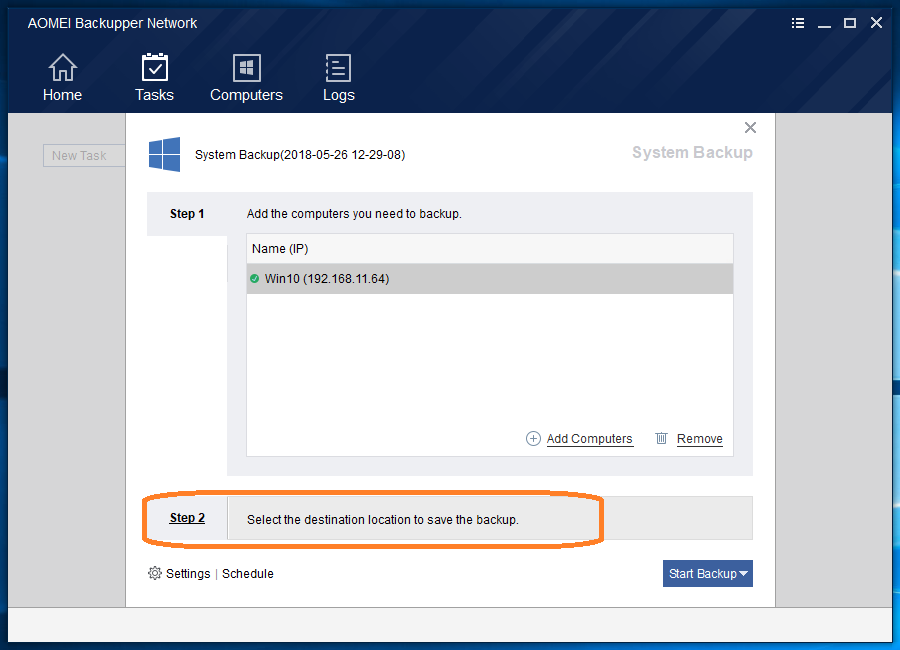
- [Select Path]画面で、バックアップ先を設定します。右下の[Add storage]を押下します。
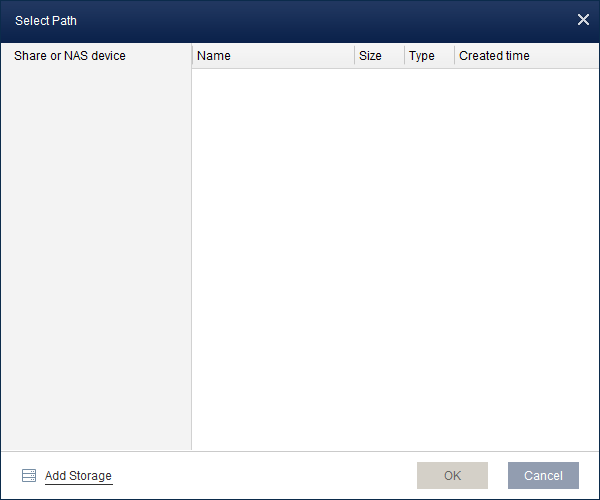
- 保存先のパスをUNC形式で入力、アクセスするのに必要なアカウント情報を入力します。
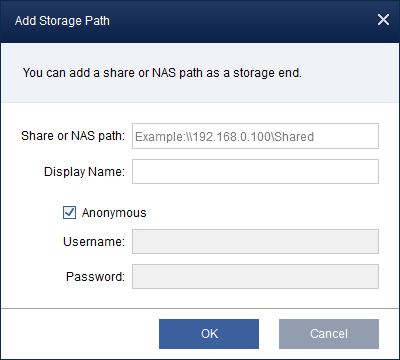
- その他にも、[Settings]や[Shedule]でより詳細な条件を設定できます。
- [Settings]を押下すると、バックアップの圧縮や分割など詳細の条件を設定できます。
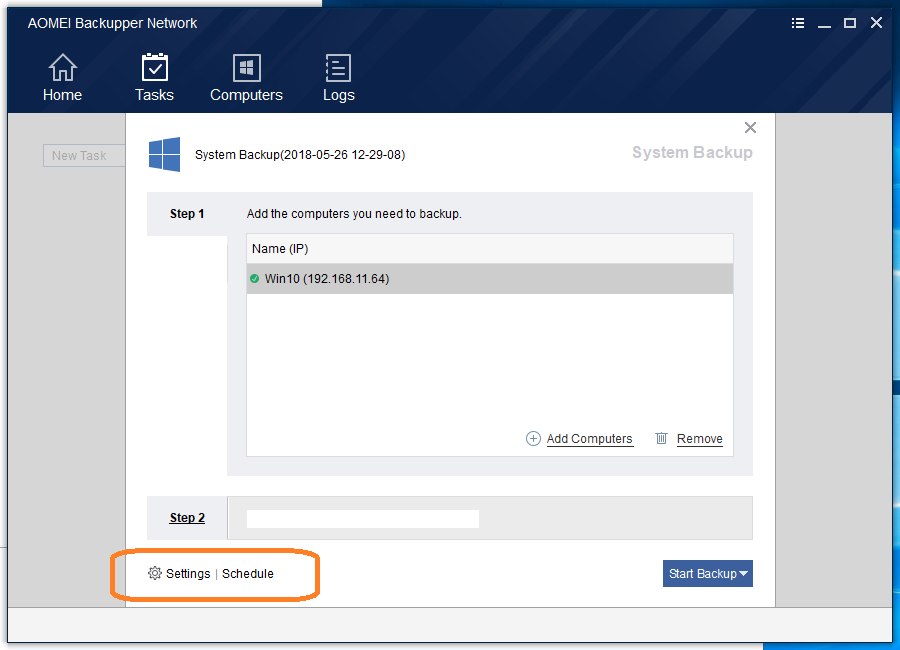
- [Schedule]を押下すると、バックアップスケジュールを詳細に設定できます。スケジュールは、クライアントPC毎に設定ができます。スケジュールを設定するクライアントPCのチェックボックスを押下します。
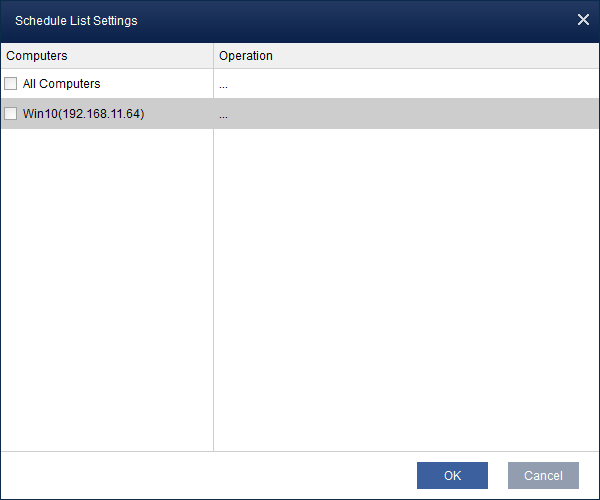
[Schedule Type Settings]画面が開きます。[Once(1回)]、[Daily(日次)]、[Weekly(週次)]、[Monthly(月次)]の中から選択して、バックアップの具体的な周期を指定します。
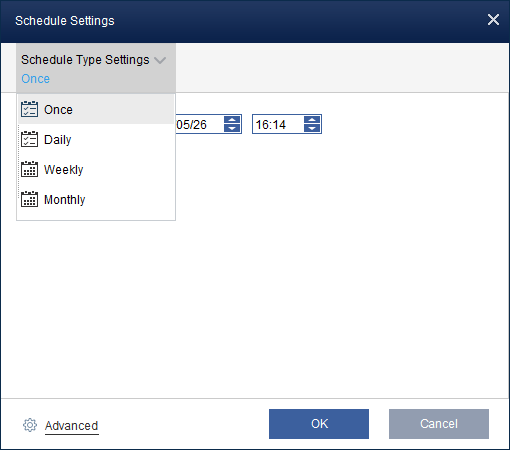
- Onceでは日時を指定します。
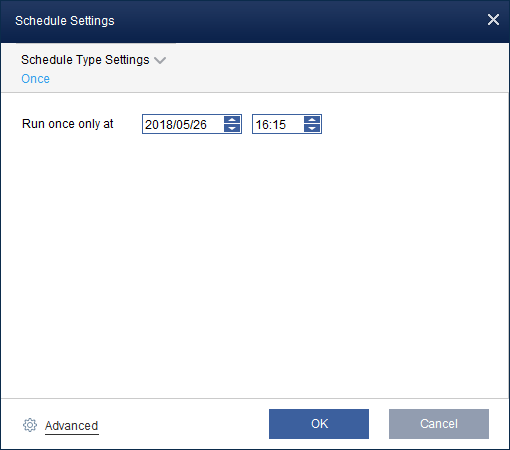
- Dailyでは具体的な時間、または開始~終了時間の時間帯を指定します。
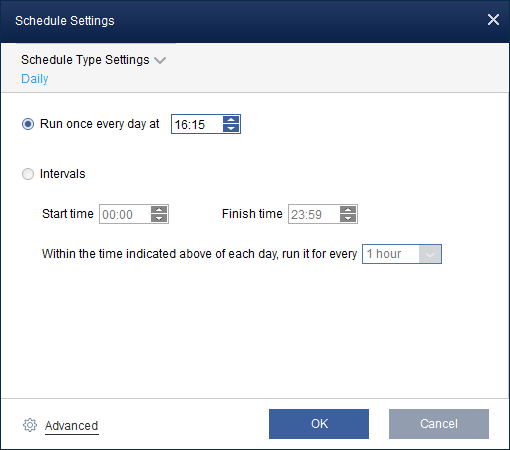
- Weeklyでは、曜日と時間を指定します。
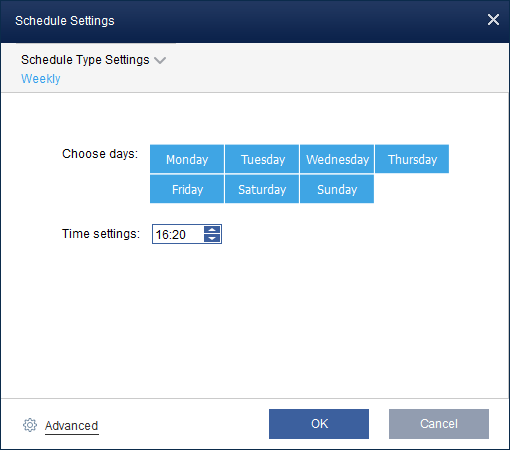
- 月次では、第X週のY曜日、または毎月Z日といった形で指定できます。
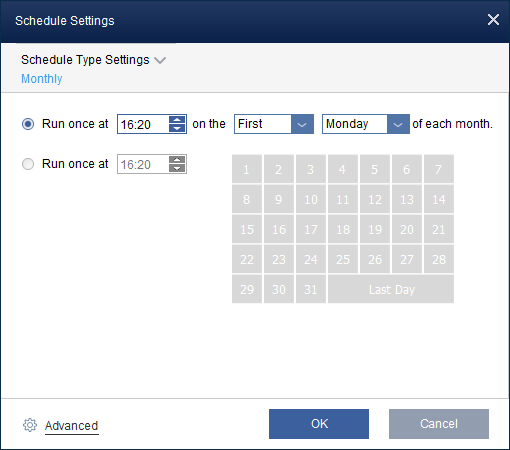
- 各スケジュールに共通で、フルバックアップ、増分、差分バックアップからどの方法でバックアップするか指定することができます。
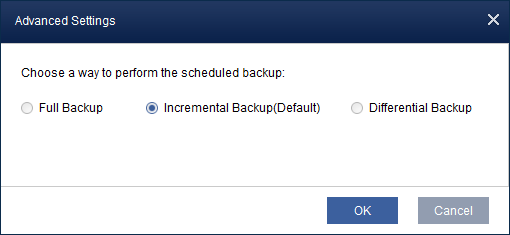
- Onceでは日時を指定します。
- [Settings]を押下すると、バックアップの圧縮や分割など詳細の条件を設定できます。
- [Start Backup]を押下します。[Only create a task(タスクを作成するだけで終了)]か[Create and execute tasks(タスクを作成してバックアップを実行)]のいずれかを選択します。
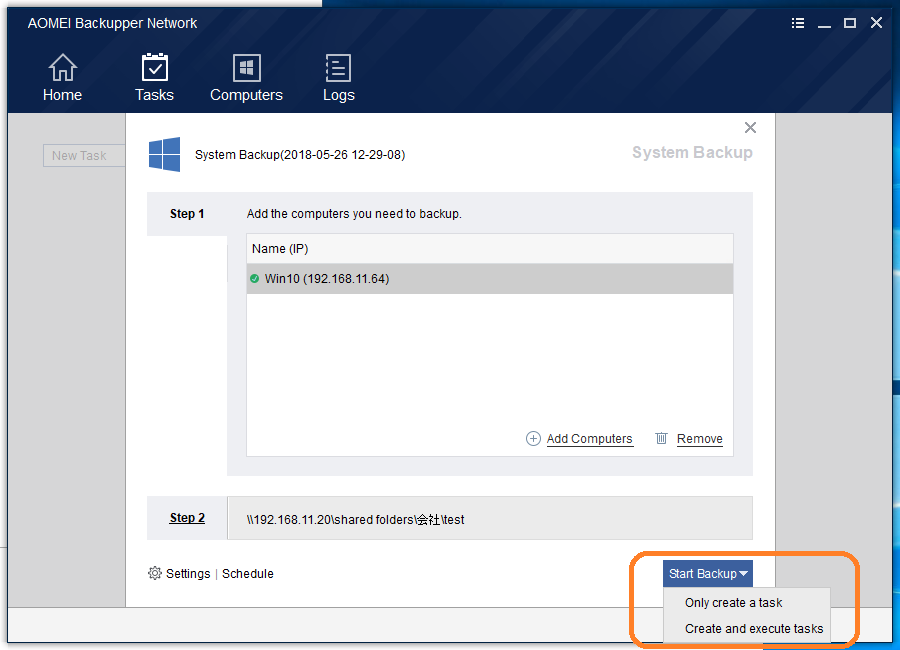
- タスクが作成されると[Tasks]に追加されます。[Tasks]画面から、バックアップタスクを実行/削除したり、コンピューターを指定してバックアップを実行することなどができます。
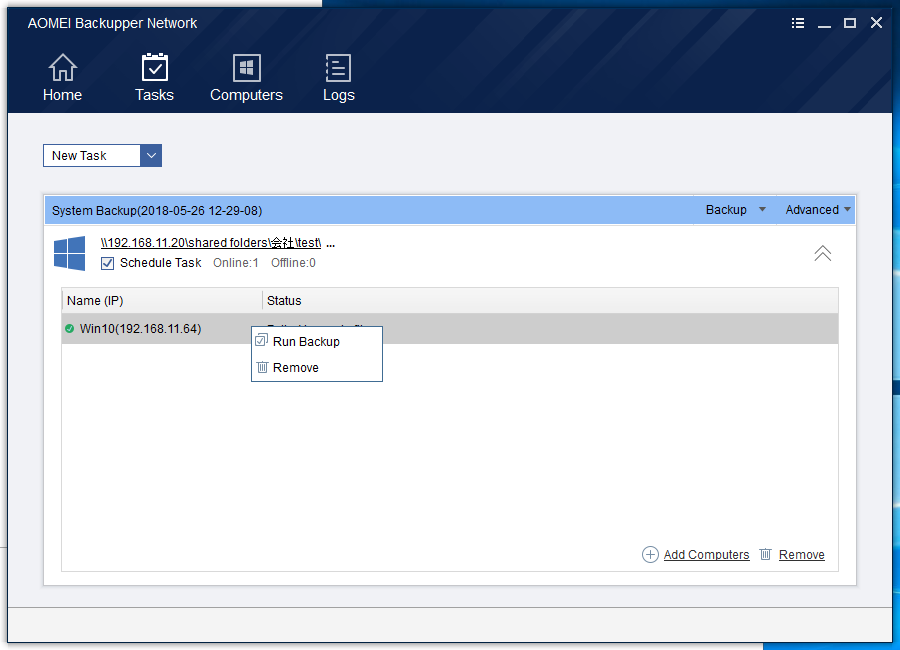
- バックアップ進行中は、サーバー上には以下のように表示されます。
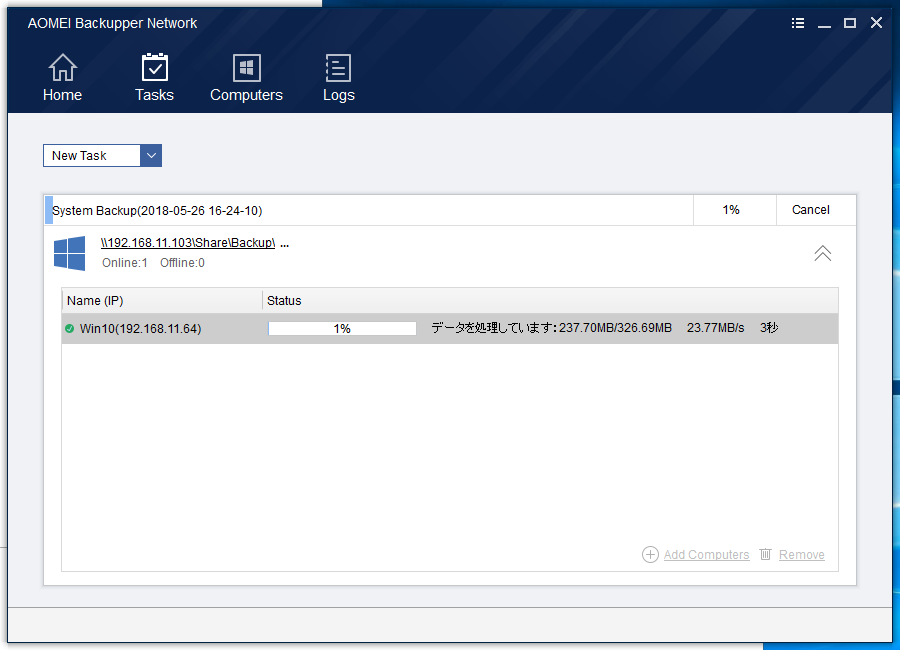
バックアップからの復元
1. ボリュームの復元
ボリュームの復元はクライアントPCにインストールしたAOMEI Backupperから実行します。
バックアップ元となるバックアップイメージを選択し、
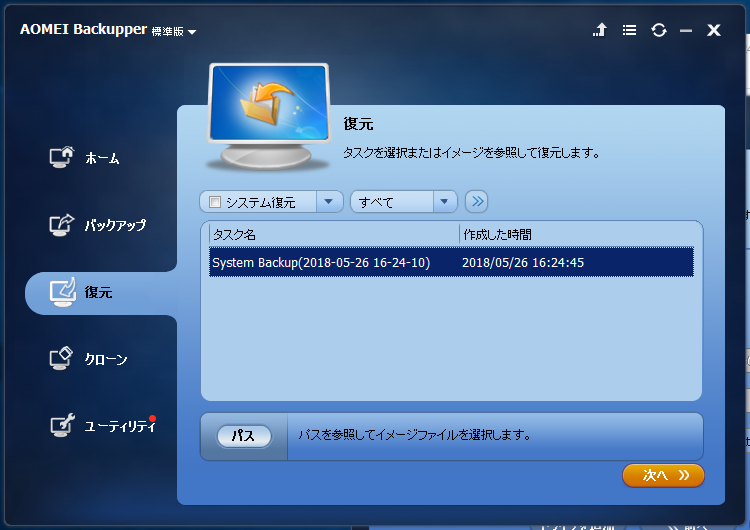
イメージ情報のなかから、対象のボリュームを選択。
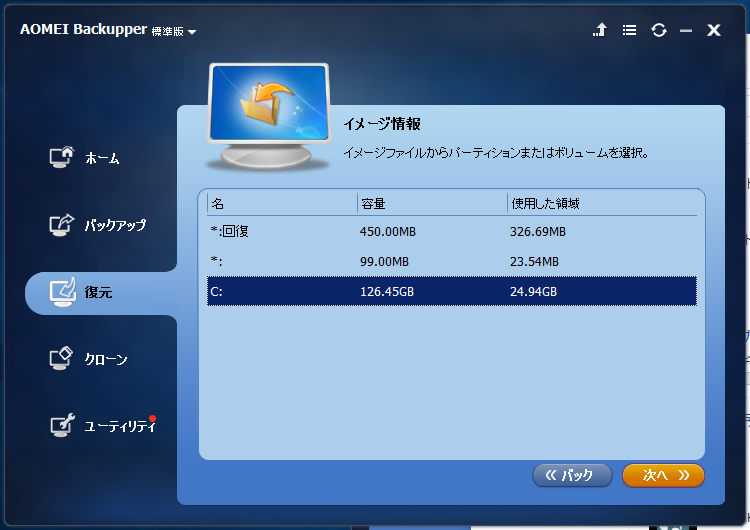
復元先を指定します。

2.ファイルやフォルダーの復元
ファイルやフォルダーの復元も、同じくクライアントPCにインストールしたAOMEI Backupperから実行します。
ユーティリティの中の、[イメージファイルを検索]から、復元したいファイルやフォルダーが保存されているバックアップイメージを選択。
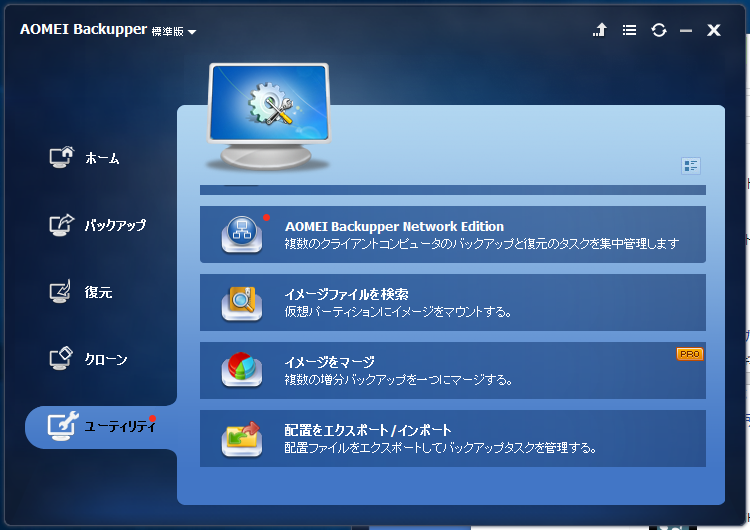
バックアップイメージ内に含まれるボリュームを指定して、仮想ディスクとしてマウントすることができます。
マウントしたイメージは、エクスプローラー上にディスクとして表示されていますので、ここからファイルやフォルダーを取り出すことができます。下のキャプチャは、バックアップイメージに保存されていた過去のCドライブを、Fドライブとしてマウントした状態です。
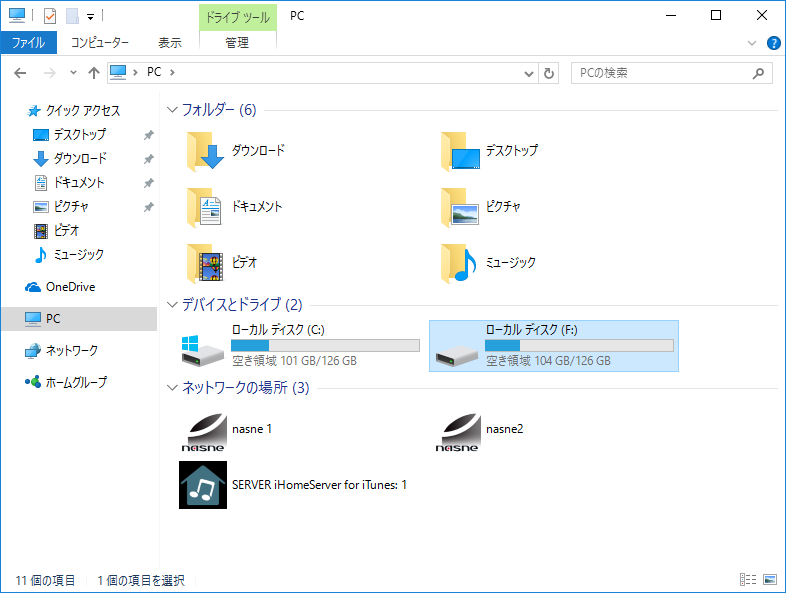
3. フルメタルリストア(PC全体の復元)
フルメタルリストア用メディアはクライアントから作成
クライアントPCのフルメタルリストアの際に利用する、起動用イメージはクライアントPC上にインストールした、AOMEI Backupper から作成します。
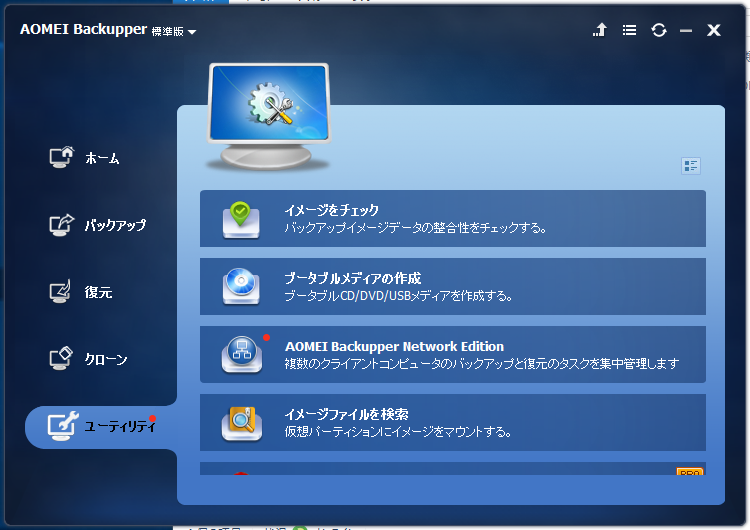
ブータブルメディアの作成を選択し、
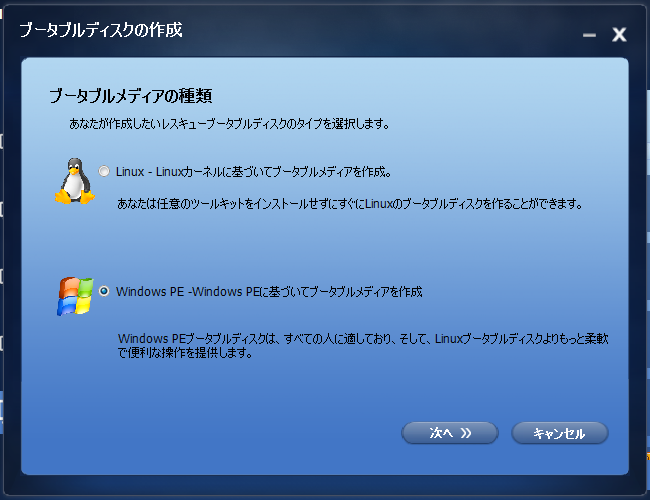
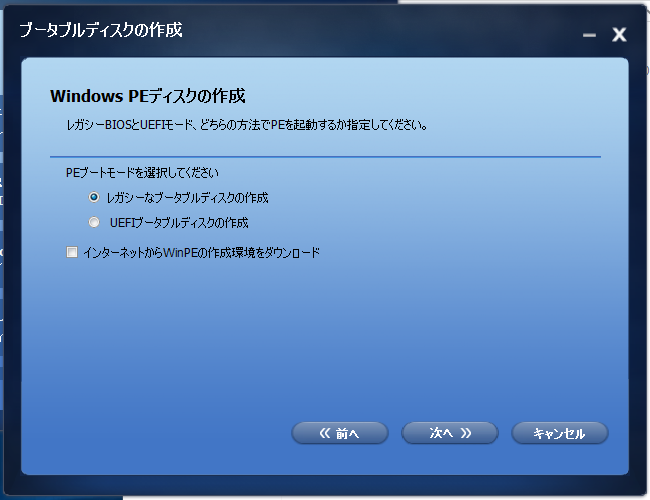
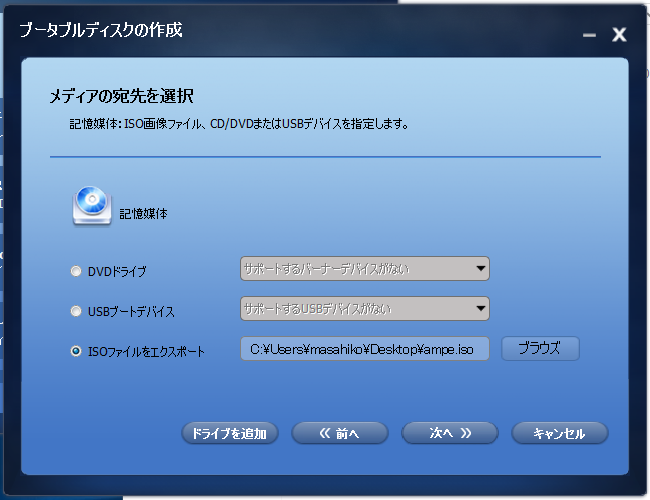
作成するメディアの種類(WinPEかLinuxか、ISOイメージかUSBメディアかなど)を指定してメディアを作成します。
フルメタルリストア
フルメタルリストアは、Windows Server Essetials同様、上の手順で作成したメディアからブートして、サーバー上に保存したイメージを利用して復元します。
クライアントPCを作成したメディアからブートします。
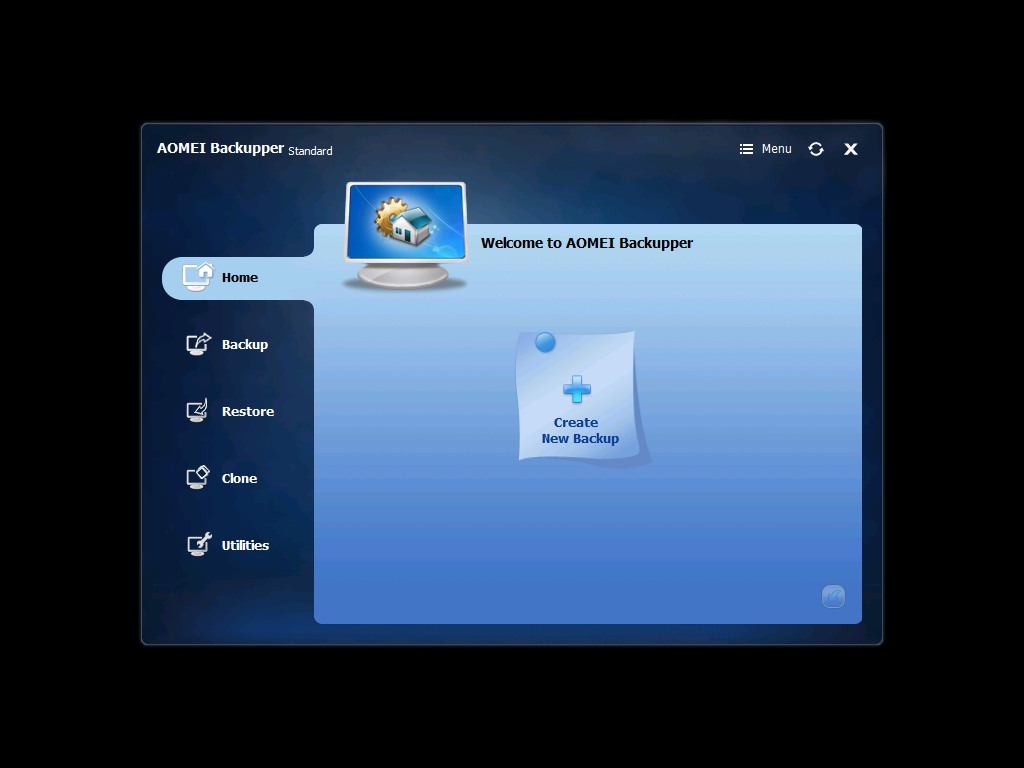
[Restore]を選択し、
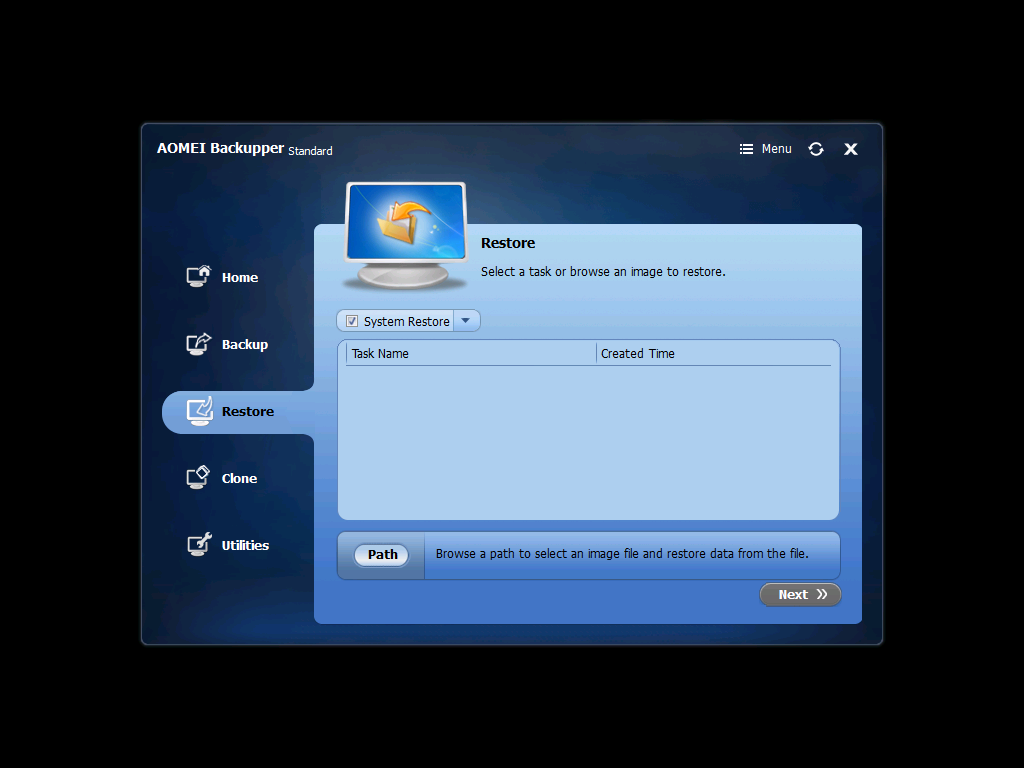
[Path]を押下。バックアップが保存されたサーバーやNASのIPアドレスを指定し、
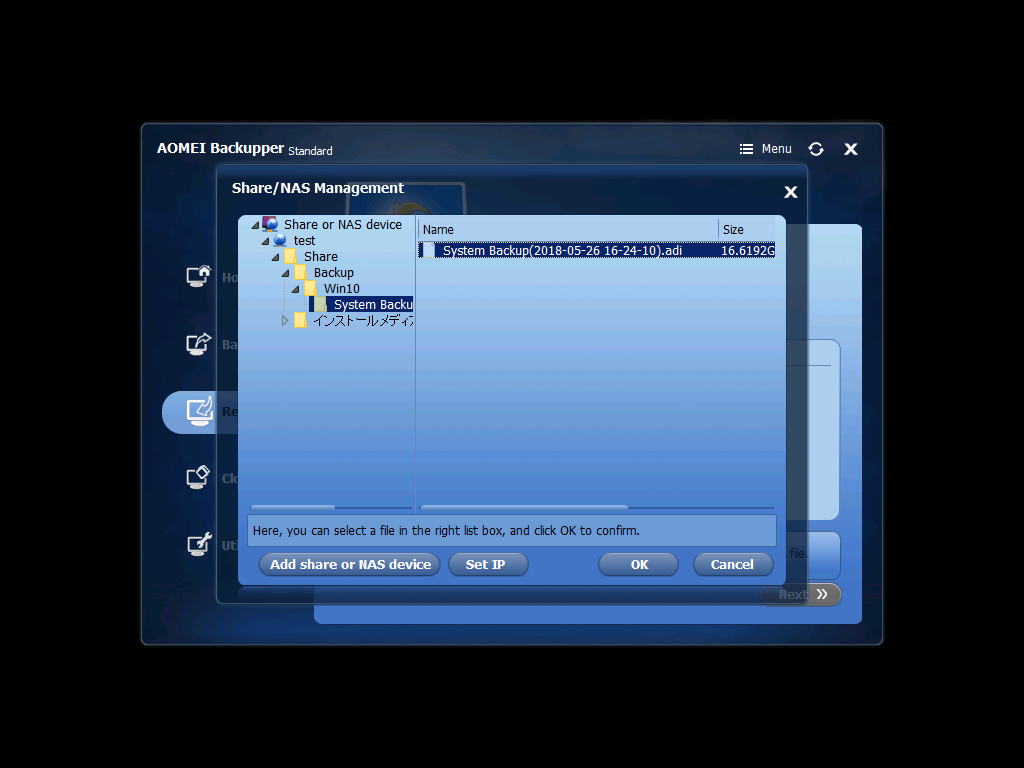
復元するイメージを選択します。復元先のディスクを選択して復元を開始します。
Windows Home Server や Windows Server Essentialsからのマイグレにも
サーバーで集中的に管理するWindows クライアントPCの自動バックアップや、サーバーに保存したバックアップからのボリュームやシステムのフルメタルリストア機能はWindows Home Server~Windows Server Essentialsシリーズの最大の特徴でした。
AOMEI Centralized Backupperはそのお株を奪う、サーバーでの集中管理型のクライアントPCバックアップソリューションです。
Windows Home Serverが終了し、後継のWindows Server Essetialsシリーズは個人がなかなか手が出せる価格ではなくなったことや、Windows Server 2019では、サーバーの役割としてWindows Server Essentialsエクスペリエンスの開発終了がアナウンスされていることもあり、クライアントPCのバックアップはあきらめていた方も多いのではないでしょうか?
一方、WHS時代からこのバックアップ機能で救われという方の声は多数耳にしていました。無料で提供されるAOMEI Centralized Backupperの登場でもう一度、便利なバックアップソリューションの夢を見られる時が来たのかもしれません。
クライアントPCに必要となるAOMEI Backupper Standardも、台数無制限で無料で利用できます。
Standardでの機能制約はありますが、ここで紹介したようなことは無料で実現できます。
Windows Home Serverばりのクライアントコンピューターの集中バックアップを実現するフリーのバックアップソフト 「AOMEI Backupper Network」。仮想マシンのバックアップにも対応でも紹介したように、最近では仮想マシンを稼働させられるNASも登場しています。
NAS上にWindows 10をインストールし、こういったアプリケーションと組み合わて、WHSの代替マシンを作っていくのも便利に使えそうです。

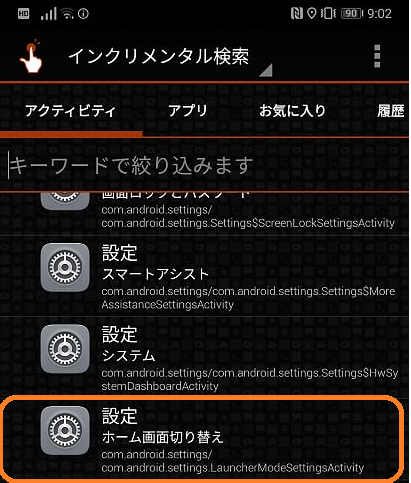
コメント