Windows Server 2012 R2 Essentialsを導入したハードウェア環境に不具合が生じる等して、別なハードウェアにWindows Server 2012 R2 Essentialsを、同じドメインで導入したい場合を考えます。
Windows Server 2012 EssentialsとWindows Server 2012 R2 Essentialsでは手順が異なります。ここでは、Windows Server 2012 R2の場合を説明します。
Windows Server 2012 R2 Essentialsの制約
Windows Server 2012 R2 Essentialsは、ネットワーク内の唯一のドメインコントローラーである必要があります(下表参照)。新しいハードウェアにEssentialsをインストールし既存のドメインのドメインコントローラーとして追加するには、通常のインストールステップとは異なる手順を踏む必要があります。なお、新しく導入したEssentialsが唯一のドメインコントローラーとなるよう、既存のドメインにドメインコントローラーとして追加したあとで元々存在していたドメインコントローラーは21日以内に降格させる必要があります。21日を過ぎてドメイン内に複数のドメインコントローラーが存在している場合、サーバーは自動的にシャットダウンします。
| Windows Server 2012 R2 Essentials の Windows Server Essentials エクスペリエンス |
|---|
|
|
1 つのドメインにのみ展開できます。 |
|
読み取り専用ドメイン コント ローラーは、ドメインに存在できません。 |
なお、Windows Server 2012 R2 Standard,DatacenterでWindows Server Essentialsエクスペリエンスを有効にする場合は、制限が少し異なってきて、唯一のドメインコントローラーである必要はありません。
| Windows Server 2012 R2 Standard または Datacenter の Windows Server Essentials エクスペリエンス |
|---|
|
|
1 つのドメインにのみ展開できます。 |
|
読み取り専用ドメイン コント ローラーは、ドメインに存在できません。 |
Windows Server 2012 R2 Essentialsの移行手順
- 新しいハードウェアに、Windows Server 2012 R2 Essentials のインストールを開始します。
- Windows Server 2012 R2 Essentialsのインストールを構成する「OSインストール」「Windows Server Essentials の構成」の2つのステップのうち、「OSインストール」ステップを完了させます。「OSインストール」ステップではインストール先HDDの選定、管理者アカウント(Administorator)のパスワードの入力が求められます。
- 「OSインストール」が完了したあと、「Ctrl+Alt+Del」の押下を求める画面になります。

- 「Ctrl+Alt+Del」を押下し、管理者アカウント(Administrator)のパスワードを入力しログインします。
- 「Windows Server Essentials の構成」ウィザードが起動します。[キャンセル]を押下し、「ウィザード取り消しの確認」画面で[はい]を押下し、ウィザードを終了します。
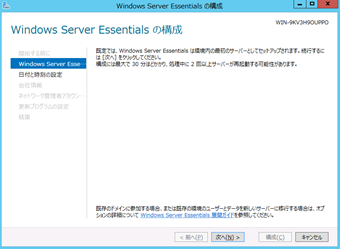
- PowerShellを管理者アカウントで実行し、以下のコマンドを入力してサーバー名を変更します。コマンド入力後、サーバーを再起動します。このサーバー名は、旧サーバー名と重複しないよう別のサーバー名を付与します。
Rename-Computer [新しいサーバー名]
- 再起動後、3の画面になりますので、再度4の手順でログインします。再び「Windows Server Essentials の構成」ウィザードが起動しますが、これも[キャンセル]を押下して終了します。
- ローカルネットワークの設定を開き、IPv4,IPv6それぞれのDNSを、移行元のサーバーのIPv4,IPv6アドレスに指定します。この手順は重要で、あらかじめこれを行っていない場合、手順16でドメインコントローラーが見つからずエラーとなり、以降の手順に進むことができない場合があります。
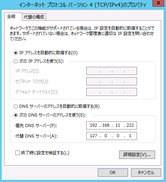

- チャームから[検索]を開き、[サーバーマネージャー]と入力し、[サーバーマネージャー]を起動します。
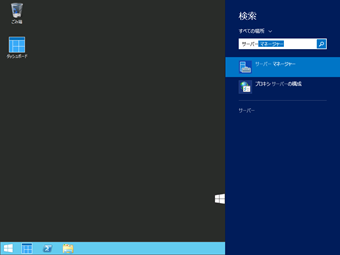
- [管理]から[役割と機能の追加]を押下します。
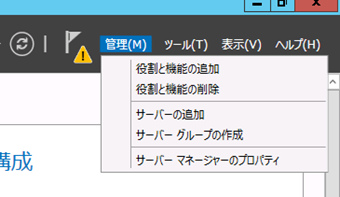
- [役割と機能の追加]ウィザードで、[Active Directory ドメインサービス]にチェックを付け、[機能の追加]を押下します。
![150502007[5] 150502007[5]](https://satsumahomeserver.com/wp/wp-content/uploads/2015/05/262569191505020075_thumb.png)
- [次へ]を押下します。以降の画面も[次へ]を押下します。
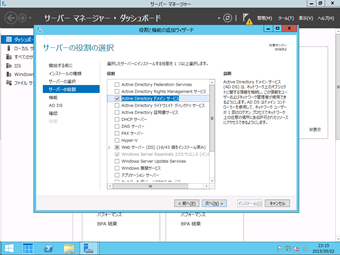
- [インストールオプションの確認]画面で、[インストール]を押下します。
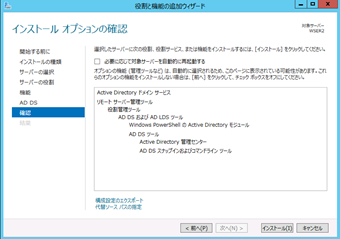
- [サーバーマネージャー]を開き、Active Directoryドメインサービスの展開後構成の、[このサーバーをドメインコントローラーに昇格する]を押下します。
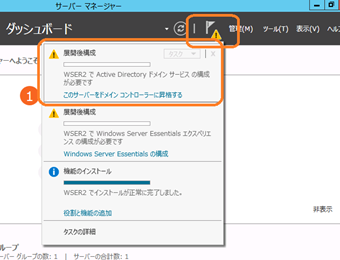
- [Active Directory ドメインサービス構成ウィザード]が起動します。[既存のドメインにドメインコントローラーを追加する]を選択し、[この操作のドメイン情報を指定してください]の横に表示されている[選択]を押下します。
- 表示されたプロンプトのユーザー名欄に、[これまで利用してきたWindows Server Essentialsのドメイン名\管理者アカウント名]を、パスワードは管理者のパスワードを入力し[OK]を押下します。 ここではドメイン名は、ドメイン名.localのようにFQDNで入力します。
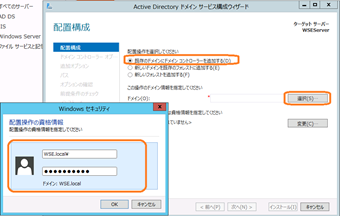
- ドメインフォレストが表示されますので、選択して[OK]を押下、ウィザード画面に戻るので[次へ]を押下します。
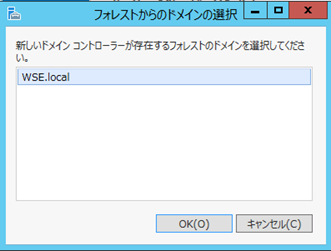
- [ドメインコントローラーオプション]画面で、[ディレクトリサービス復元モード(DSRM)]のパスワードを指定し、[次へ]を押下します。このパスワードは任意に指定出来ますが重要となりますので忘れないようにしてください。
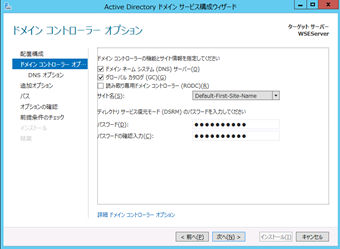
- 以降表示される、[DNSオプション]、[追加オプション]、[パス]、[オプションの確認]はデフォルトのまま何も変更せず、[次へ]を押下します。
- [前提条件のチェック]画面が表示されたら、[インストール]を押下します。
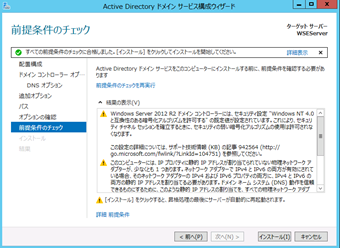
- 構成が終了すると、サーバーが再起動します。「Ctrl+Alt+Del」を押下し、今度は以前使っていた移行元サーバーの管理者アカウント名、パスワードを入力しログインします。
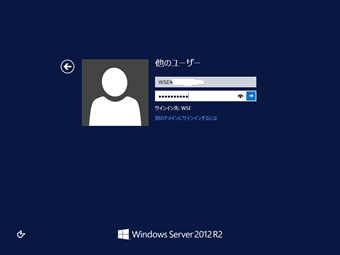
- ログインすると、「Windows Server Essentialsの構成」ウィザードが起動しますので、[構成]を押下します。
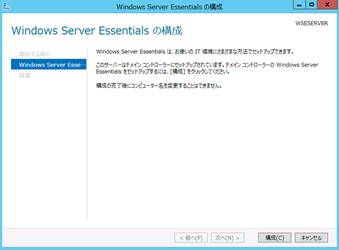
- Windows Server Essentialsエクスペリエンスのインストールが完了したら[閉じる]を押下します。
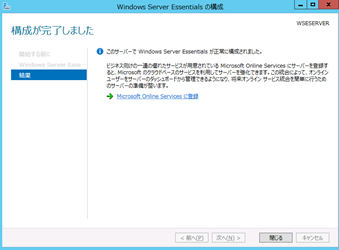
- 構成が完了したら、手順8で指定した移行先サーバーのIPv4,IPv6設定で入力した、移行元サーバーのDNSサーバーアドレスをクリアし、DNSサーバーのアドレスをループバックアドレス(127.0.0.1、::1)に変更します。
- サーバーダッシュボードを開こうとすると、以下のエラー(ダッシュボードを開くアクセス許可がありません。ネットワーク管理者としてログオンし、もう一度ダッシュボードを開いてください)が表示される場合があります。
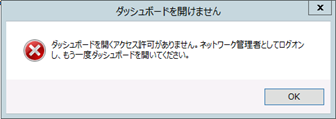 この場合は、移行先サーバーで[Active Directory ユーザーとコンピューター]を開き、ドメイン名>Usersを開きます。管理者アカウントのプロパティを開き、[Domain Users]を選択して、[プライマリグループの設定]を押下します。
この場合は、移行先サーバーで[Active Directory ユーザーとコンピューター]を開き、ドメイン名>Usersを開きます。管理者アカウントのプロパティを開き、[Domain Users]を選択して、[プライマリグループの設定]を押下します。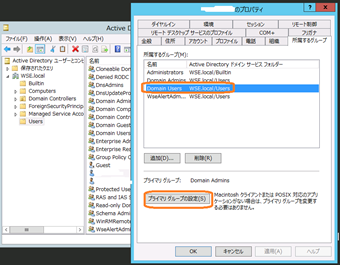
- 移行先のサーバーにFSMOの5つの役割を転送します。
5つの役割とは、
・RID プール マネージャー
・PDC
・インフラストラクチャ マスター
・ドメイン名前付けマスター
・スキーママスター
の5つになります。ドメイン コントローラー降格手順 (Windows Server 2012)の「A-2 FSMO の役割の転送」を参照して、移行先サーバー上でFSMOの役割を移行先サーバーに転送します。ただし、「12. スキーママスターを転送する場合には、Transfer schema master と入力し、実行します。」ではエラーとなりますので、Transfer schema master の代わりに、Seize schema master と入力します。GUIからFSMOの役割を転送する方法もあります。- 移行先のサーバーで、ActiveDirectory ユーザーとコンピューターを開き、ドメイン名を右クリックして、[操作マスター]を押下します。
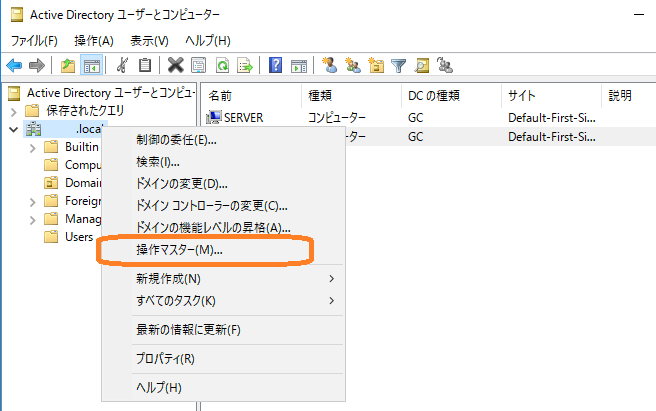
「RID プール マネージャー」「PDC」「インフラストラクチャマスタ」それぞれのタブで、[変更]を押下します。
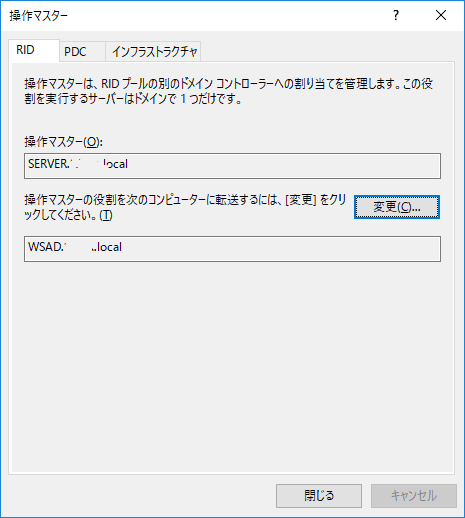
- 「ドメイン名前付けマスター」は、[Active Directoryドメインと信頼関係]を開き、[Active Directoryドメインと信頼関係]を右クリック、[操作マスター]を押下します。
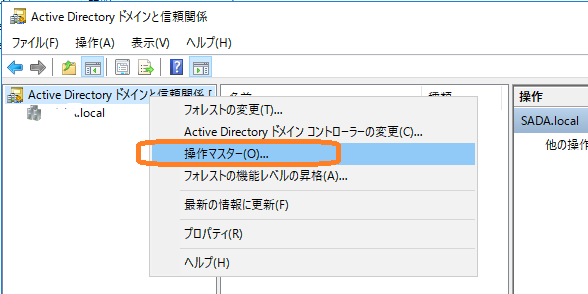
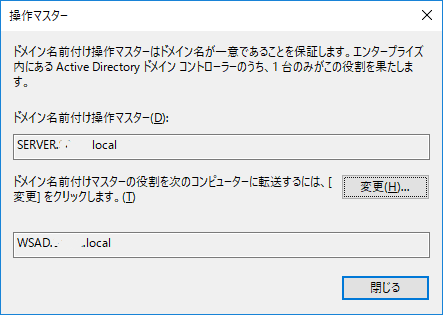
- スキーママスターは、[Active Directory スキーマ]から転送します。コマンドプロンプトから、regsvr32 schmmgmt.dll を実行したあと、mmc.exeを開き、[スナップインの追加と削除]から[Active Directory スキーマ]を追加して開きます。[Active Directory ドメインコントローラーの変更]を押下し、移行先のドメインコントローラーを選択します。
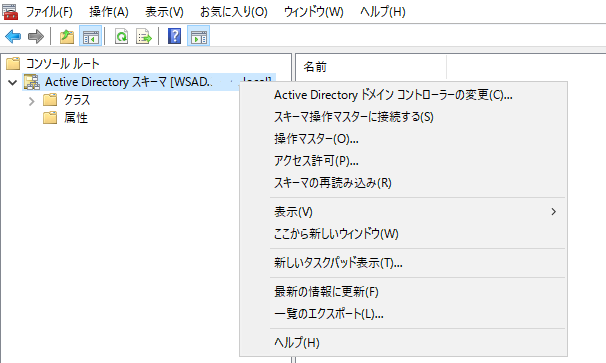
その後、[操作マスター]を押下し、[変更]を押下します。
- 移行先のサーバーで、ActiveDirectory ユーザーとコンピューターを開き、ドメイン名を右クリックして、[操作マスター]を押下します。
- FOMOの役割転送が完了したら、移行元のサーバーを、ドメインコントローラーから降格させるため、移行元サーバーで以下のコマンドを実行します。
Uninstall-ADDSDomainController
- 移行先サーバーのDNSサーバー設定を確認し、フォワーダーがルーターのIPアドレスに設定されているか確認します。
- 各クライアントコンピューターから再度、http://新しいサーバー名/connect に接続し、コネクトウィザードを実行してください。以上で、新しいWindows Server 2012 R2 Essentialsサーバーへの移行は完了です。
参考:
- Windows Server 2012 R2 Essentials Migration – Keys to Success – The Windows Server Essentials and Small Business Server Blog – Site Home – TechNet Blogs
- Deploying Windows Server 2012 R2 Essentials in an Existing Active Directory Environment – The Windows Server Essentials and Small Business Server Blog – Site Home – TechNet Blogs
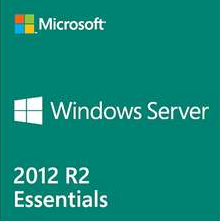
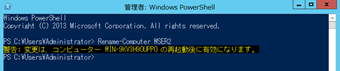


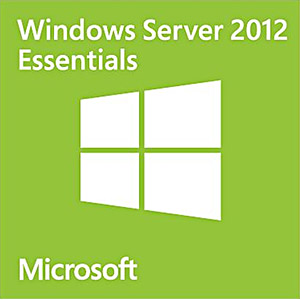
コメント