Windows Server 2012 Essentialsを導入したハードウェア環境に不具合が生じる等して、別なハードウェアにWindows Server 2012 Essentialsを、同じドメインで導入したい場合を考えます。
Windows Server 2012 EssentialsとWindows Server 2012 R2 Essentialsでは手順が異なります。ここでは、Windows Server 2012 の場合を説明します。
Windows Server 2012 R2の場合は、Windows Server 2012 R2 Essentials サーバーを別のハードウェアに置き換えるを参照してください。
Windows Server 2012 Essentialsの制約
Windows Server 2012 Essentialsは、ネットワーク内の唯一のドメインコントローラーである必要があります。通常のインストールステップでは新規ドメインコントローラーとして導入するプロセスとなるため、既存のドメインのドメインコントローラーとして追加するには通常のインストールステップとは異なる手順を踏む必要があります。なお、新しく導入したEssentialsが唯一のドメインコントローラーとなるよう、既存のドメインにドメインコントローラーとして追加したあとで元々存在していたドメインコントローラーは21日以内に降格させる必要があります。21日を過ぎると、ドメイン内に複数のドメインコントローラーが存在する場合、サーバーは自動的にシャットダウンします。
移行元Windows Server 2012 Essentialsでの事前用意
管理者アカウントへの権限追加
Windows Server 2012 Essentialsの移行インストールを行う場合、移行元サーバーの管理者アカウントが以下の全てのグループに所属している必要があります。
- Domain Admins
- Enterprise Admins
- Schema Admins
移行元サーバーで[Active Directory ユーザーとコンピューター]を開き、ドメイン名>Usersを開き、管理者アカウントとして利用しているユーザーアカウントが、上記の全てのグループに所属するようグループを追加します。Windows Server 2012 Essentialsのデフォルトでは、管理者アカウントはEnterprise Adminsグループに所属していませんので、これを追加する必要があります。
Anywhere AccessのVPNの無効化
サーバーダッシュボード>設定>Anywhere Aceess>構成を押下、VPNを無効にします。
その他
その他、日付と時刻の設定やBAPの実行など、Windows Server 2012 Essentials への移行に向けて移行元サーバーを準備するに記載されている事項を確認します。
移行先Windows Server 2012 Essentialsのインストール
- 新しいハードウェアに、Windows Server 2012 Essentials のインストールを開始します。
- Windows Server 2012 R2 Essentialsのインストールを構成する「OSインストール」「Windows Server Essentials の構成」の2つのステップのうち、「OSインストール」ステップを完了させます。「OSインストール」ステップではインストール先HDDの指定やマスストレージドライバーのインストールを行います。
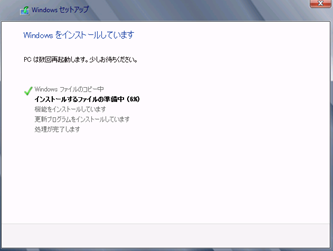
- 「OSインストール」が完了すると、自動的に「Windows Server 2012 Essentialsのセットアップ」 ウィザードが開始されます。日付と時刻の設定を確認し、[次へ]を押下します。
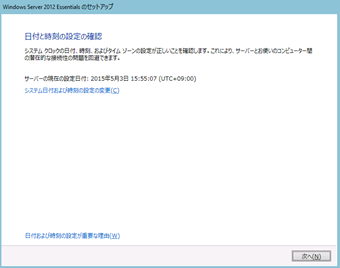
- 次の画面で、サーバーのインストールモードを選択します。既存のActive Directory 環境にインストールするため、[サーバーの移行]を選択します。
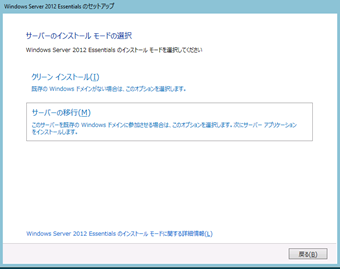
- [今すぐ移行を開始します]にチェックをつけて、[次へ]を押下します。
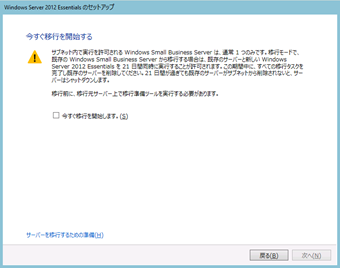
- 移行元サーバーのIPアドレス、移行元サーバー名を入力します。
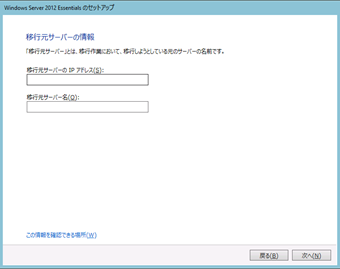
- 移行元ドメインの完全ドメイン名(ドメイン名.local などのFQDM)、管理者アカウント、パスワードを入力します。
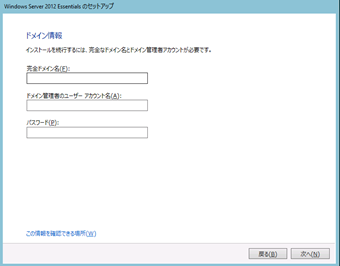 ここで、正しいドメイン名を入力しているにもかかわらず「完全なドメイン名が正しくないか接続できません」というエラーが表示される場合、DNSサーバー(IPv6)の設定を手動で行う必要があるため、手順8を実行します。問題なければ手順9に進みます。
ここで、正しいドメイン名を入力しているにもかかわらず「完全なドメイン名が正しくないか接続できません」というエラーが表示される場合、DNSサーバー(IPv6)の設定を手動で行う必要があるため、手順8を実行します。問題なければ手順9に進みます。
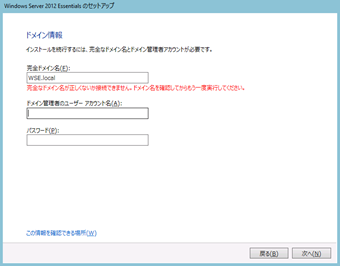
- [Shift]+[F10]を押下して、コマンドプロンプトを起動します。コマンドプロンプトが起動したら、control system と入力してエンターを押下します。
コントロールパネルが開きますので、ローカルネットワークの設定を開き、IPv6のDNSを、移行元のサーバーのIPv6アドレスに指定します。IPv6で名前が解決出来ないとエラーとなる場合があるため注意が必要です。
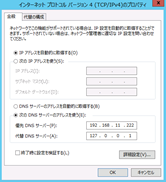

- 移行先サーバーの[会社名]、[サーバー名]を入力します。
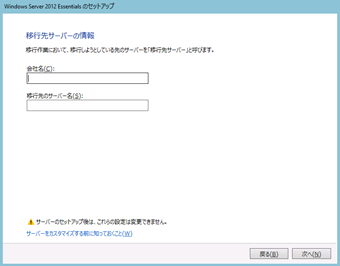
- サーバーのWindows Update設定を選択します。
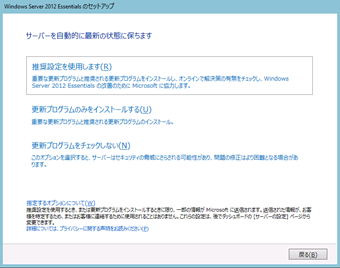
- インストールと設定の移行が始まります。インストール中、サーバーは必要に応じ自動的に再起動します。
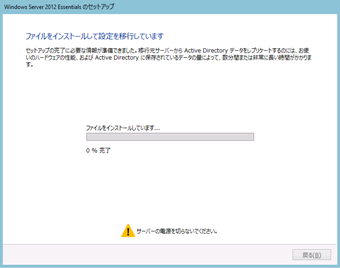
- 構成が完了したら、手順8で指定した移行先サーバーのIPv6設定で入力した、移行元サーバーのDNSサーバーアドレスをクリアし、DNSサーバーのアドレスをループバックアドレス(127.0.0.1、::1)に変更します。
- サーバーダッシュボードを開こうとすると、以下のエラー(ダッシュボードを開くアクセス許可がありません。ネットワーク管理者としてログオンし、もう一度ダッシュボードを開いてください)が表示される場合があります。
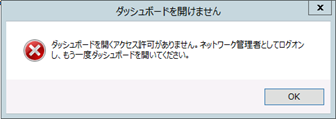
この場合は、移行先サーバーで[Active Directory ユーザーとコンピューター]を開き、ドメイン名>Usersを開きます。管理者アカウントのプロパティを開き、[Domain Users]を選択して、[プライマリグループの設定]を押下します。
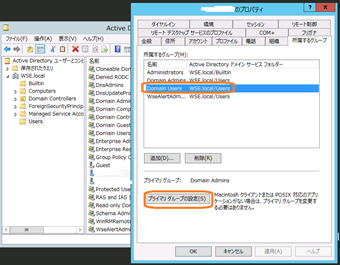
- 移行先のサーバーにFSMOの5つの役割を転送します。
5つの役割とは、
・RID プール マネージャー
・PDC
・インフラストラクチャ マスター
・ドメイン名前付けマスター
・スキーママスター
の5つになります。ドメイン コントローラー降格手順 (Windows Server 2012)の「A-2 FSMO の役割の転送」を参照して、移行先サーバー上でFSMOの役割を移行先サーバーに転送します。ただし、「12. スキーママスターを転送する場合には、Transfer schema master と入力し、実行します。」ではエラーとなりますので、Transfer schema master の代わりに、Seize schema master と入力します。
GUIからFSMOの役割を転送する方法もあります。
- 移行先のサーバーで、ActiveDirectory ユーザーとコンピューターを開き、ドメイン名を右クリックして、[操作マスター]を押下します。
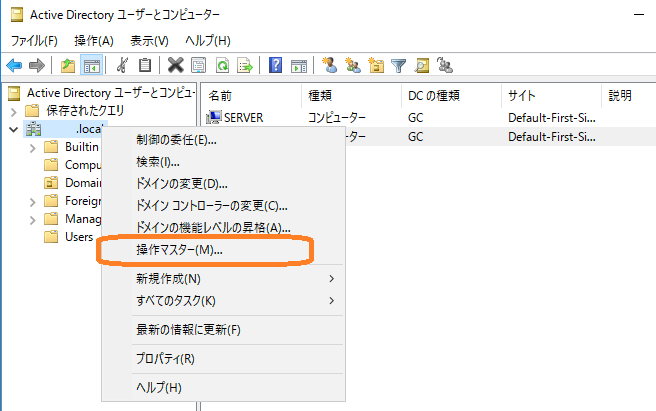
「RID プール マネージャー」「PDC」「インフラストラクチャマスタ」それぞれのタブで、[変更]を押下します。
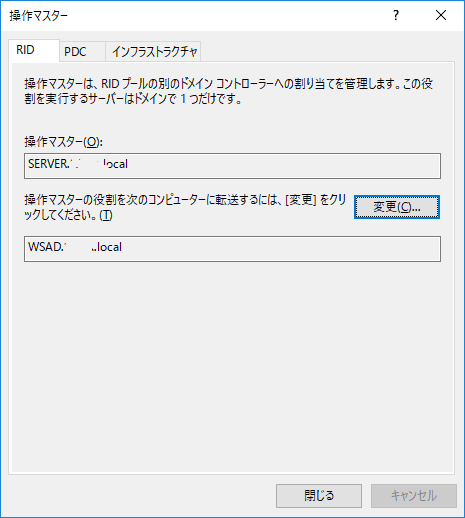
- 「ドメイン名前付けマスター」は、[Active Directoryドメインと信頼関係]を開き、[Active Directoryドメインと信頼関係]を右クリック、[操作マスター]を押下します。
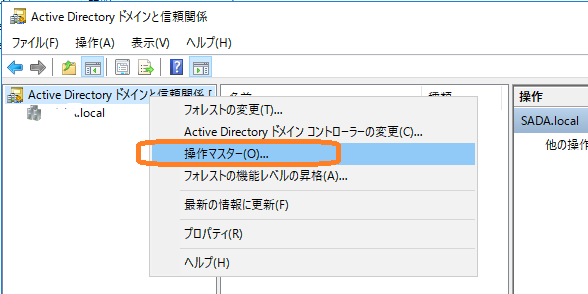
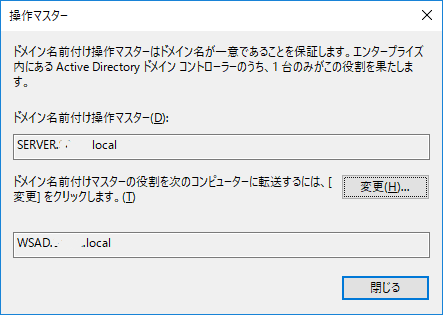
- スキーママスターは、[Active Directory スキーマ]から転送します。コマンドプロンプトから、regsvr32 schmmgmt.dll を実行したあと、mmc.exeを開き、[スナップインの追加と削除]から[Active Directory スキーマ]を追加して開きます。
[Active Directory ドメインコントローラーの変更]を押下し、移行先のドメインコントローラーを選択します。
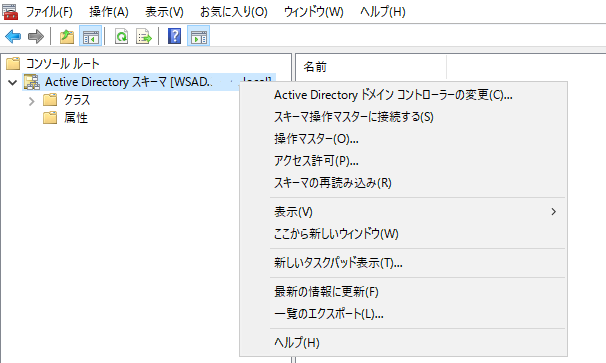
その後、[操作マスター]を押下し、[変更]を押下します。
- 移行先のサーバーで、ActiveDirectory ユーザーとコンピューターを開き、ドメイン名を右クリックして、[操作マスター]を押下します。
- 移行元のサーバーを、ドメインコントローラーから降格させるため、移行元サーバーで以下のコマンドを実行します。
Uninstall-ADDSDomainController
- 移行先サーバーのDNSサーバー設定を確認し、フォワーダーがルーターのIPアドレスに設定されているか確認します。
- 各クライアントコンピューターから再度、http://新しいサーバー名/connect に接続し、コネクトウィザードを実行してください。以上で、新しいWindows Server 2012 Essentialsサーバーへの移行は完了です。
他のバーション、SKUのサーバーから移行する場合
今回は同じOS同士からの移行でしたが、他のOSから移行する場合、移行元サーバーでWindows Server Solutions ベスト プラクティス アナライザー (BPA)を実行する必要があるなど、事前にいくつかの考慮事項が必要となります。詳細は、Windows Small Business Server 2011 Essentials から Windows Server 2012 Essentials への移行を参照してください。
参考:
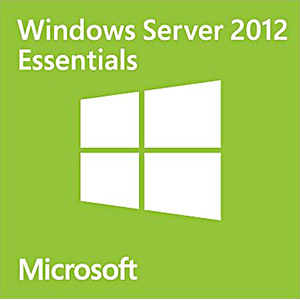

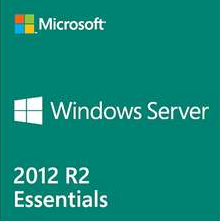
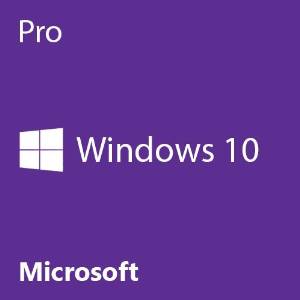
コメント