AirvideoやPS3 Media Server等サービスとして稼働しないアプリケーションをサービス化して常時起動させたいというニーズがあるかと思います。ログオンを前提としないサーバーでは、サーバーを起動しただけではこれらのアプリケーションを利用することができないからです。
WHS V1における方法は[FAQ]WHS上でアプリケーションをサービス化して常時起動させるでご紹介しました。結論からいうとWHS2011でも同様の方法でサービス化が可能です。
ここではI-O DATAのテレキングをWHS2011に接続してiPhone/iPadに対するストリーミングを常時可能にするためにサービス化を行ってみます。テレキングはiPadに向けて高画質の配信も可能になったので、”家の中”でiPadやiPhoneで地デジをリアルタイム視聴したい方にはよい製品かもしれません。
ちなみに以下の設定を行うことでストリーミング自体は問題なく可能でしたが、録画予約が必要な場合はWindowsの自動ログオンの設定をするほうが汎用性があるかもしれません。
- Windows Server 2003 Resource Kit をWHS2011にインストールします。
インストールするには、WHS2011にリモートデスクトップ接続して操作する必要があります。サービス化したいアプリケーションは事前に閉じておきます。
プログラム互換アシスタントのメッセージが表示されますが、そのまま[プログラムを実行する]を謳歌します。
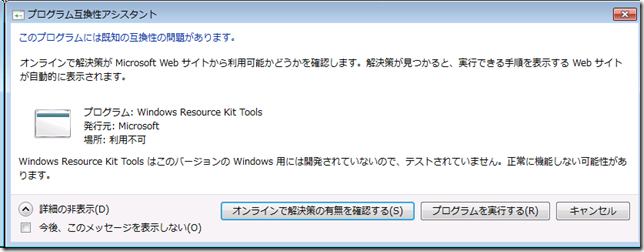
- WHS2011上でコマンドプロンプトを起動し、以下のコマンドを入力します。
cdC:\Program Files (x86)\Windows Resource Kits\Tools
instsrv.exe [サービス名] “C:\Program files\windows resource kits\tools\srvany.exe”
※[サービス名]=サービス化した場合の名称。たとえばAirVideoをサービス化する場合、AirVideoと任意に入力します。以下の例では mtvManagerと記入しています。 - エンターを押下し、以下のように[The Service was successfuly added!]と表示されればOKです。
- WHS2011でレジストリエディタを起動し、以下のキーを開きます。
HKEY_LOCAL_MACHINE\SYSTEM\CurrentControlSet\Services\[2で作成した作成したサービス名]
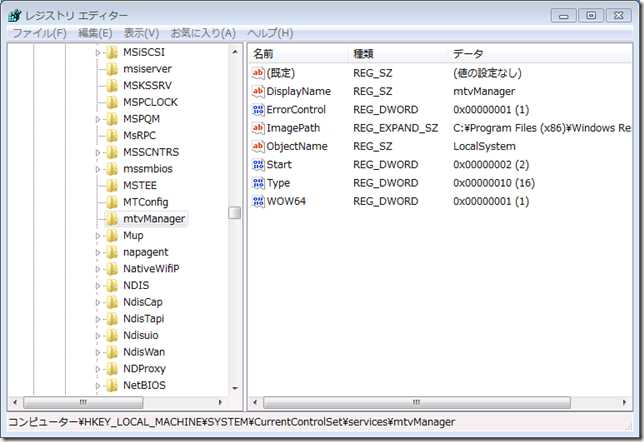
- [2で作成したサービス名]を右クリックし、[新規]>[キー]を押下します。作成されたキーに[Parameters]と名前をつけます。
- [Parameters]を選択し、右側のペイン上で右クリック。[新規]>[文字列値]を押下し、[Application]という名前をつけます。
- 作成した[Application]を右クリックし、[修正]を押下。[値のデータ]にサービス化したいアプリケーションのexeファイルの場所を記入します。ここではI-O DATAのmagicマネージャーDigitalをサービス化したいので、[C:\Program Files (x86)\I-O DATA\mAgicTVD\mtvManager.exe]と入力しました。
- [OK]を押下します。
- レジストリエディタを閉じ、[スタート]>[すべてのプログラム]>[管理ツール]>[サービス]を開きます。
- 2で指定したサービス名のサービスを探し、ダブルクリックします。
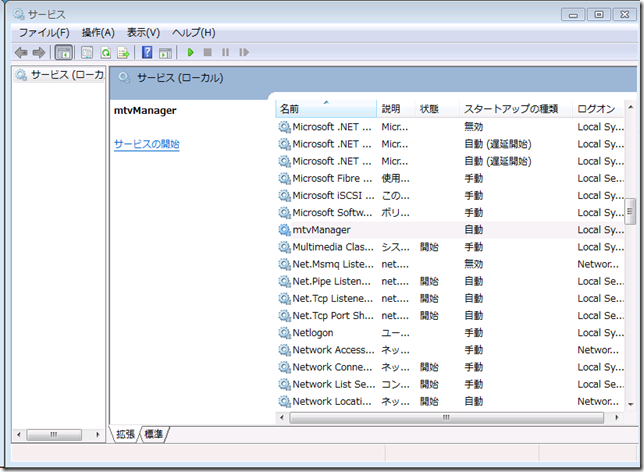
- [ログオン]タブを開き、[アカウント]に[.\administrator]、[パスワード]にWHSのパスワードを入力し[OK]を押下します。
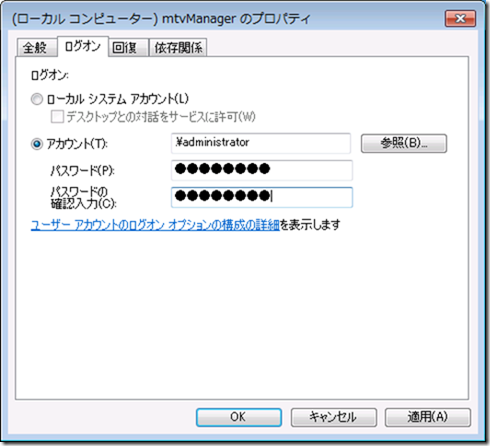
- [全般]タブに戻り、[開始]を押下します。
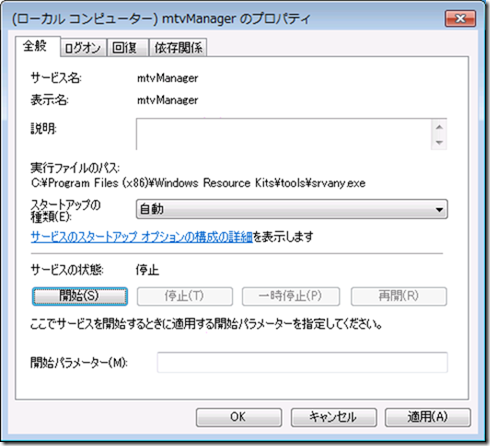
- 以上で完了です。
参考までに、サービス化ではなく自動ログオンを構成するには以下の手順を実施します。
- WHS2011にリモートデスクトップで接続し、スタート>ファイル名を指定して実行を開きます。
- control userpasswords2 と入力して[OK]を押下
- [ユーザーがこのコンピューターを使うには、ユーザー名とパスワードの入力が必要]のチェックを外します。
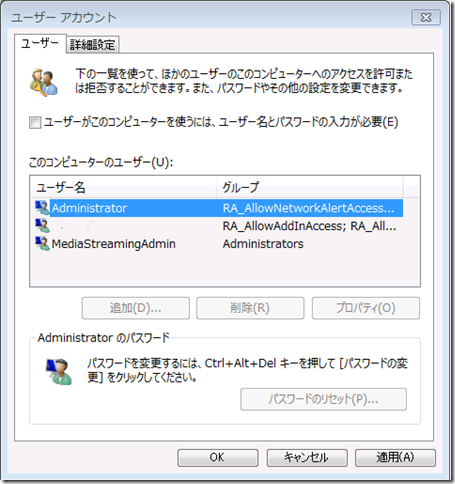
- ユーザー名に Administrator 、パスワードにはWHS2011のパスワードを入力して[OK]を押下します。
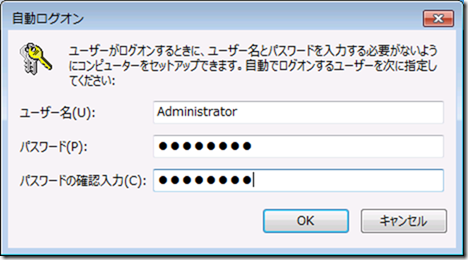
- 以上で次回以降はWHS2011に自動ログオンが有効となります。ただしこの場合はKVMがあれば誰でもコンソールセッションにアクセスできる状態となっていますので、リスクを認識の上必要な場合にのみこの設定を行うことをおすすめします。
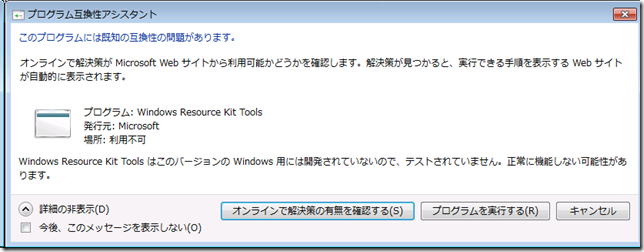
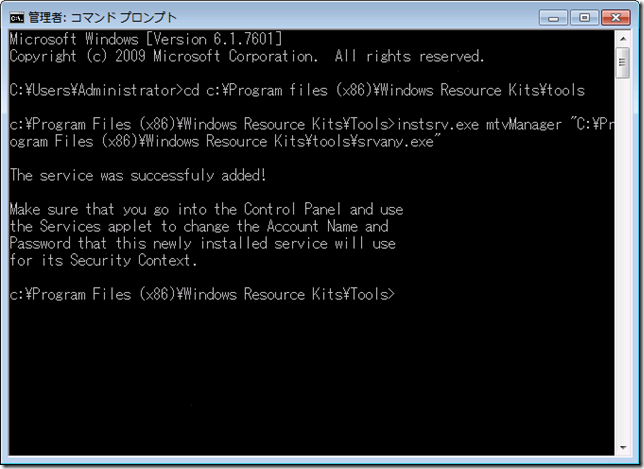
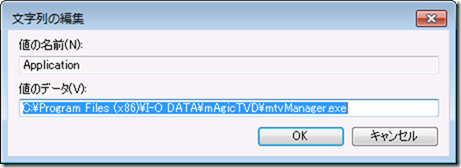
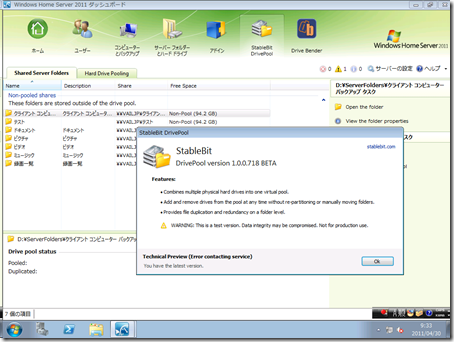
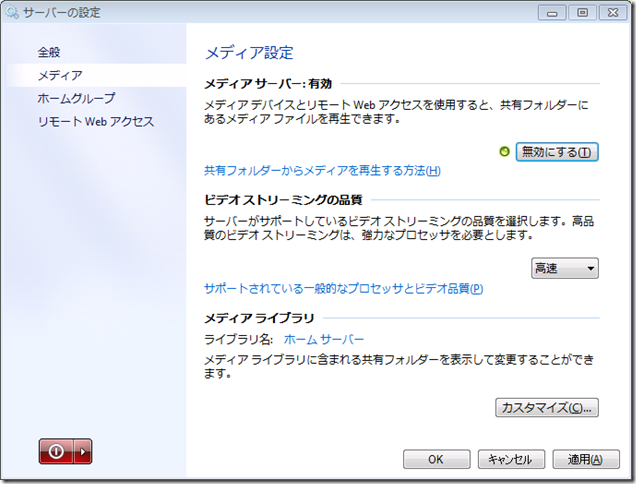
コメント