Windows Server 8 で Storage Spaceを構成する手順
Windows Server 8 beta で Storage Spaceを利用するには、以下の3つの手順を実施する必要があります。
- 記憶域プール(Storage Pool)の作成
- 仮想ドライブ(Storage Space)の作成
- ボリュームの作成
以下にそれぞれの操作方法を記載します。
1.記憶域プール(Storage Pool)の作成
- サーバーマネージャーで、File and Storage Services を追加します。
- File and Storage Services > Storage Pools を開きます。
- 記憶域プール(Storage Pool)を作成するために、Storage Spaces の[Primordial]を右クリックし、[記憶域プールの新規作成]を押下します。
[Primordial]が存在していない、画面右下の[物理ディスク]にHDDが表示されていない場合、記憶域プールを作成することが出来ません。[ディスクの構成]から記憶域プールに利用したいHDDのボリュームを削除してから、再度試してください。
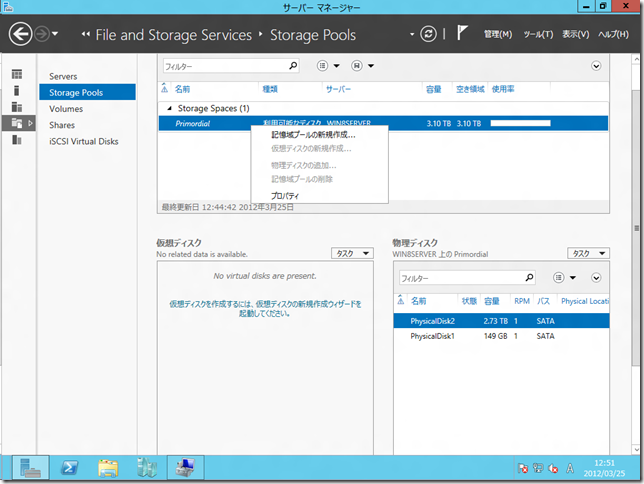
- [記憶域プールの新規作成ウィザード]が開始します。
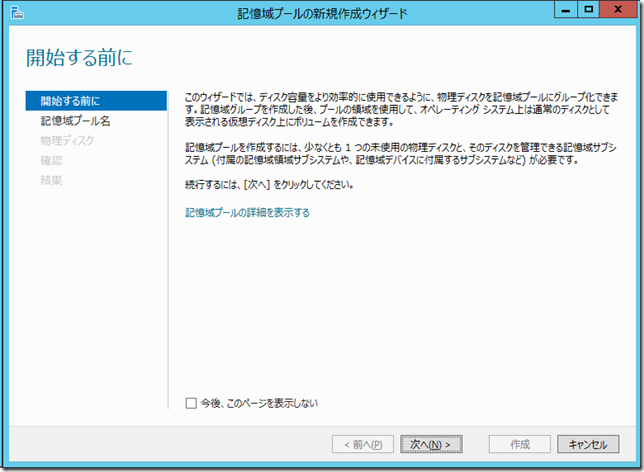
- 記憶域プールの[名前]と[説明]を記入します。画面下の、[Available Drives Pool]が表示されていない場合は記憶域プールが作成出来ません。
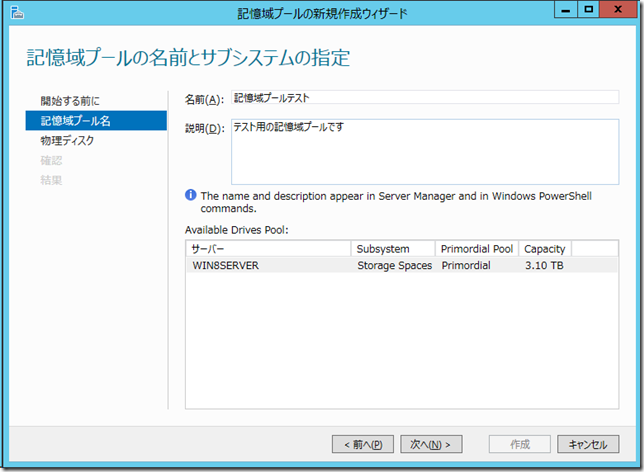
- 記憶域プールに追加する物理ディスクを指定します。
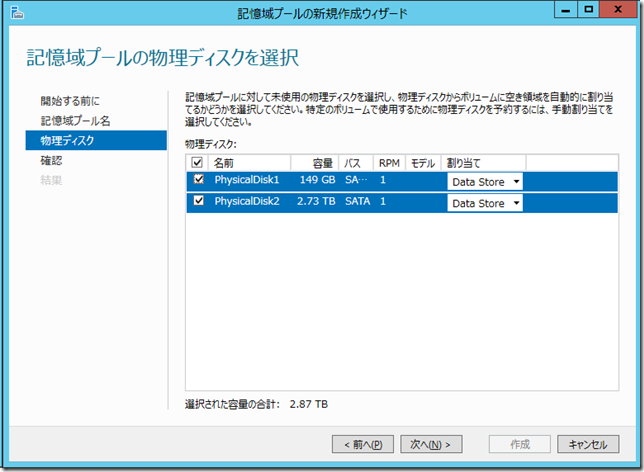
- 記憶域プールの内容を確認します。
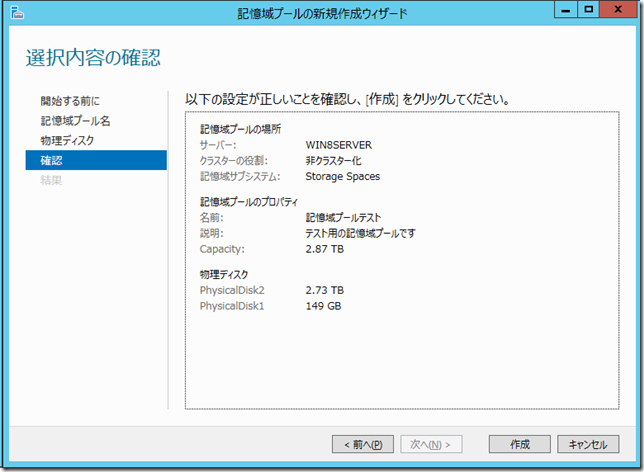
- 作成が正常に完了したら、記憶域プールの作成は終了です。
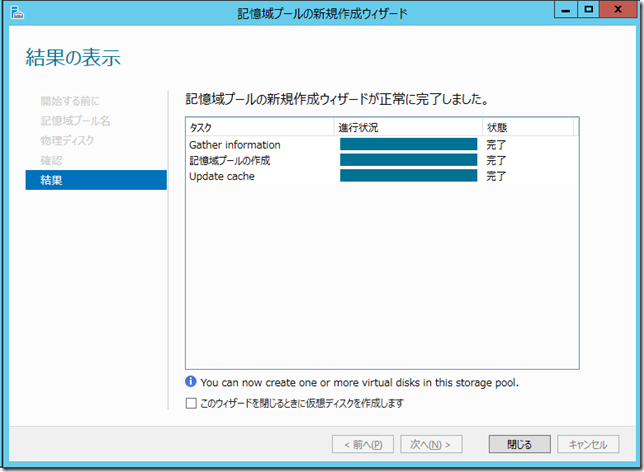
[このウィザードを閉じるときに仮想ディスクを作成します]にチェックをつけておくことで、引き続き[仮想ディスクの作成]に進むことが出来ます。 - [閉じる]ボタンを押下して、[Storage Pools]>[Storage Spaces]に作成した記憶域プールが表示されていることを確認します。
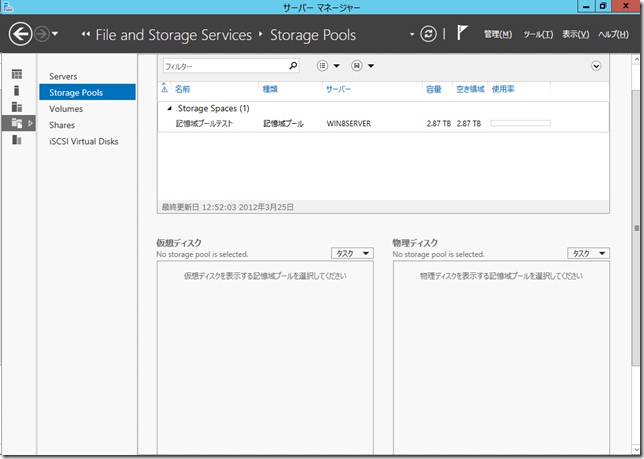
2.仮想ディスク(Storage Space)の作成
- 記憶域プールを作成したら、次に、仮想ディスクを作成します。[Storage Spaces]欄を右クリックして、[仮想ディスクの新規作成]を押下します。
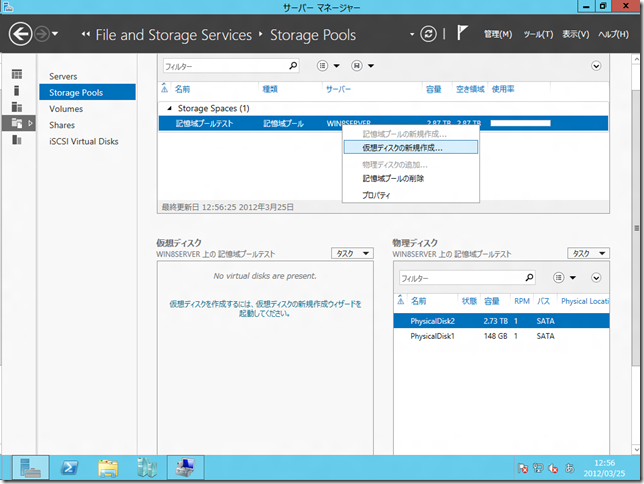
- [仮想ディスクの新規作成ウィザード]が開始します。
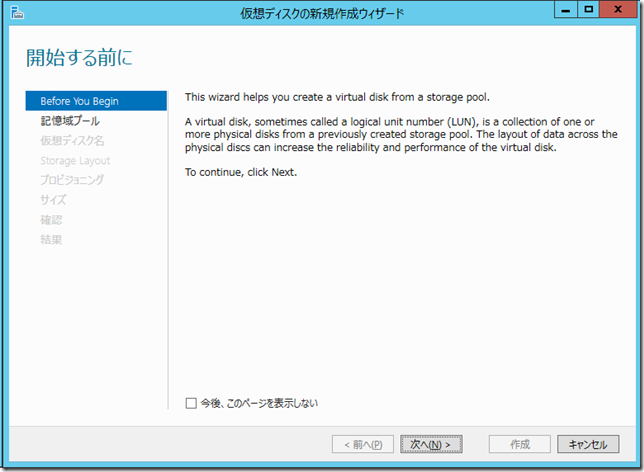
- [Storage pool]内に表示されている記憶域プールの一覧から、仮想ディスクを作成する先の[記憶域プール]を指定します。
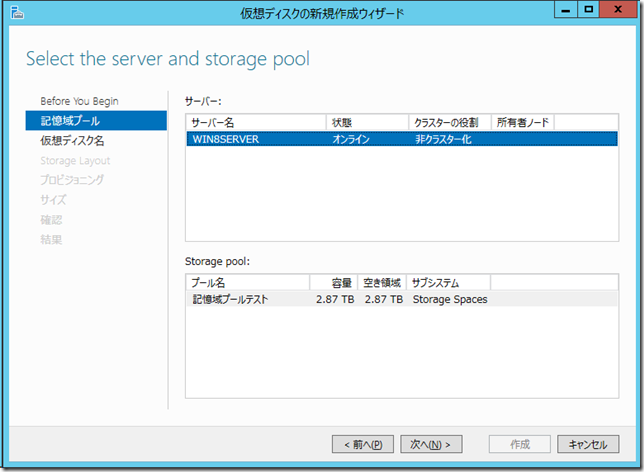
- [仮想ディスク名]では、作成する仮想ディスクの[名前]、[説明]を入力します。
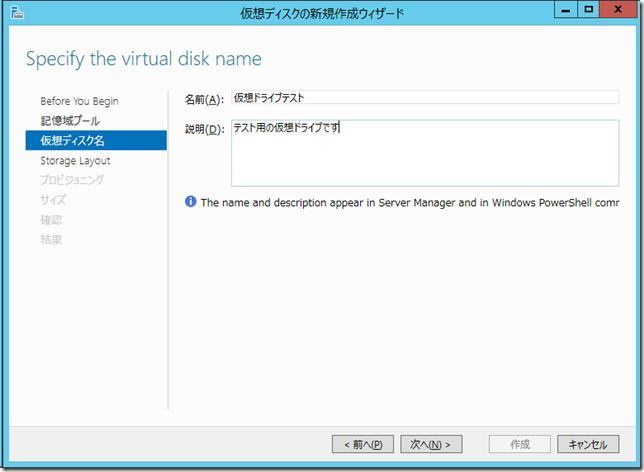
- [Storage Layout]では、Simple,Mirror,Parity の3つからレイアウトを指定します。Mirrorは2つないし3つの物理ディスクにファイルを保存し、復元性を高めます。従って、2つのHDDにデータを保存する場合には実際のディスク容量の1/2、3つのHDDにデータを保存する場合には実際のディスク容量の2/3しか利用できない計算になります。
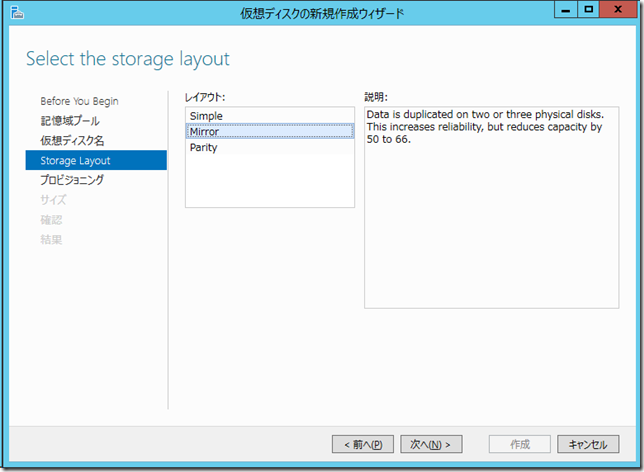
Parityを指定すると、実際のデータにパリティを付加して保存するため、利用できる容量が実質ディスク容量の13%から最大33%しか使えない計算になります。
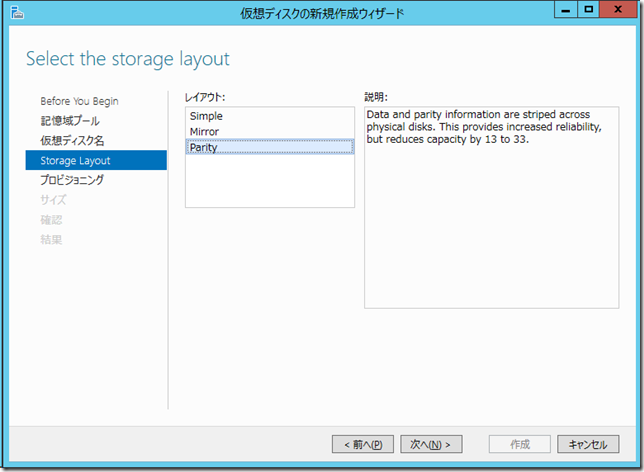
- [プロビジョニングの種類の指定]では、仮想ディスクの容量を指定します。最小限とすると実際に利用している容量しか記憶域プールの容量を使用しません。固定にすると、仮想ディスク内の使用容量にかかわらず、仮想ディスクサイズが記憶域プール内で使用されます。
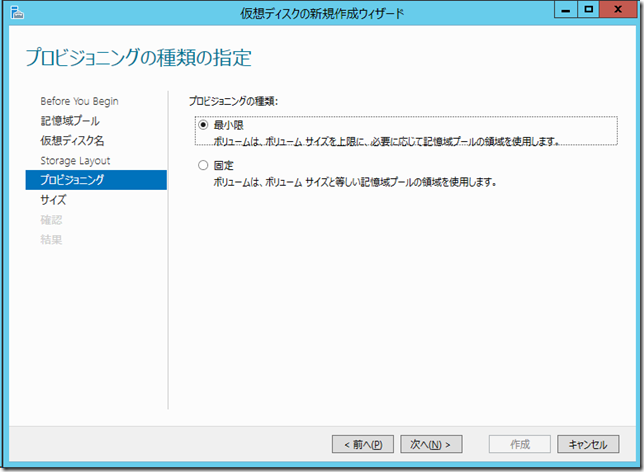
- [仮想ディスクのサイズの指定]では、作成する仮想ディスクのサイズを指定することが出来ます。記憶域プールよりも小さいサイズを指定して、記憶域プール内の複数の仮想ディスクを作成することも出来ます。また、プロビジョニングで[最小限]を指定した場合、大きいサイズを指定することも出来ます。仮想ディスクの使用量が増えて、記憶域プールが足りなくなってきた場合は、記憶域プールに物理ディスクを増設する必要があります。
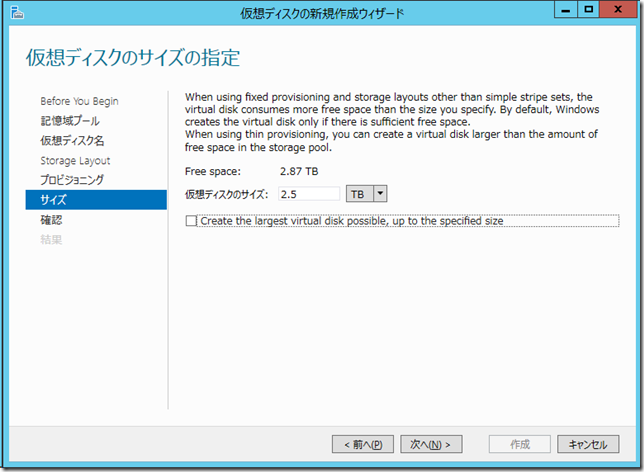
- 選択内容を確認し、[作成]を押下します。
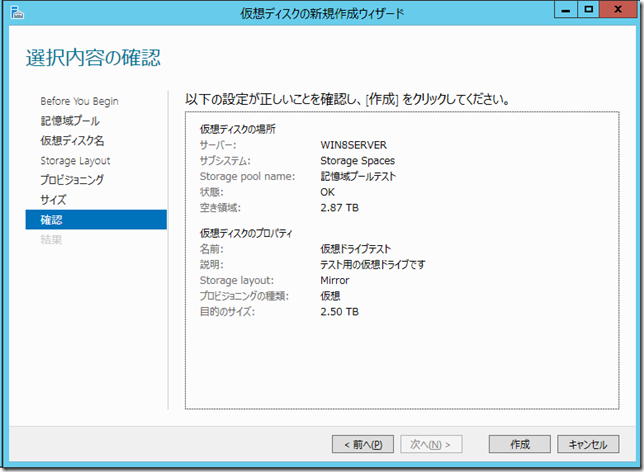
- タスクが完了したら、[閉じる]を押下します。
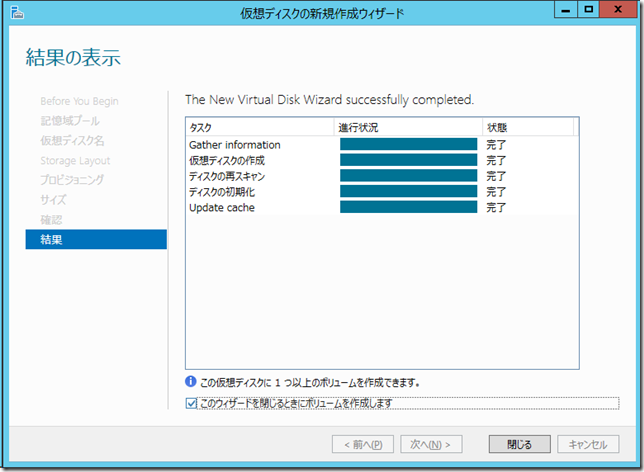
[このウィザードを閉じるときにボリュームを作成します]にチェックをつけると、引き続きボリュームの作成に進むことが出来ます。
3.ボリュームの作成
- [Volumes]を開き、右クリックから[ボリュームの新規作成]を押下します。
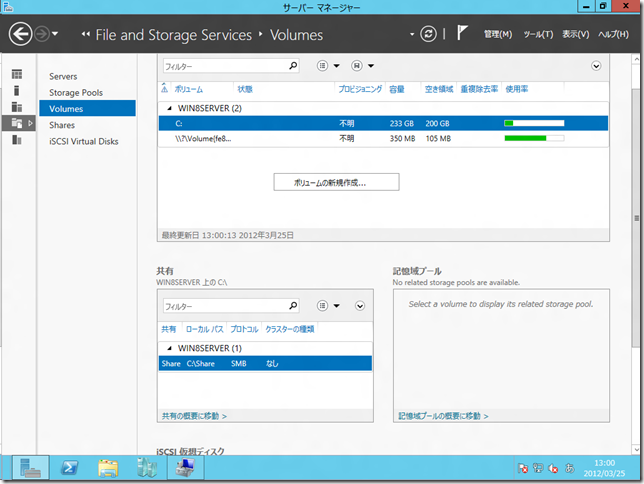
- [新しいボリュームウィザード]が開始します。
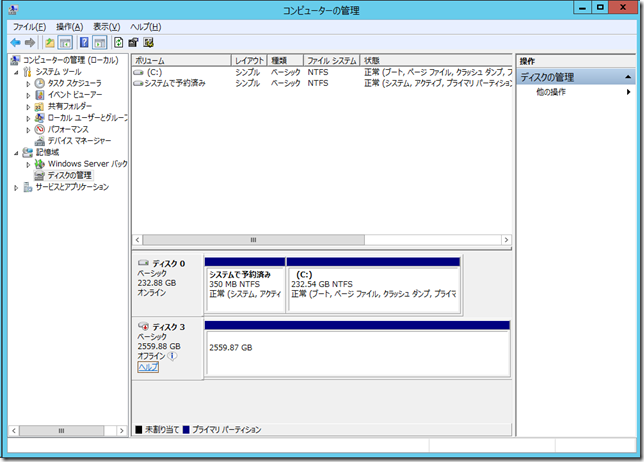
- [サーバーとディスクの選択]で、[ディスク]に作成した仮想ドライブを選択します。
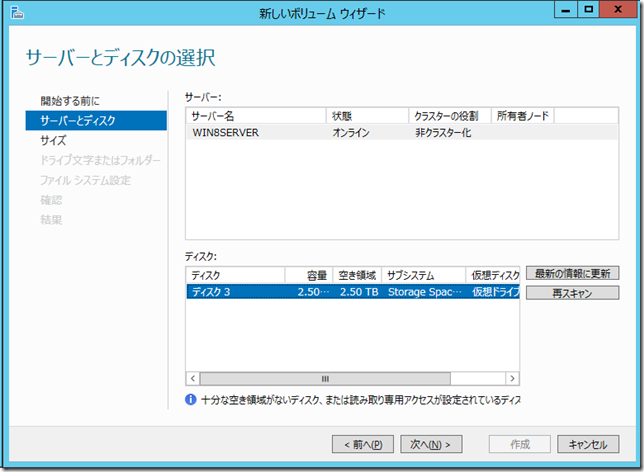
- 作成するボリュームサイズを指定します。当然ですが、ボリュームサイズの最大サイズは仮想ディスクの最大サイズになります。
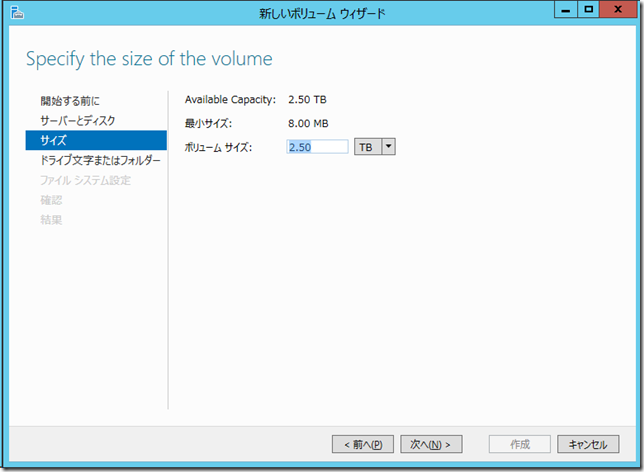
- [ドライブ文字またはフォルダーへの割り当て]で、割り当ての指定をします。Hyper-Vの仮想マシンに割り当てる予定がある場合は、ドライブ文字やフォルダーに割り当てません。
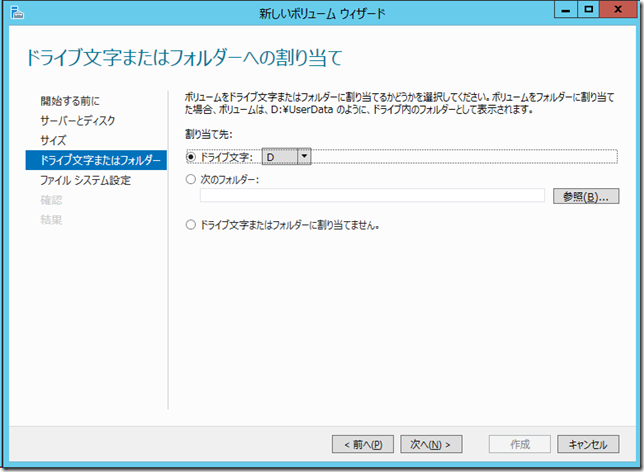
-
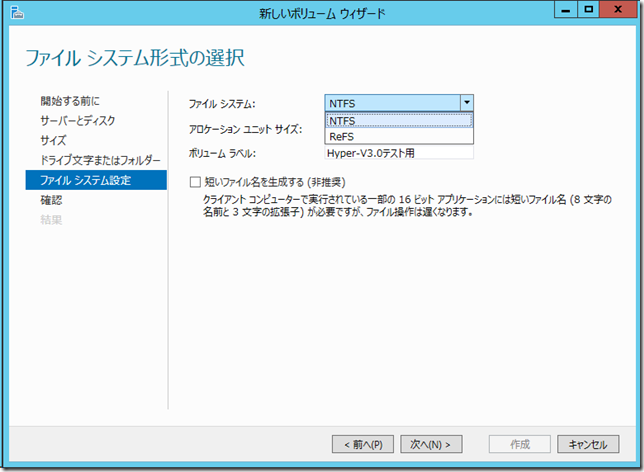
- 選択した内容を確認し、[作成]を押下します。
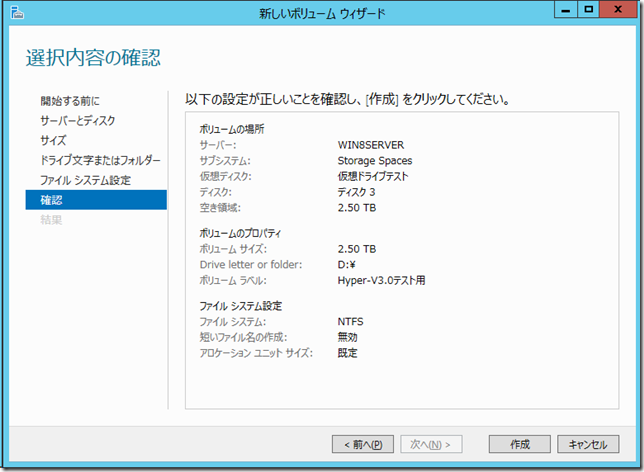
- タスクが正常に完了すれば終了です。
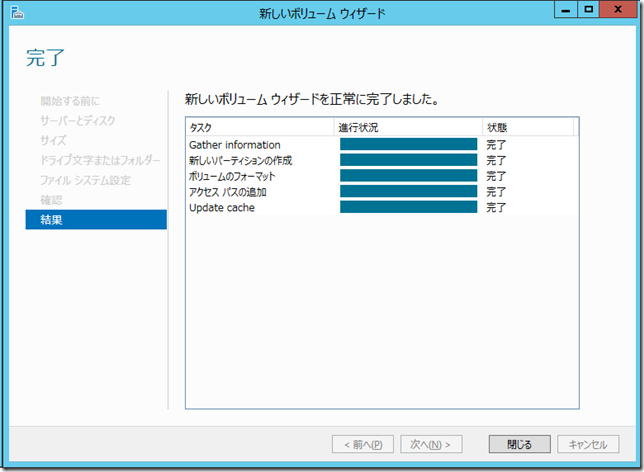
- ドライブレターを割り当てた場合は、エクスプローラーに表示されます。
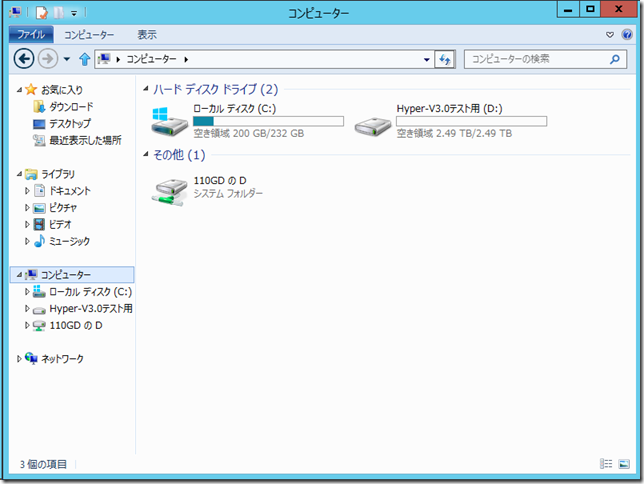
今回作成したボリュームを、次回Hyper-Vの仮想マシンで利用する設定を行います。
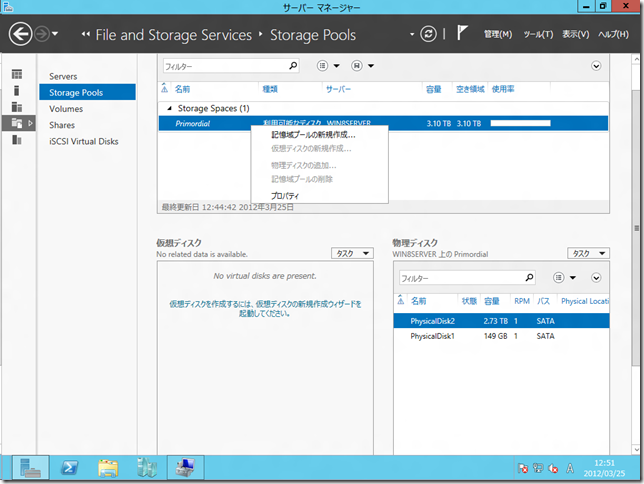
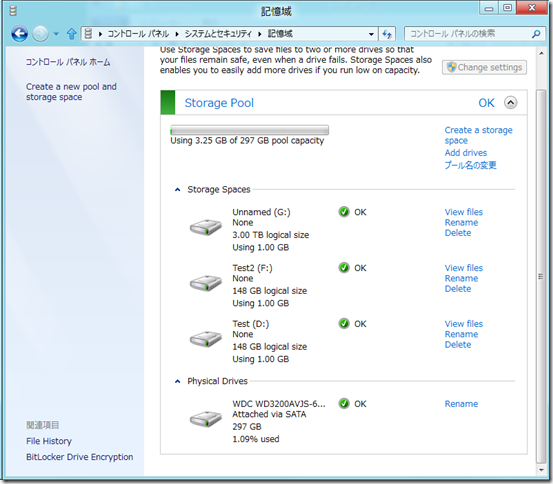
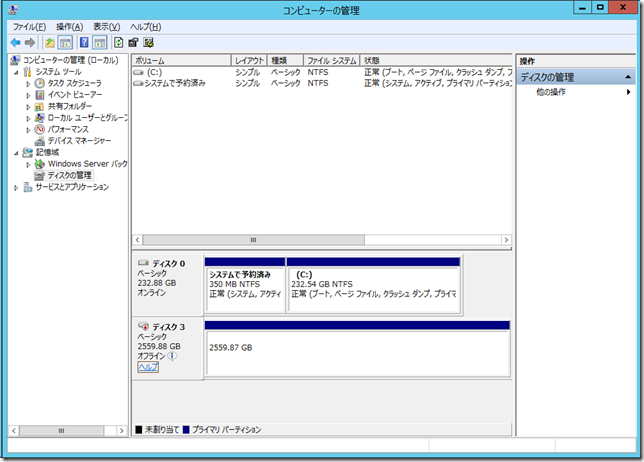
コメント