今回は、Windows Server 8 のStorage Poolに作成した仮想ディスク内のボリュームを、Hyper-Vの仮想マシンに割り当てます。目的は、仮想マシンWindows Home Server 2011で利用し、
- Windows Home Server 2011の共有フォルダー内のファイルを、Storage Poolの機能を用いて、復元性を高めること
仮想ディスクに指定したレイアウト(Simple/Mirror/Parity)に応じ、Mirrorであれば同じファイルを2つないし3つのHDDに複製、Parityであれば複数のHDDにパリティ情報付きで保存して復元性を高めることが出来ます。 - Storage Poolの機能を用いて、記憶域の容量拡大を容易にすること
仮想ドライブのサイズを大きめ(たとえば10TB等)に取っておく、または後から容量を拡張することで、将来の容量拡大に柔軟に対応出来ます。
にあります。
Windows Home Server V1のDriveExtenderと似た機能をWindows Home Server 2011で利用出来ます。
- Hyper-Vでボリュームを利用するには、ディスクをオフラインにしておく必要があります。予め、ディスクの管理からディスクをオフラインに変更します。
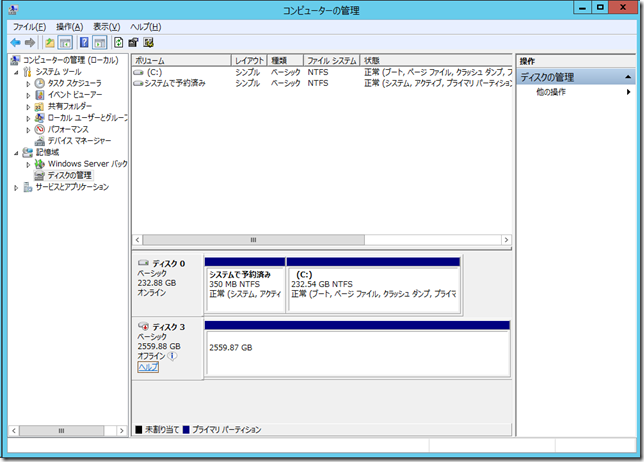
- Hyper-V マネージャーから仮想マシンのプロパティを開き、IDEコントローラーからハードドライブを追加します。
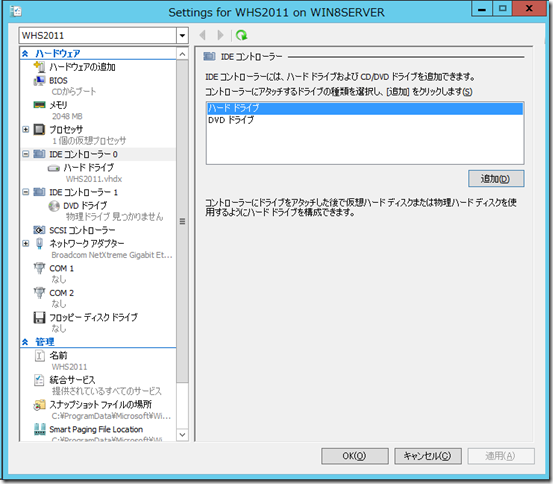
- [Physical Hard Disk]から、作成した仮想ドライブを指定します。
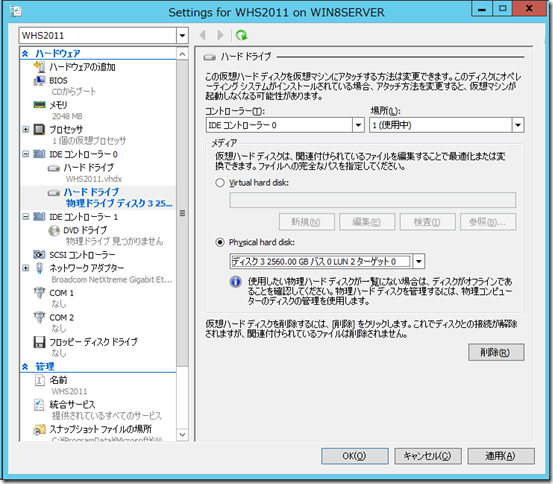
- 仮想マシンを起動すると、ゲストOSからStorage Pool上に作成したドライブが認識できます。
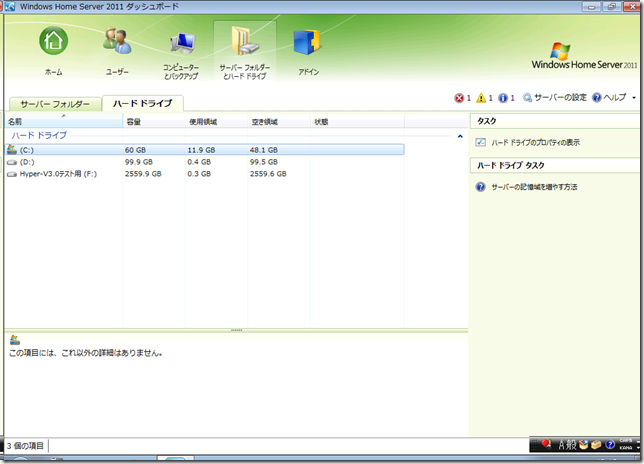
- シャドウコピーも有効に出来ます。また、WHS2011のネイティブフォルダーを移動する事も問題なく可能です。
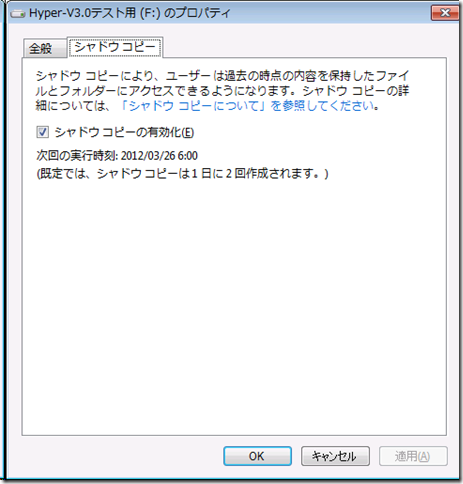
Windows8 や Windows Server 8が登場すると、Storage SpaceとHyper-V 3.0を組み合わせて、このような使い方も可能になってきます。
また、Hyper-V 3.0では、VHDXの採用でAdvanced Format Technology 採用HDD(512eや4k)でもパフォーマンスの低下が起こりません(参考:WHS2011のサーバーバックアップ(Windows Server バックアップ)とAdvanced Format HDD に関する考察)。
OSのライセンスは両方必要になりますが、Windows 8 世代の新しいWHS が登場するまでは、このような方法でDE代替してWindows Home Server 2011を使っていくのも一つの方法かも知れません。
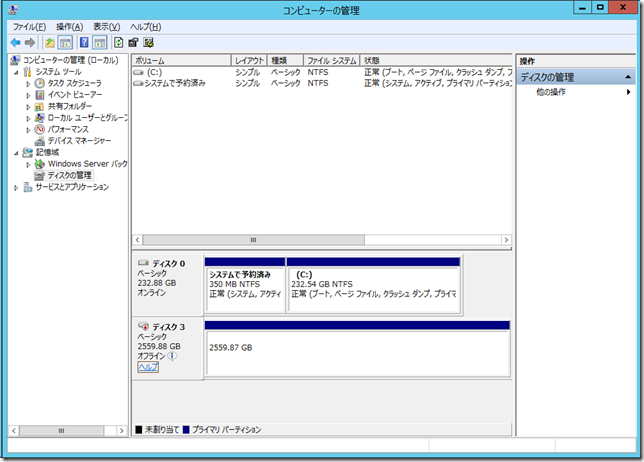
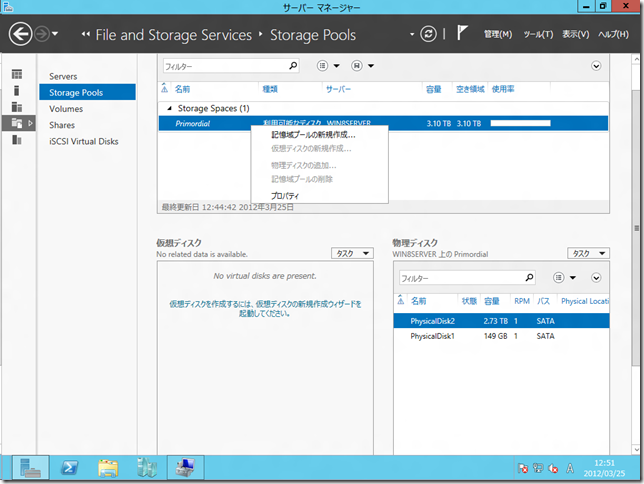

コメント