VVAULTでWHS2011にDE相当の機能を追加(概要理解編)で基礎的な知識を押さえた上で、実際にVVAULTを構成してみます。
インストール時の重要点
- インストールする機能の選択
インストールウィザードの[機能の選択]画面で、[仮想ドライブ]は必須ですが、[ライブバックアップ]機能は選択することが出来ます。
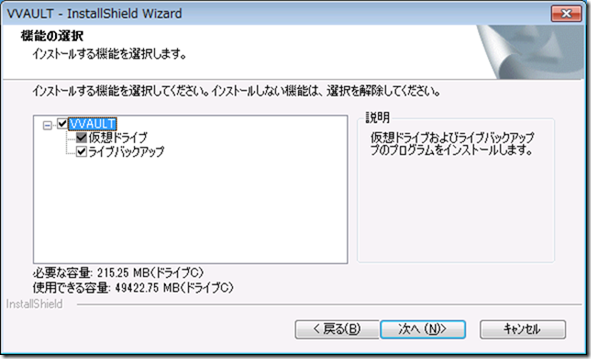
- 次の画面で、[インストール先の選択]が表示されます。
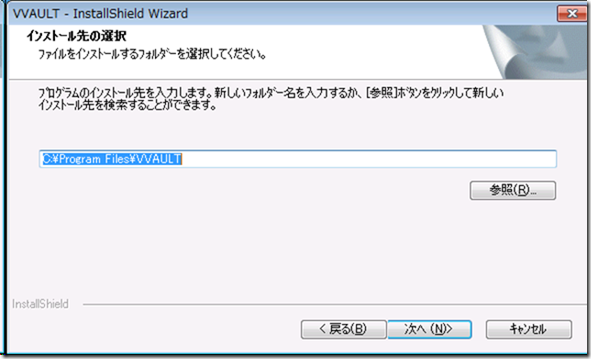
このフォルダにはVVAULTのプログラム本体に加え、仮想ドライブに保存されるファイルの、「ファイルの実体へのリンク情報」(DEでいうと、Tombstoneに相当する情報)が保存されます。従って、保存されるファイル/フォルダの数が増えるにつれてこのフォルダの使用量が増えます。オンラインマニュアルには、「新規でファイル1000個を追加した場合、VVAULTフォルダのサイズが約1.5MB増加することを目安としてください。」と記載されています。また、あくまでファイルの実体へのリンク情報の保存先であり、ファイルの実体(DEでいうとShadow)の保存先ではありません。 - 1で[ライブバックアップ]を選択した場合、2の画面の次の画面で[バックアップ保存先フォルダー]の指定を行うことが出来ます。
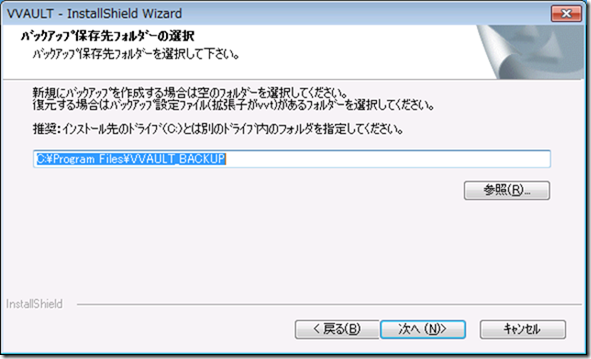
このフォルダーには、バックアップドライブに保存されるファイルの、「ファイルの実体へのリンク情報」(DEでいうと、Tombstoneに相当する情報)が保存されます。システム障害からシステムリストアを実行する場合にはこのバックアップ情報を元に復元することになりますので、2のインストール先や、仮想ドライブを構成する物理HDDとは別のHDDに指定することで耐障害性を高めることが可能になりますが、同じHDDを指定してしまうと、単一のHDD障害がすべてのデータ(正確にはリンク情報のみですのでファイルの実体は失われませんが)の消失を招くリスクが生じますので留意が必要です。2の場合と同様にあくまでバックアップドライブに保存されるファイルの実体へのリンク情報の保存先であり、ファイルの実体(DEでいうとShadow)の保存先ではありません。
インストール後の設定(ダッシュボードからの管理)
- プログラム本体とダッシュボードアドインのインストールが完了したら、WHS2011を再起動します。
- 再起動後ダッシュボードを起動し、VVAULTタブを開きます。
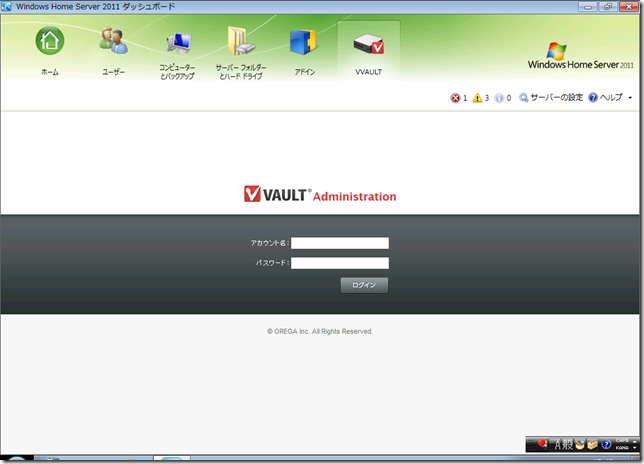
アカウント名には、administrator、パスワードにはWHS2011のパスワードを入力し、[ログイン]を押下します。
以下のようなメッセージが表示されてログイン出来ない場合、
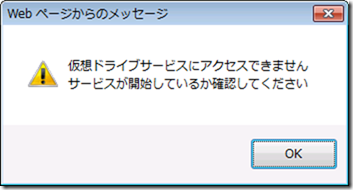
WHS2011にリモートデスクトップで接続し、スタート>管理ツール>サービス>VVAULTVirtualDriveService が開始していることを確認します。停止している場合は、開始します。
ログインがうまくいかない場合は、スタート>すべてのプログラム>VVAULT>administration からのログインを試行してみてください。 - ログインに成功すると、VVAULTの管理画面が表示されます。
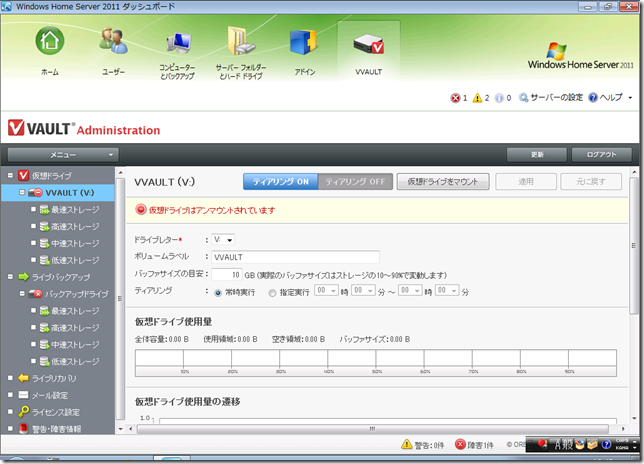
まず最初に行うのは仮想ドライブへの物理HDD追加
インストールした直後は、仮想ドライブ(DEでいうところの”サーバーの記憶域”)にはストレージが追加されていませんので、ストレージプールのサイズはゼロです。従って、まだ仮想ドライブはマウントされていません。最初に行うのは、仮想ドライブに物理ストレージを追加します。
VVAULTでは物理HDDをその転送速度毎に4つに分類できるようになっています。オンラインヘルプによると個人環境ではおおよそ以下の目安で利用すれば良いようです。
|
ストレージの種類 |
推奨例 |
|
最速ストレージ |
内蔵SSDなど |
|
高速ストレージ |
内蔵ハードディスクなど |
|
中速ストレージ |
外付けUSBディスクなど |
|
低速ストレージ |
NASなど |
ストレージ速度によって分類されている理由は、VVAULTがストレージにファイルの実体を保存する際、ファイルの「利用頻度」と「物理ストレージの転送速度」を考慮して保存先を決定するためです。
# WHS V1のDEでも、「ファイルが各HDDに均等に分散されない」「各HDDの利用量が異なっている、正しく動作していないのではないか?」といった声がよく聞かれました。DEでもVVAULTでもただ単純に各ストレージの利用サイズの均等化を目的としてファイルを保存するのではなく、複数の要素を用いてファイルの保存先を決定します。従って、”サーバーの記憶域”や”仮想ドライブ”に接続されている物理ストレージの使用量が異なっているのは正常な動作です。
物理ストレージを上記のような推奨例に基づいて、どのストレージとして追加するかが決定したら、以下の手順で追加します。
- [メニュー]>[ストレージ追加]を押下します。
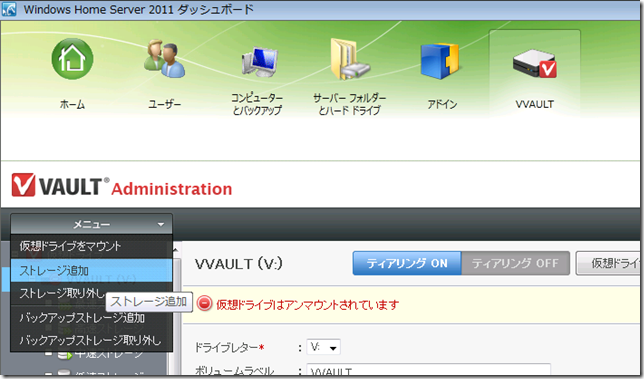
- ストレージの種類を選択し、[管理対象パス]にパス(ローカルディスクであれば [ドライブ名:\]、ネットワーク上の共有フォルダの場合はUNCパス)を記載します。[ストレージ名]はあくまでラベルに過ぎませんので、任意で入力し[決定]を押下します。
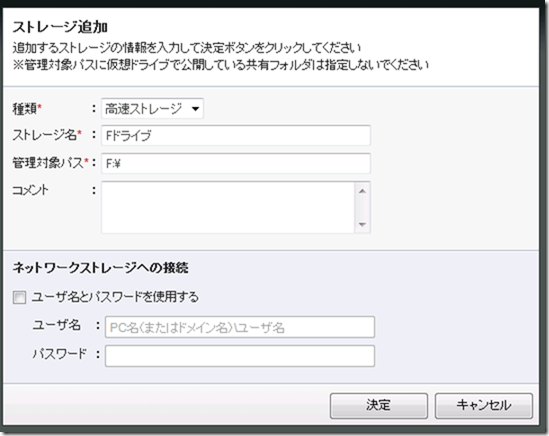
ネットワーク上の共有フォルダの場合は、必要に応じてユーザー名とパスワードを入力します。 - 確認画面が表示されたら、[OK]を押下します。
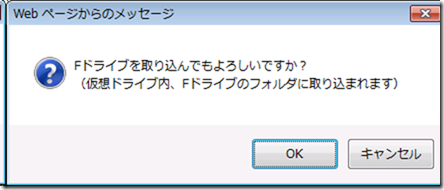
- 仮想ドライブに追加する物理ストレージ毎に上記の操作を繰り返します。
#指定した管理パス以下に既にファイルやフォルダがある場合、VVAULTはそれらのファイルやフォルダをVVAULTが作成する管理フォルダ配下に移動させようとします。アクセス権のないファイルやフォルダがある場合、VVAULTが不安定となる原因となります。従って、特にシステムHDDやサーバーの既定のフォルダ(音楽、ミュージック、ビデオ等)が保存されているHDDのルートを指定してVVAULTの仮想ドライブに追加するのは絶対に避けてください。システムHDDやサーバーの既定のフォルダが保存されているHDDを仮想ドライブに追加したい場合は、ドライブの直下ではなく、X:\VVAULT など新たにフォルダを作成して追加します。
- バックアップドライブに対しても同様に物理ストレージを追加します。バックアップドライブに物理ストレージを追加する場合は、[メニュー]>[バックアップストレージ追加]を押下します。
- 仮想ドライブに物理ストレージの追加が完了したら、[仮想ドライブをマウント]を押下することで作成したストレージプールが有効になります。
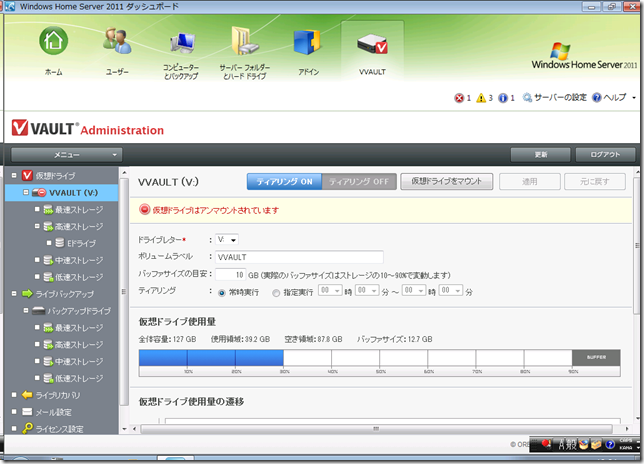
同様にバックアップドライブにも物理ストレージの追加が完了した場合は、[バックアップON]を押下することでバックアップが有効になります。
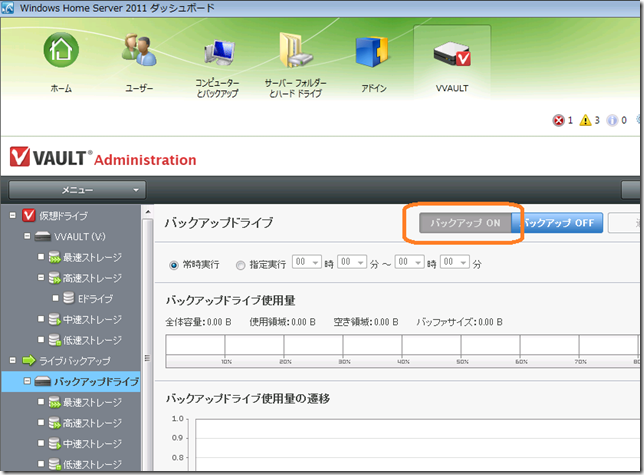
ここまでで仮想ドライブ、バックアップドライブの初期構成が出来ましたので、次回はその後の操作について解説します。

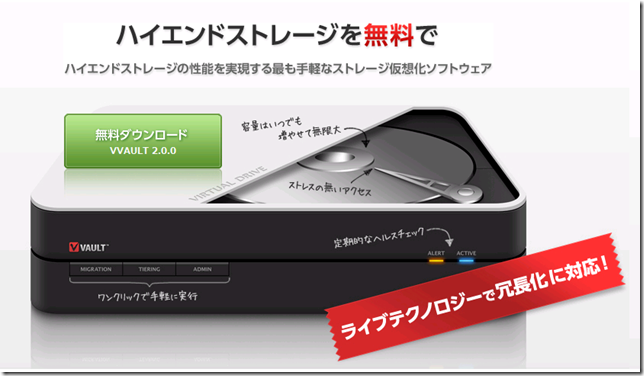

コメント
[…] VVAULTでWHS2011にDE相当の機能を追加 […]