WHS V1 では WebFolders 4 WHS という定番Add-inがあり、
- DFSの設定
- WebDAVの有効化
を自動で行ってくれていました。WHS2011では残念ながら WebFoleders 4 WHS のようなアドインが登場しておらず、WebDAVを利用するには手動で構成する必要があります。以下にDFSとWevDAVを構成する方法を解説します。
注意事項:
WHS2011をダッシュボード以外から操作することは推奨外となります。ダッシュボード以外から操作、設定したことによって生じるWHS2011の機能に関する問題を自分で解決できない場合は、ダッシュボード以外から操作をしないこと。これはお約束です。
WebFolders 4 WHSがWHS V1で行っている内容
Web Folders 4 WHS は具体的には以下のことを実行しています。
- DFS名前空間の作成
- WebDAVで公開対象にしたいWHS上の共有フォルダをDFS名前空間に追加
- WebDAVのインストール
- DFS共有フォルダを仮想ディレクトリとして発行し、WebDAVを設定
WHS2011で上記のことを実施する手順を以下に説明します。
1.DFS名前空間の作成
まず、DFSを有効化するために、WHS2011でサーバーマネージャーを開きます。
サーバーマネージャー>役割>ファイルサービス>役割サービスの追加を押下します。
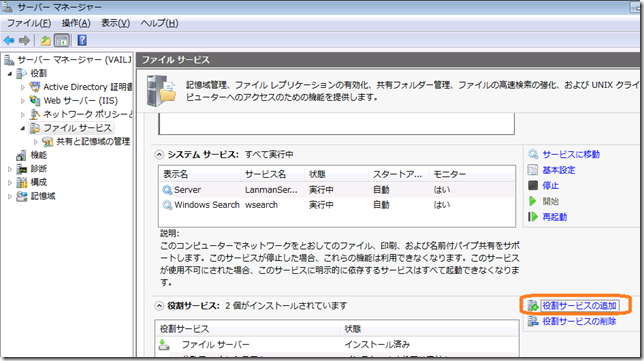
[役割サービスの追加]ウィザードで、[分散ファイルシステム]にチェックをつけて[次へ]を押下します。
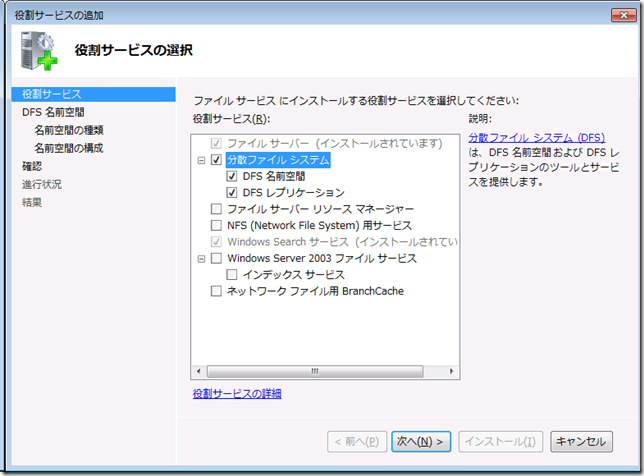
[DFS名前空間]を指定します。ここでは[WebFolders4WHS2011]としました。
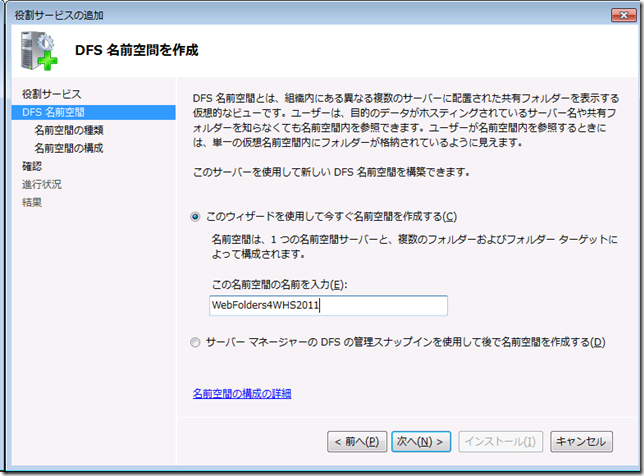
次の画面では[スタンドアロンの名前空間]を選択し、以降はウィザードをそのまますすめていきます。
インストールが完了したら、ウィザードを閉じます。
2.公開対象にしたいWHS上の共有フォルダをDFS名前空間に追加
サーバーマネージャー>役割>ファイルサービス>DFSの管理>名前空間>\\サーバー名\[上記の画面で指定した名前空間の名前]
を開きます。
画面右側の[操作]ペイン内にある、[新しいフォルダー..]をクリックします。
[新しいフォルダー]ウィザードが起動しますので、[追加]を押下します。
[フォルダーターゲットへのパス]ウィンドウで[参照]を押下し、[共有フォルダーの参照]画面で追加したいフォルダーを選択し、[OK]を押下しして[共有フォルダーの参照][フォルダーターゲットを追加]の2つのウィンドウを閉じます。
次の画面で[名前]に共有フォルダーと同じ名前を入力し、[OK]を押下します。
上記の操作をWebDAVで利用したい共有フォルダーに対して繰り返します。
外部にWebDAVで公開したい共有フォルダーを追加するにはこの2の操作を繰り返します。削除したい場合には、
サーバーマネージャー>役割>ファイルサービス>DFSの管理>名前空間>\\サーバー名\[上記の画面で指定した名前空間の名前]\[削除したいフォルダー]
を右クリックし、[削除]をクリックすることで削除が可能になります。
3.WebDAVのインストール
サーバーマネージャー>役割>Webサーバー(IIS)
を開き、[役割サービスの追加]を押下します。
次の画面で、[WebDAV発行]をチェックし、インストールします。
インストールが完了したら、
スタート>管理ツール>インターネットインフォメーションサービス(IIS)マネージャー
を開き、[WebDAVオーサリング規則]をダブりクリックします。
[WevDAVオーサリング規則]画面の右側ペインで、[WevDAVの有効化]を押下します。
次に、[WebDAVの設定]を押下し、[SSLアクセスが必要]を[True]に変更し、右側の操作ペインにある[適用]を押下します。
4.DFS共有フォルダを仮想ディレクトリとして発行し、WebDAVを設定
WHS2011で、スタート>管理ツール>インターネットインフォメーションサービス(IIS)マネージャー
を開きます。
サーバー名>サイト>Default Web Site
を右クリックし、[仮想ディレクトリの追加]をクリックします。
[仮想ディレクトリの追加]ウィンドウで、[物理パス]に \\[サーバー名]\[1で作成した名前空間の名前] を指定し、[エイリアス]ha
外部からWebDAVのフォルダを指定する際のサイト名(https://xxx.homeserver.com/[エイリアス])としたい名前を指定します。
ここでは、エイリアスに[WebFolders]と指定しています。[OK]ボタンを押下したら作成した仮想ディレクトリを選択し[WebDAVオーサリング規則]をダブルクリックします。
右側操作ペインの[オーサリング規則の追加]を押下し、以下のように指定して[OK]を押下します。
作成した仮想ディレクトリを選択した状態で、[認証]を押下します。
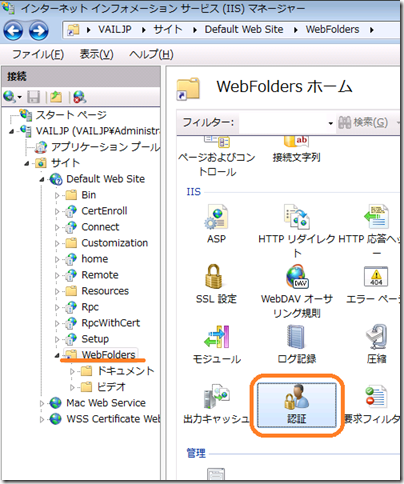
[匿名認証]が有効になっていますので無効にし、[基本認証]のみを有効に変更します。
外部から接続する際には、 https://xxx.homeserver.com/[エイリアス名]/ に対して接続するよう設定します。クライアント側の設定方法は、Web Folders 4 WHSの記事を参考にしてください。
参考:WebDAVでもアクセスベースの列挙(ABE)を有効にする
サーバーマネージャー>役割>ファイルサービス>DFSの管理>名前空間>\\サーバー名\[上記の画面で指定した名前空間の名前]
を右クリックして[プロパティ]を押下します。[詳細設定]タブの[この名前空間のアクセスベースの列挙を有効にする]にチェックをつけることで、結果として外部からWebDAVでアクセスした場合にも、アクセスベースの列挙を有効にすることが出来ます。
最後に
この記事でご紹介した方法は、今回海外で紹介されたような単純にWebDAVで個別のフォルダーを公開するのではなく、DFSを利用して作成した名前空間を仮想ディレクトリとして公開する形をとっています。この方法には、
- 公開対象のフォルダーの追加/削除はDFS名前空間へのフォルダーへの追加/削除だけで良い
- 一度上記の手順で構成してしまえば、ダッシュボードからアクセス権を変更するだけでWebDAVでアクセスした際のアクセス権も変更することが出来、いちいちIISでアクセス権を設定する必要がない。
というメリットがあります。初期セットアップはやや手間がかかりますが、その後のメンテ性は非常に高いと思いますので、個人的にはこの方法をお勧めします。
合わせて、[FAQ:WHS2011]WebDAV関連のTipsも参照してください。
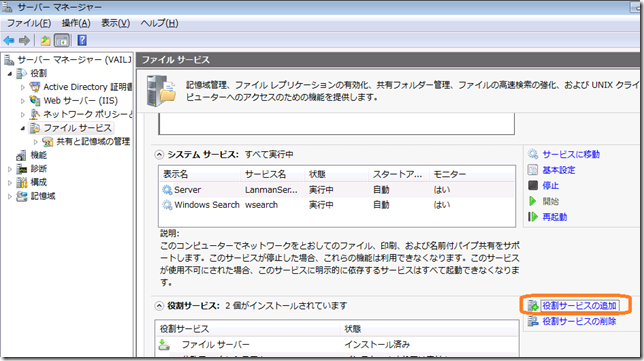
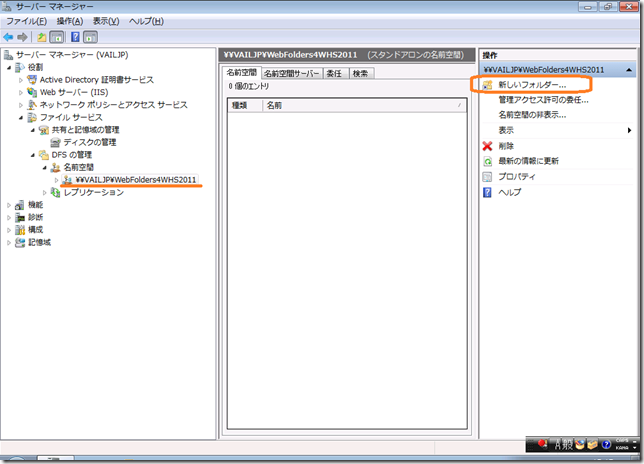
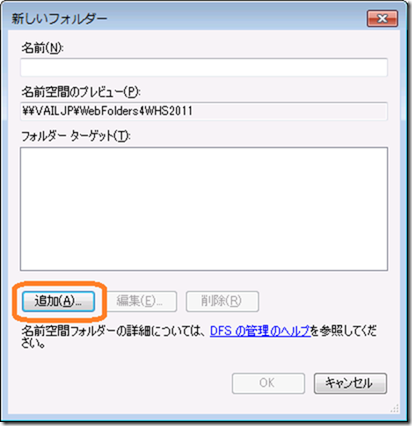
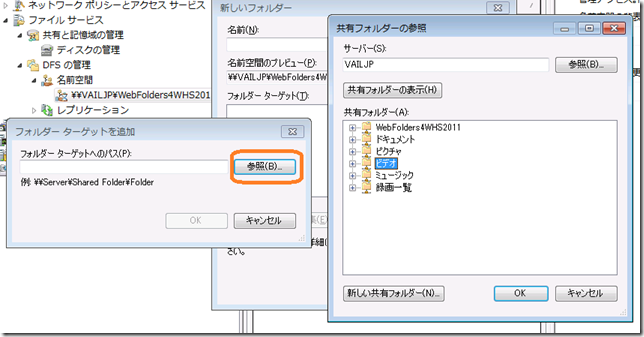
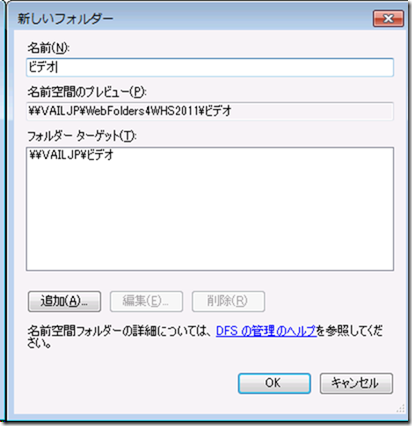
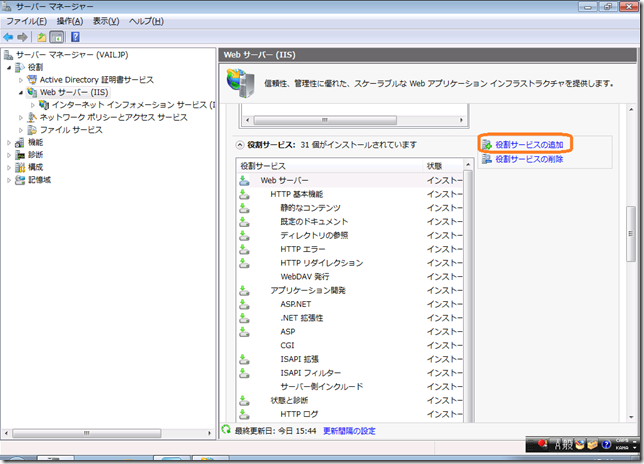
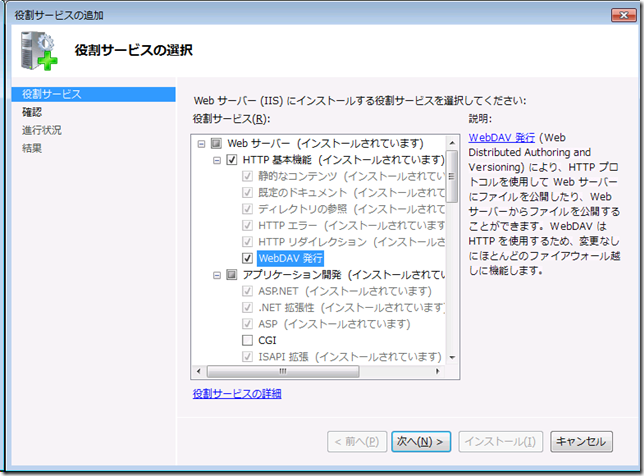
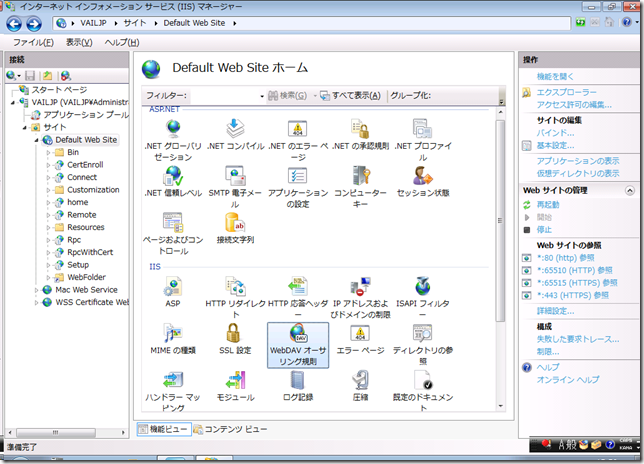
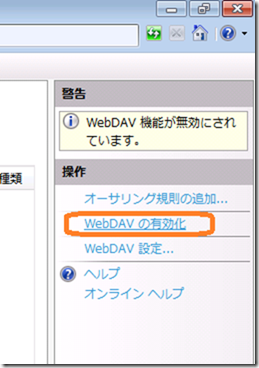
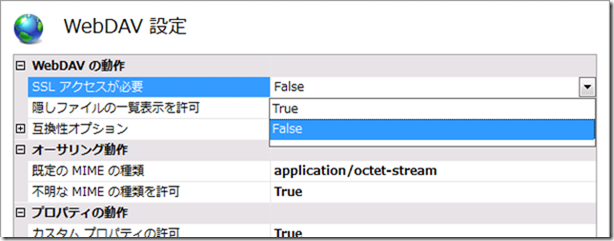
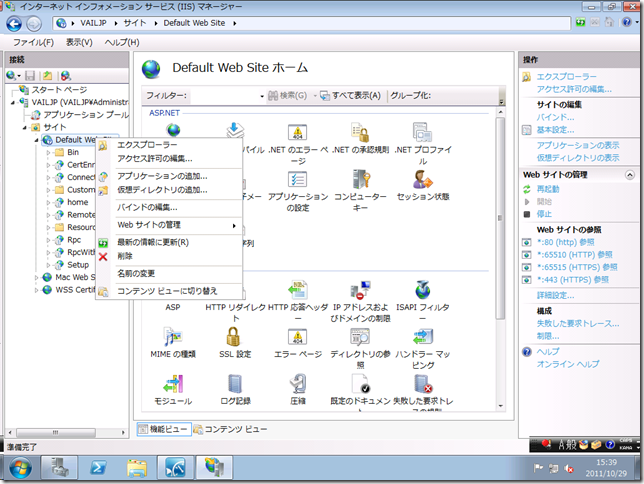
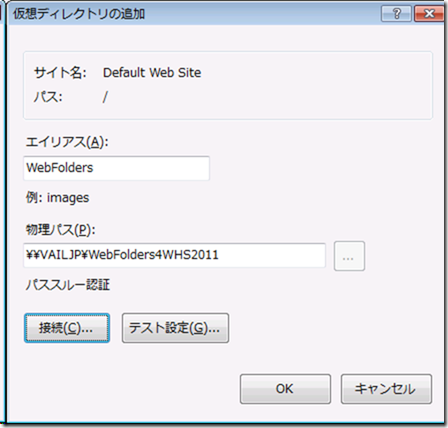
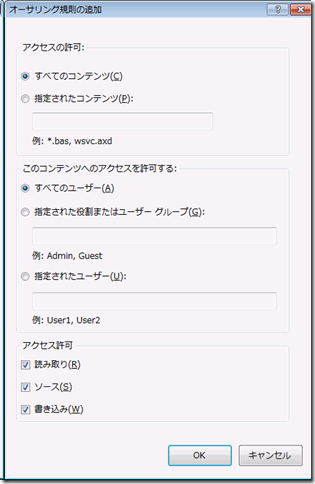
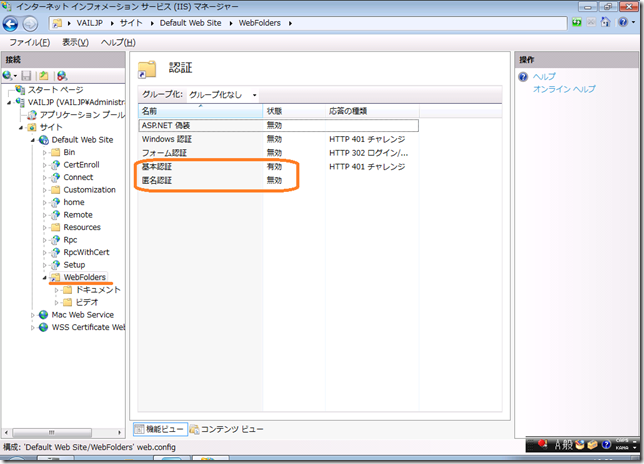
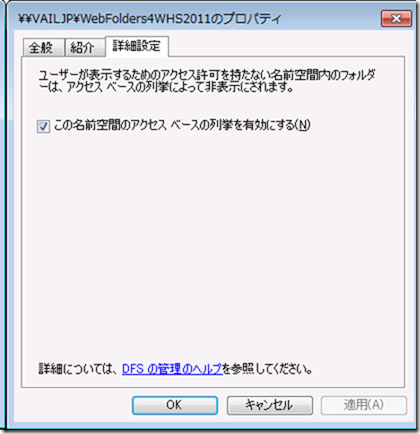

コメント
SECRET: 0
PASS: 74be16979710d4c4e7c6647856088456
ひょっとして、DFSを使うと、ファイルの多重化ができる?