Windows Server 2012 Essentials (WSE) がRTMし、GAは11月1日、OEMパートナーからのWSE搭載製品は今年の年末頃から入手可能となる見込みです。RTM版で、WSEのインストールについて解説します。
WSEのインストール要件
システム要件
WSEのシステム要件は以下の通りです。
| CPU | 1.4Ghz以上の x64 シングルコアプロセッサー または 1.3Ghz 以上の x64 マルチコアプロセッサー |
| メモリー | 最低 2GB 推奨 4GB 最大 64GB |
| HDD | 160GB以上のHDD 最低1台 |
HDDについては、実際のインストールでは最低90GB、かつ90GBは複数のHDDを合計して90GB以上あればインストーラーのチェックはパスするようです。
また、追加の要件として以下も確認する必要があります。
| ネットワークアダプター | ギガビットイーサネットアダプターを推奨 |
| インターネット接続 | リモートWebアクセスサイト(RWA)等一部の機能にはインターネット接続が必要 |
| サポートするクライアントOS | Windows 8 , Windows 7 Mac OS X 10.5以降 |
| ルーター | IPv4 NAT をサポートするルーター |
| その他 |
|
環境要件
WSEはActive Directoryが自動的にインストールされます。WSEは以下の条件を満たす必要があります。
- ドメイン コントローラー (すべての Flexible Single Master Operation (FSMO) ロールが含まれる単一のサーバー) であること
- ドメイン フォレストのルートであること
- 子ドメインでないこと
- 他のドメインとの信頼関係がないこと
WSEはAD必須ですが、クライアントをADに参加させずにWSEのネットワークに参加させる方法も用意されています。[FAQ:WSE]Windows Server 2012 Essentials にクライアントを接続する際に、ドメインに参加させずに接続する方法を参照してください。
WSEの2つのインストールモード
WSEのインストールを始めるにあたり、2つのインストールモードのうちどちらを選択するか予め検討する必要があります。2つのインストールモードとは、
- クリーンインストール
- サーバーの移行を指しています。
クリーンインストールとは
クリーンインストールとは、既存のWindowsドメインがない環境に、最初のドメインコントローラーとしてWSEをインストールする場合を指します。
サーバーの移行とは
サーバーの移行とは、既存の Windows ドメインに参加させ、新しいドメインコントローラーとして構成しドメインを移行するためのインストールモードです。移行元のサーバーで、移行前に移行準備ツールを実行する必要があります。
クリーンインストールの流れ
以下に、通常のクリーンインストールの流れを説明します。自動応答ファイルによる無人インストールを行う場合、autounattend.xmlファイルと、cfg.iniファイルを用意する必要があります。ファイルのフォーマットについては、 Windows Server 2012 Essentials を自動応答ファイルで無人インストールするを参考にしてください。
WinPEフェーズ
- インストールDVDから起動します。
- インストーラーが起動しますので、[次へ]を押下します。
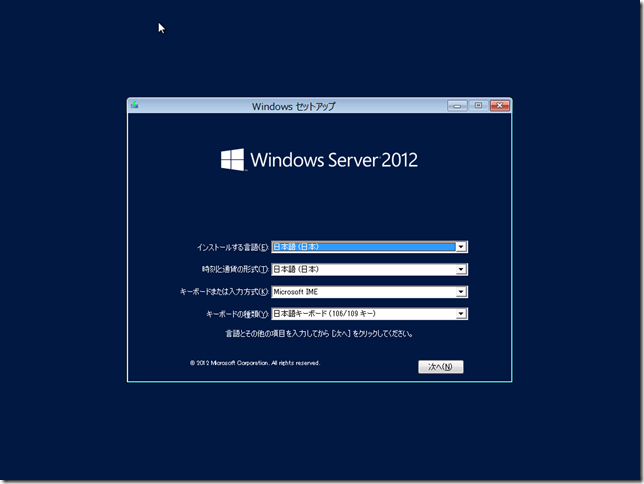
- [今すぐインストール]を押下します。
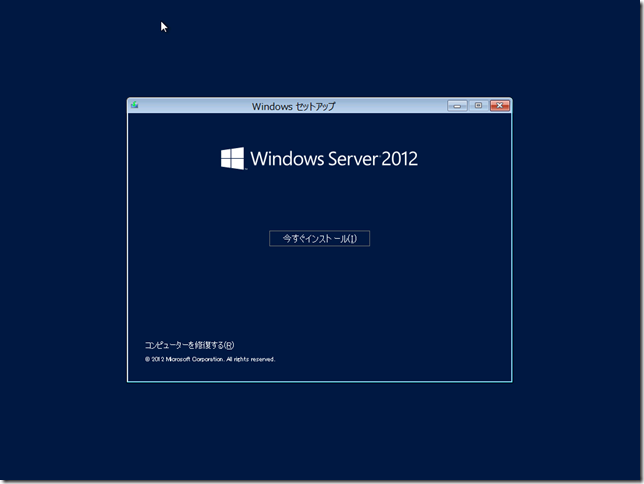
- プロダクトキーを入力します。WSEではプロダクトキーの入力を後回しにすることは出来ません。
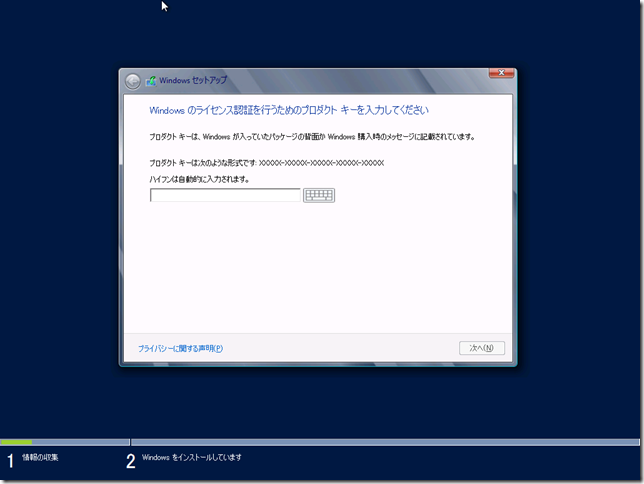
- EULAへの同意
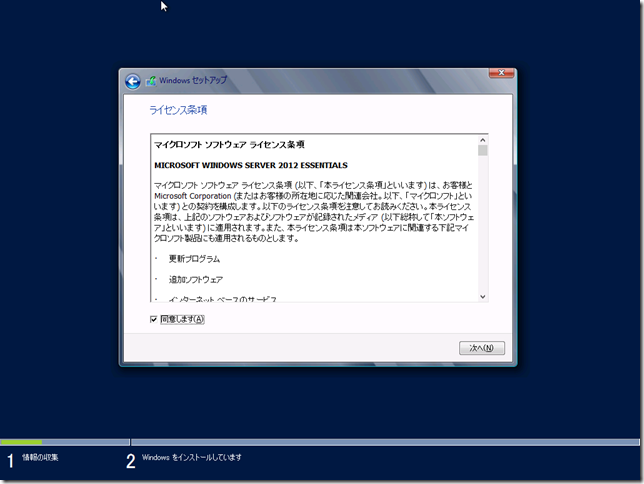
- [カスタム]を選択します。
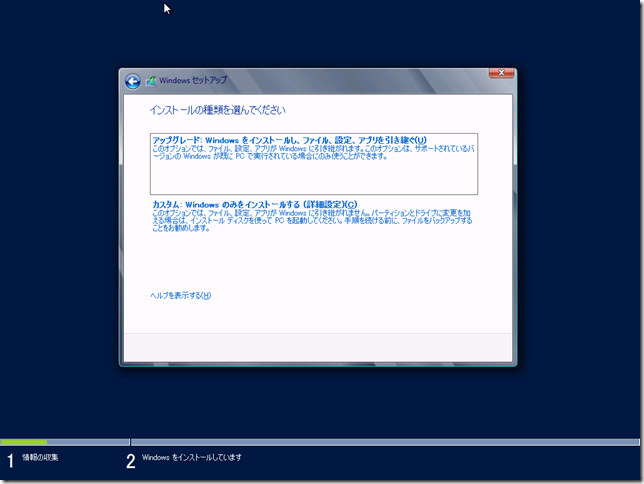
- インストール先のパーティションを選択し、[次へ]を押下します。
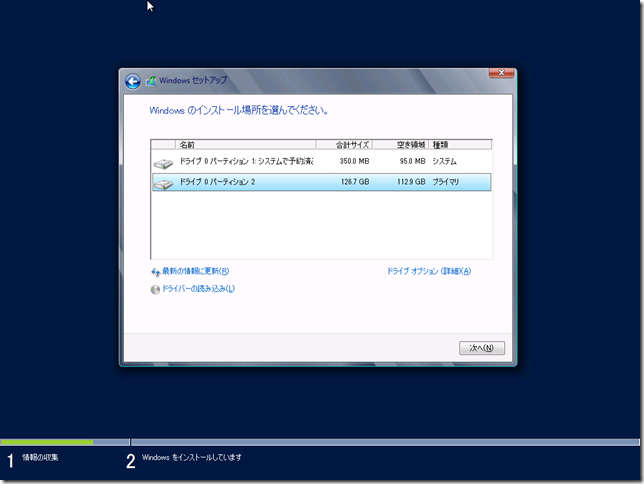
- ファイルのコピーが始まります。
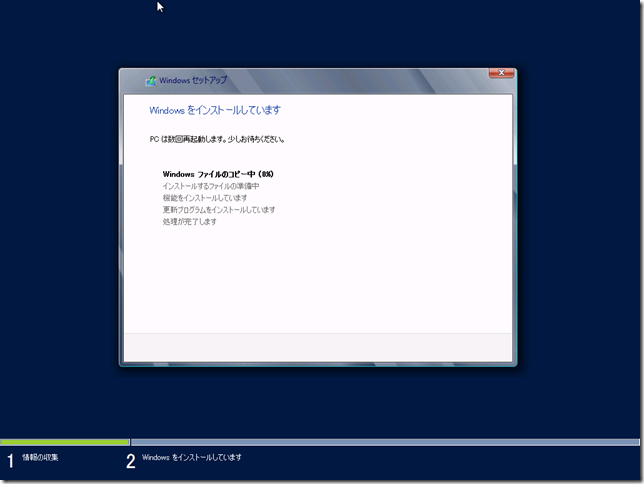
Windows Server 2012 インストールフェーズ
WSEインストールフェーズ
- 日付と時刻の設定を確認し、[次へ]を押下します。
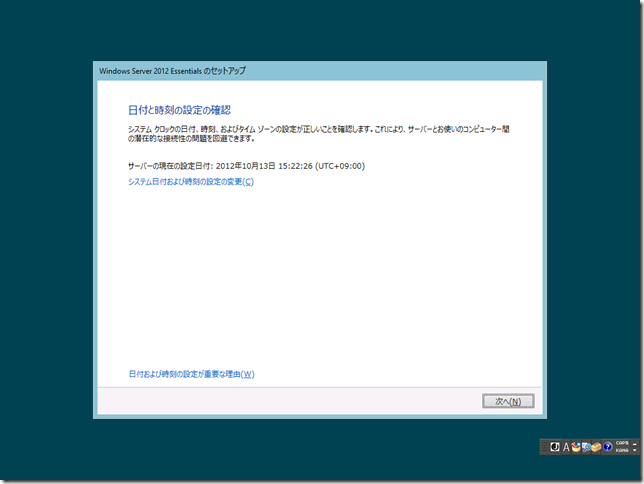
ネットワークカードを認識出来ずインストールがエラーになる場合、この画面で[Shift]+[F10]を押下し、コマンドプロンプトを起動します。
コマンドプロンプトに、control system と入力してエンターを押下すると、システム画面が表示されますので、デバイスマネージャーを起動して手動でドライバーをインストールします。 - サーバーのインストールモードで、[クリーンインストール]を選択します。
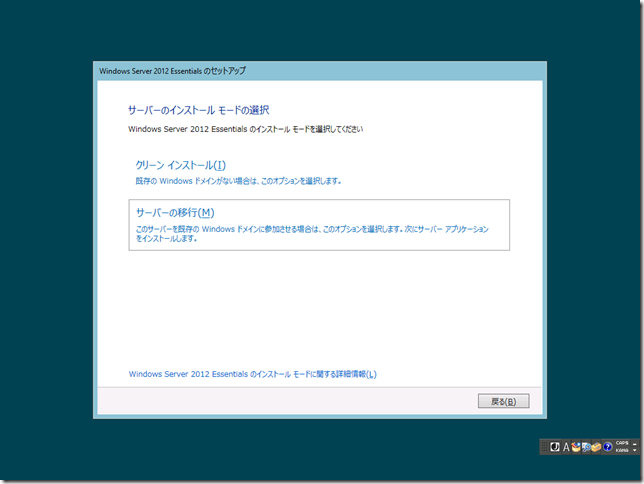
- 会社名、ドメイン名、サーバー名を入力します。
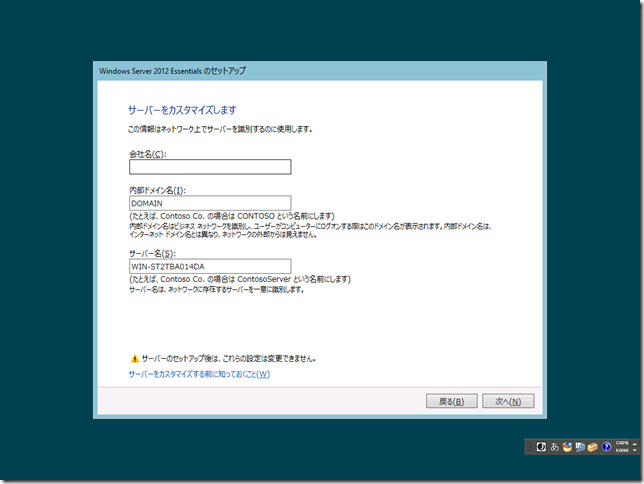
余談ですが、今回Windows 8、Windows 2012 ではIMEの制御があらゆる箇所(コマンドプロンプトなど)でまずいように思います。WSEのインストールウィザードでも同様の残念な傾向にあります。 - 管理者のアカウント、パスワード、続いて標準ユーザーのアカウント、パスワードの2種類を入力します。
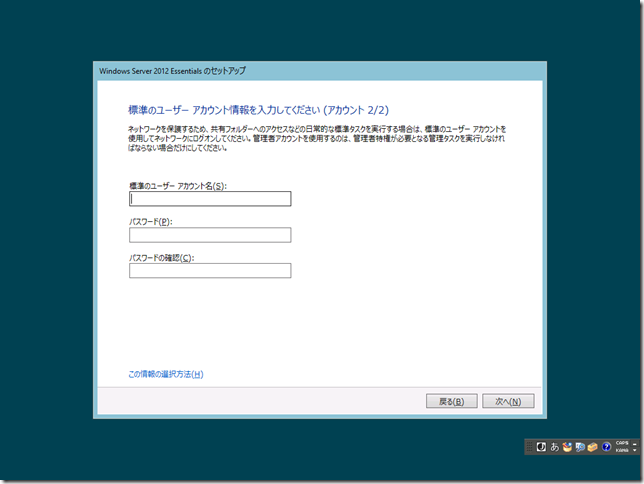
- 更新のポリシーを設定します。通常は推奨設定を使用しますが、インストール時間を短縮したい場合は、[更新プログラムをチェックしない]を選択することで、インストール時間を短縮することが出来ます。その場合、インストール完了後にダッシュボードから設定を変更することを推奨します。
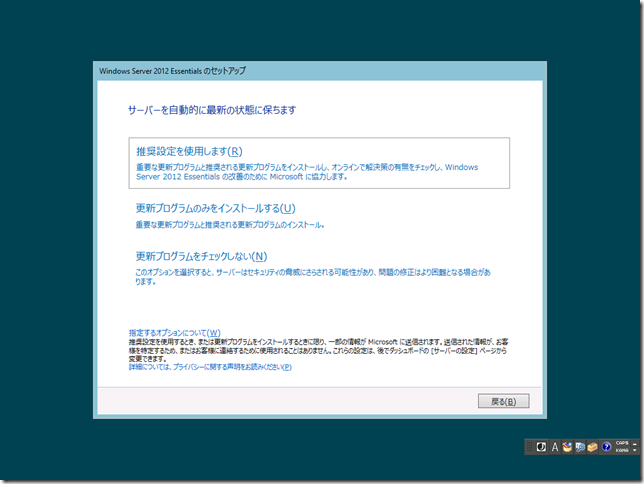
- インストールと構成が行われます。
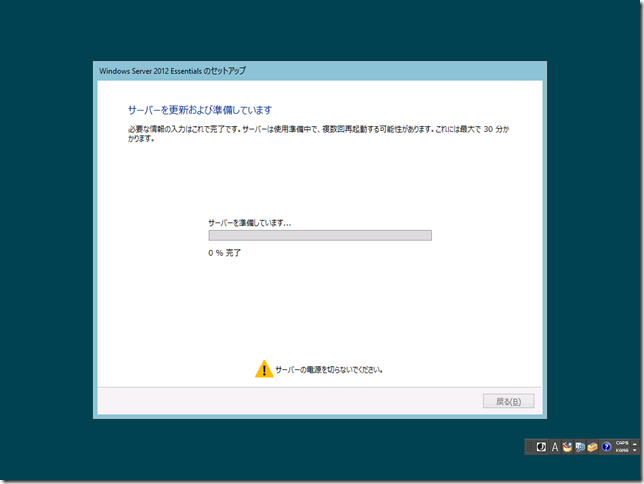
- 正常にインストールが完了すると、以下の画面が表示されます。
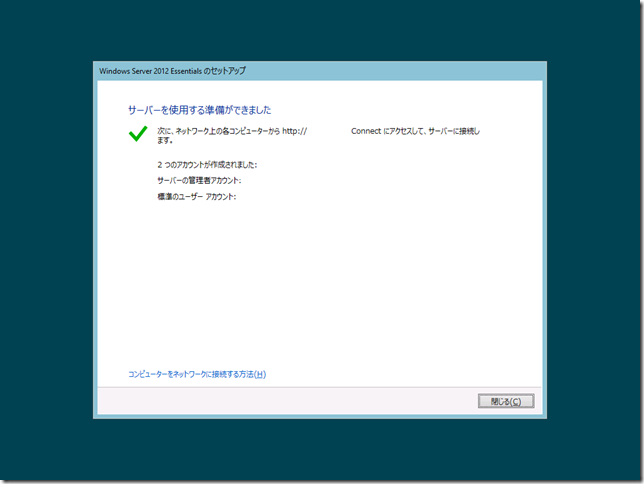
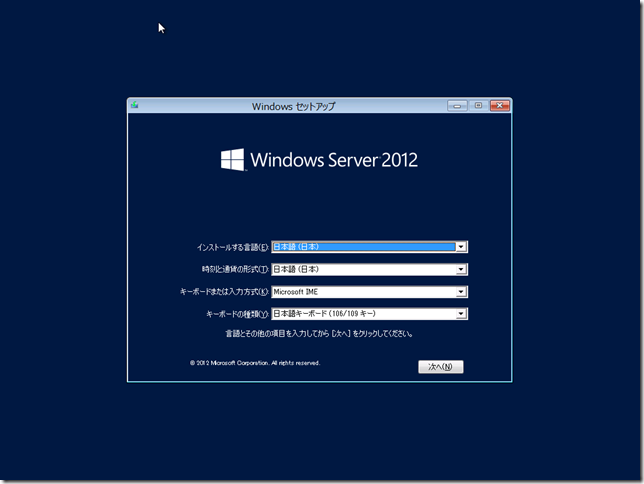
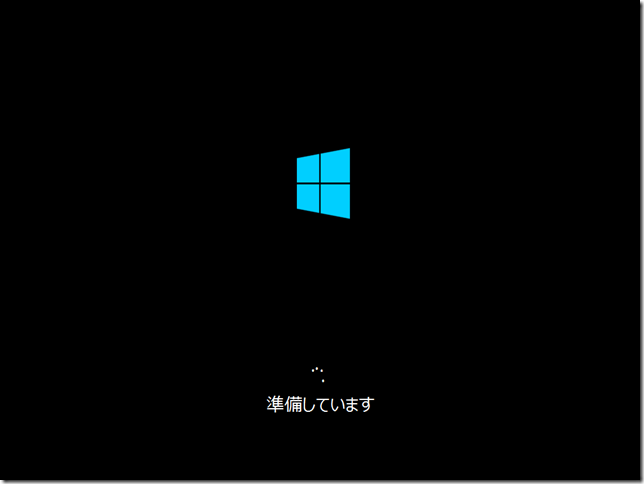

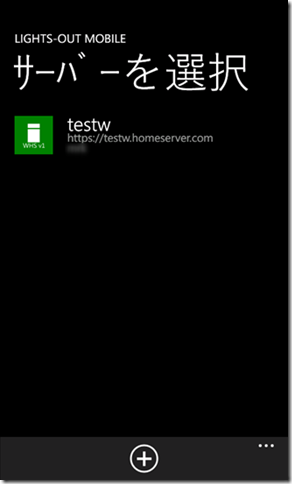
コメント