Windows Server 2019 Essentialsは結局どんなサーバーになったのかでも報じてきた通り、”Essentials”の名を冠しながらWindows Server Essentialsエクスペリエンスのなくなった、Windows Server 2019 Essentials。一時RTM後に公開が停止されていましたが、新たにリフレッシュされたメディアが再公開されましたので、そのインストール方法をみていきます。
最初に結論から伝えると、[Windows Server Essentialsサーバーの構成ウィザード]がなくなったことで、これまでのWindows Server Essentialsのようなインストールの簡単さも失われました。 必要最低限の初期構成だけでも、以下紹介する手順のように長くなります。
スモールビジネス環境で、さほどPCに詳しくない人が片手間で構成するわけにはいかず、ある程度のWindows Serverの知識が必要となりますので、これから新たにWindows Serverをオンプレミスに導入するスモールビジネス環境では注意が必要です。
といっても、Windows ServerでActive Directoryのドメインコントローラーを新規に建てる手順そのものなのですが。
Windows Server 2019 Essentialsインストールの手順
1. OSのインストール
OSのインストールフェーズは、これまでのWindows Server 2016 Essentialsと同様です。メディアからブートしたら、インストール先のディスクやプロダクトキーなどをウィザードに従って入力します。
インストール終盤で、Administratorアカウントのパスワードの入力を求められます。
2. コンピューター名変更/IPアドレスの設定
OSインストールが完了しデスクトップにログインしたら、Active Directoryの構成の前にまず以下を実施しましょう。
- コンピューター名の変更
- IPアドレスの設定
- 管理用のリモートデスクトップ接続の有効化
1. コンピューター名の変更
Active Directoryをインストールする前に、サーバーのコンピュータ名を変更します。Windows Server 2016以降を初めて触る方は、画面に戸惑うかもしれません。
タスクバー右下の吹き出しアイコンを押下し、[すべての設定]を押下し、[Windowsの設定]を開きます。
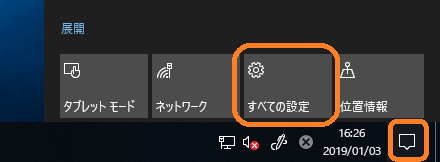
表示された画面で、システム>バージョン情報>[このPCの名前を変更]を押下し、新しいコンピューター名を入力します。
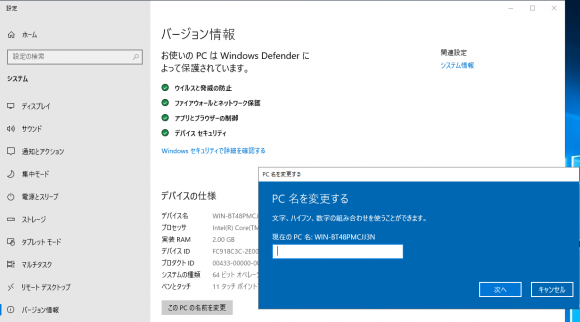
コンピューター名を変更する際は、Active Directory におけるコンピューター、ドメイン、サイト、および OU の名前付け規則を参照し、NetBIOS名やDNSホスト名で利用できる文字を使って命名します。新しい名称を入力したら、[今すぐ再起動する]を押下します。
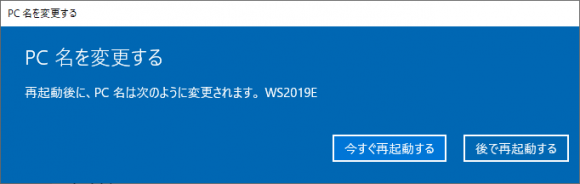
2. IPアドレスの変更
Windows Server 2019 Essentialsはドメインコントローラーにする必要があるため、サーバーのIPアドレスを手動で割当て、固定します。
また、[Windowsの設定]を開きます。
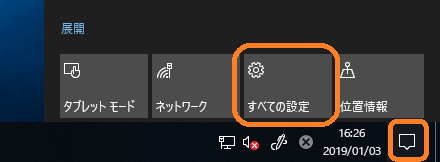
今回は、[ネットワークとインターネット]>[状態]>[アダプターのオプションを変更する]を押下します。
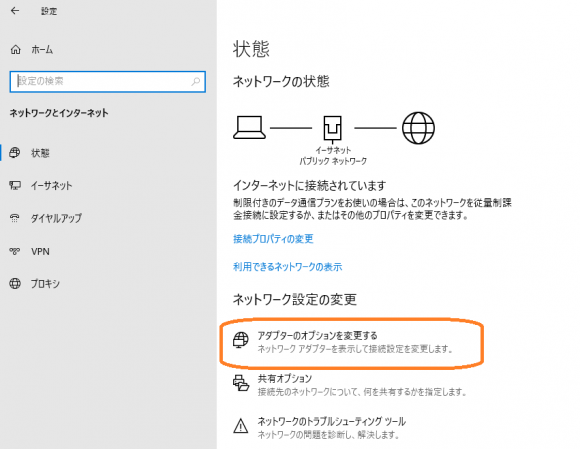
ネットワークアダプターが表示されますので、右クリックしてプロパティを押下します。
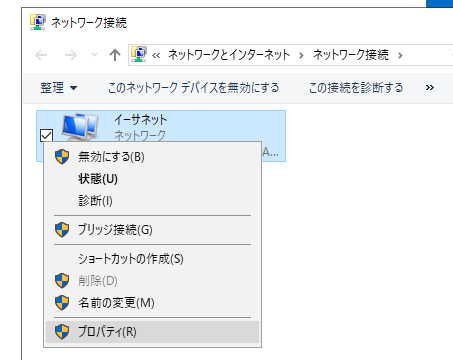
[インターネットプロトコル バージョン4(TCP/IPv4)]を選択して[プロパティ]を押下し、[次のIPアドレスを使う]を選択して、[IPアドレス/サブネットマスク/デフォルトゲートウェイ]のIPアドレスを入力します。
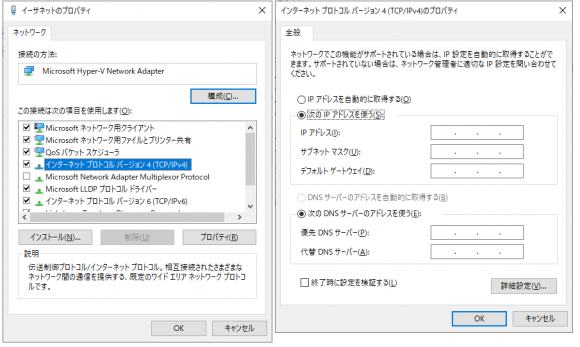
次のDNSサーバーのアドレスを使うには、[優先DNSサーバー]に[127.0.0.1]を指定しておきます。
3. リモートデスクトップ接続の有効化
以下の手順で、管理用リモートデスクトップを有効にします。
再び、[Windowsの設定]を開き、[システム]>[リモート デスクトップ]>[リモート デスクトップを有効にする]のボタンを押下します。
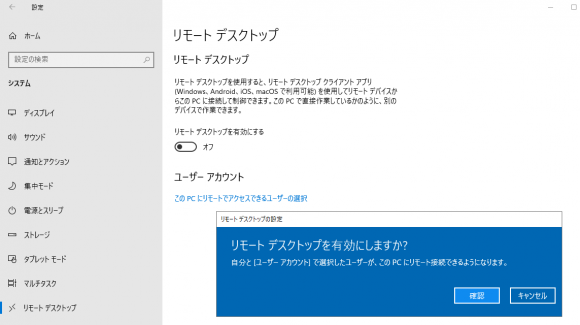
以降は、ネットワーク内のコンピューターからリモートデスクトップ接続で設定をすることが可能になります。
3. Atctive Directoryの構成
OSインストールが完了したら、Active Direcotryの構成を行います。スタートボタンを押下し、[サーバー マネージャー]を押下します。
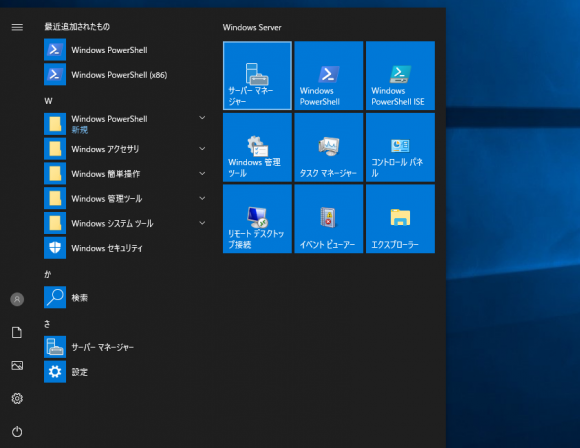
サーバーマネージャーで、[役割と機能の追加]を押下します。
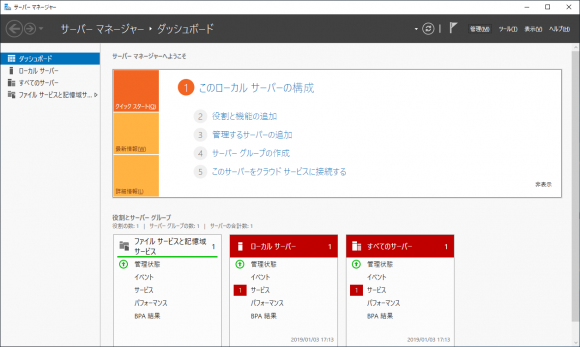
[役割と機能の追加ウィザード]が表示されますので、ウィザードに従って構成していきます。特に変更の必要がないところは、そのまま[次へ]で進んでいきます。
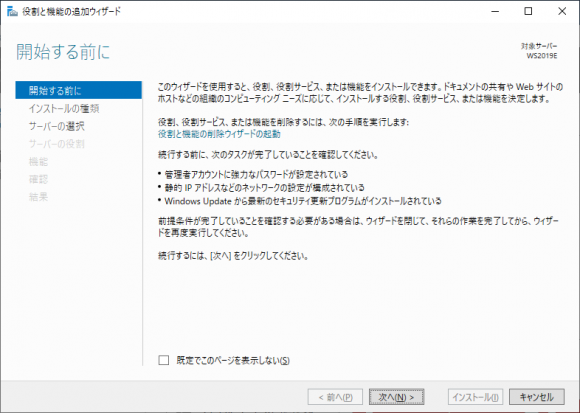
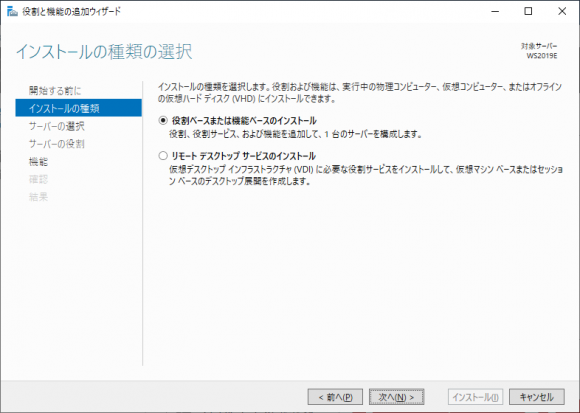
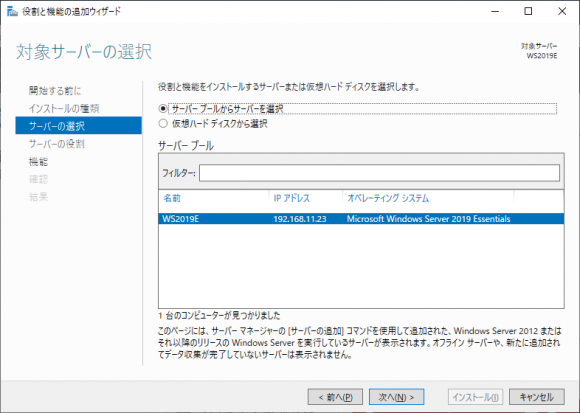
[サーバーの役割]で、[Active Directory ドメインサービス]と[DNSサーバー]にチェックを入れます。関連するサービスのインストールの確認が表示されますが、そのまま[機能の追加]を押下します。
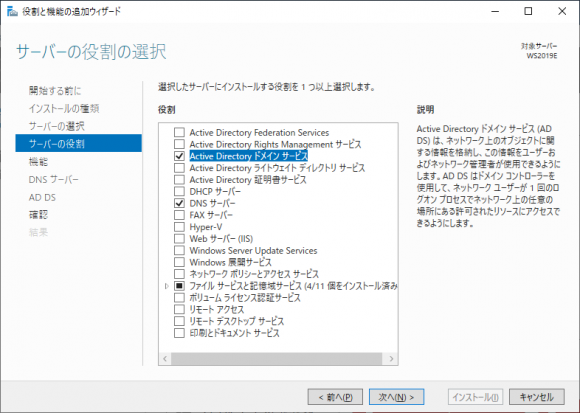
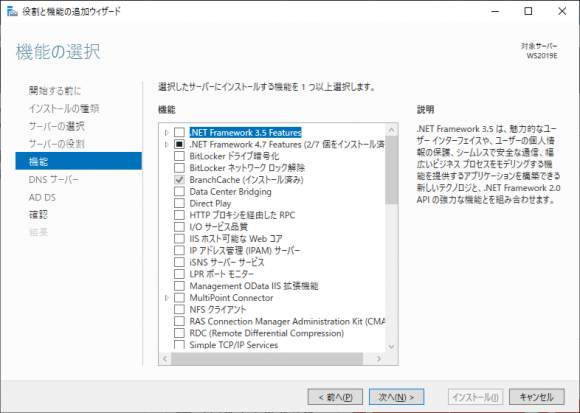
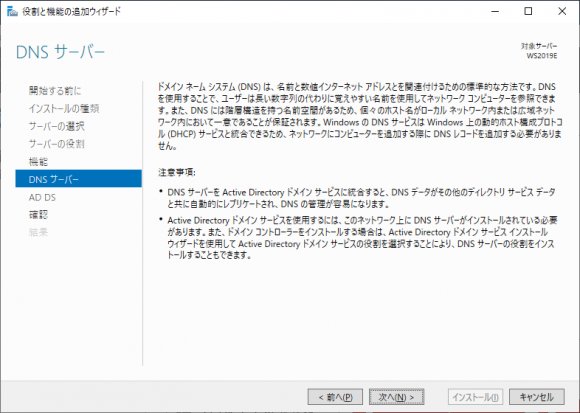
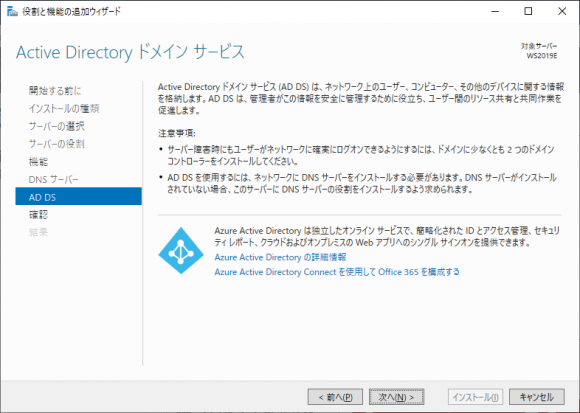
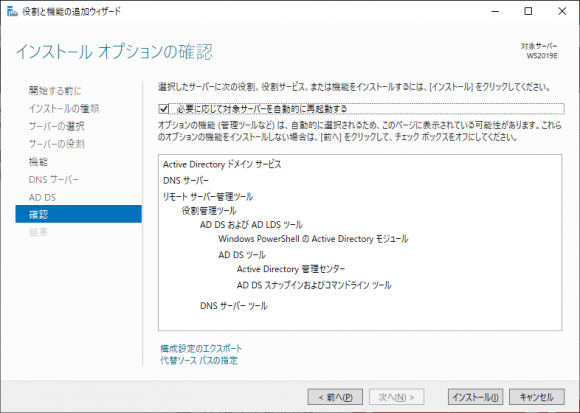
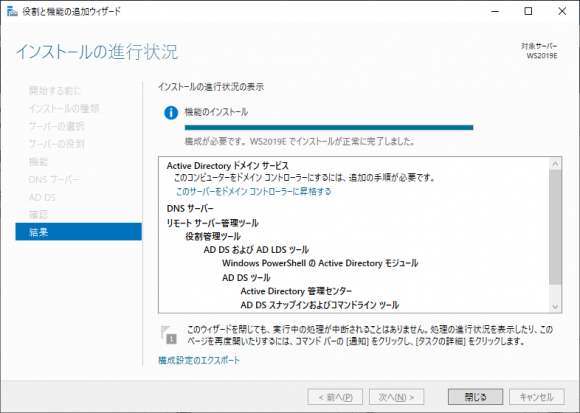
[新しいフォレストを追加する]を選択し、ドメイン名を入力します。
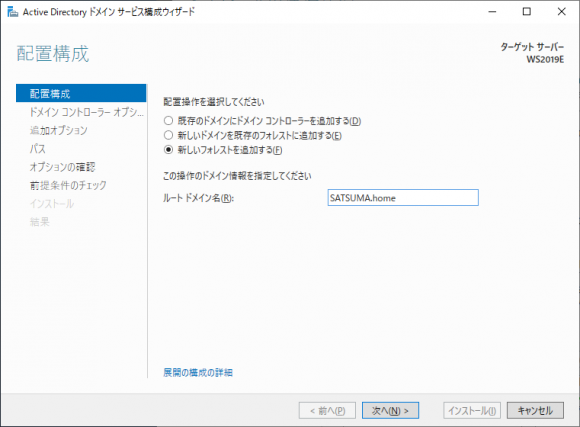
ドメイン名は、以前は.localを用いる構成が例としてよく使われていましたが、現在ではmDNSと衝突するため、.localではなく自組織が取得したドメインを利用することが推奨されています。
やむを得ずローカル限定のドメインを利用する場合は、
.test、.exampleなどの予約されているTDL、またはexample.comなどの予約されているセカンドレベルTDLの利用が推奨されています。
詳細は、 Active Directory: Best Practices for Internal Domain and Network Names を参照してください。
DSRMのパスワードは、万が一ドメインコントローラーに障害が発生した場合の復旧の際に利用しますので、忘れないようにしてください。
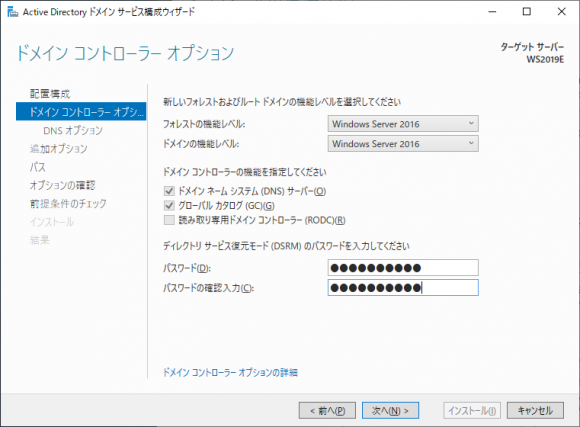
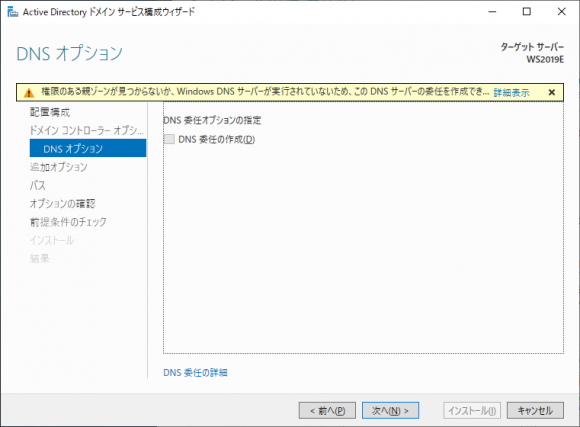
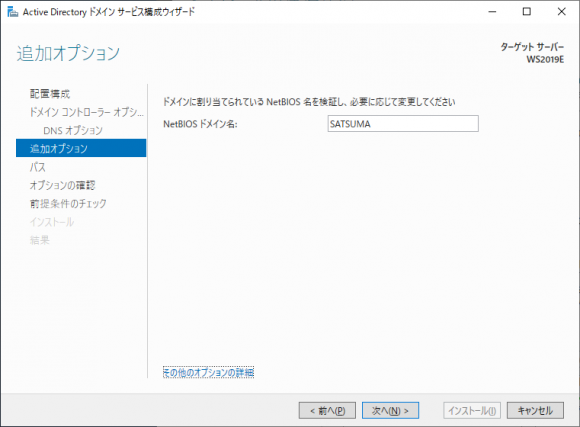
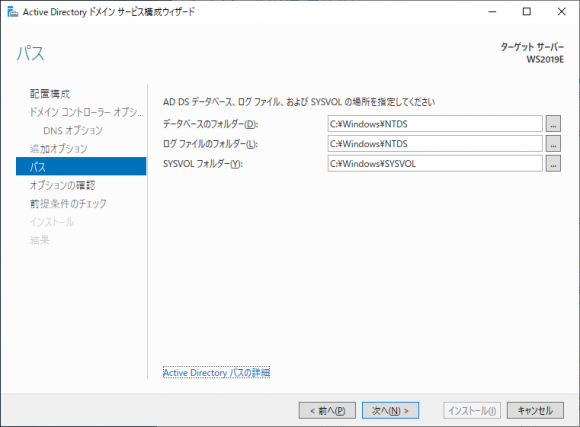
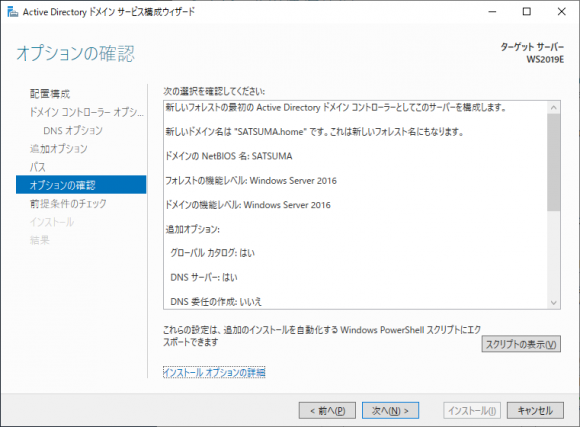
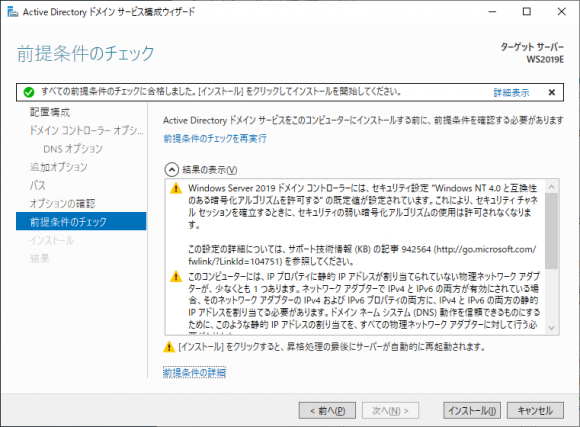
すべての構成が終わると、自動的に再起動します。
4. DNSフォワーダーの設定
クライアントコンピューターが外部のインターネットに接続できるようにするには、DNSサーバーとなっているEssentialsサーバーに、DNSフォワーダーを設定して外部の名前解決を可能にします。フォワーダーは、Essentialsサーバーが名前解決できない場合に、名前解決を依頼する他のDNSサーバーです。
Essentialsサーバー上で[スタートメニュー]>[Windows管理ツール]>[DNS]を開きます。
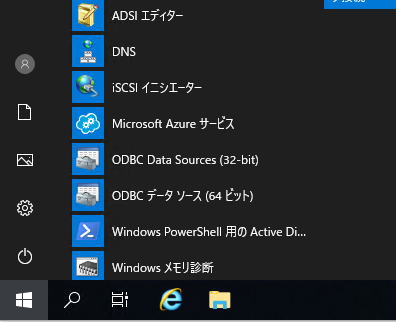
DNS>[サーバー名を右クリックし、[プロパティ]を開きます。
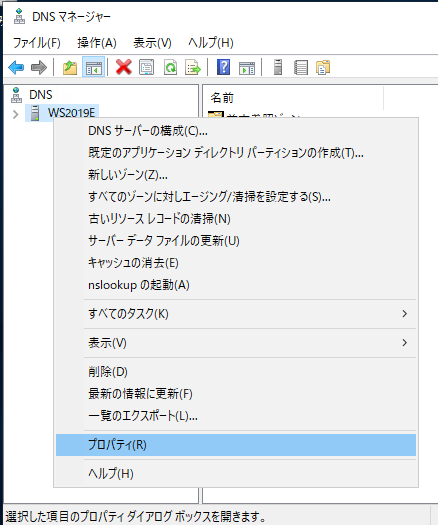
[フォワーダー]タブを開き、[編集]を押下します。
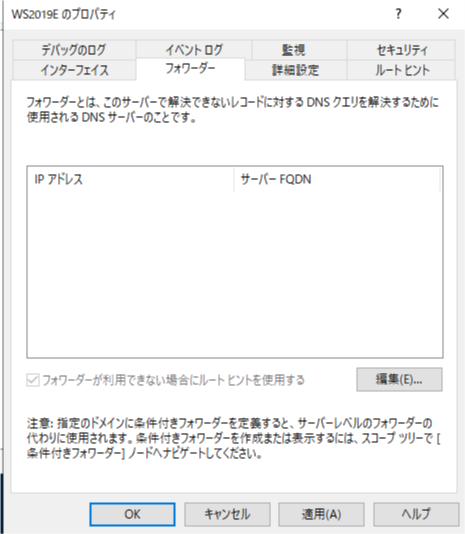
DNSフォワーダーのIPアドレスとして、通常はルーターなど外部の名前解決ができる内部ネットワーク内の機器のIPアドレスを指定します。または、Googleの無料パブリックDNSなど、外部ネットワークのDNSサーバーでも構いません。
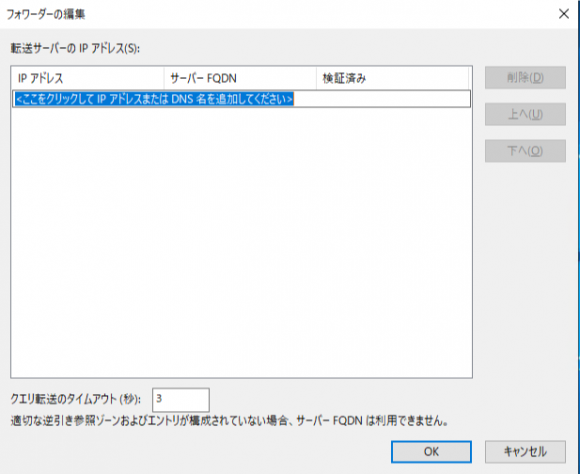
正しく設定できると、青いチェックが付きます。[OK]を押下して閉じます。
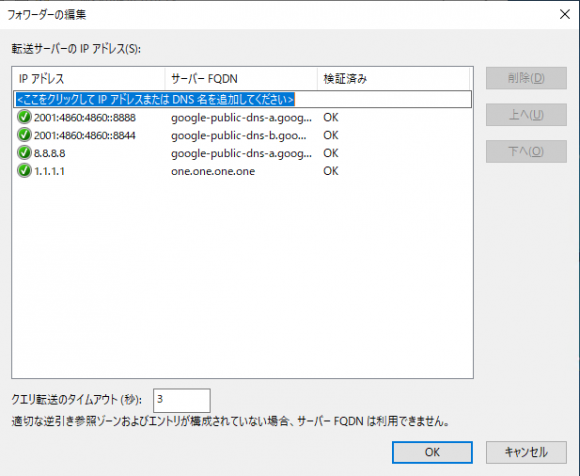
次の画面でも[OK]を押下して設定を反映します。
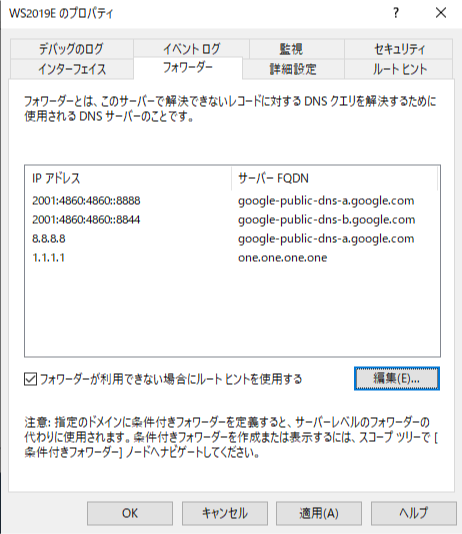
5. Administratorアカウントの無効化
サーバーの再起動直後はAdministratorアカウントでログインしますが、ドメインコントローラーのAdministratorアカウントが有効になっている状態はセキュリティ上好ましくないため、新たに管理者アカウントを作成し、Administratorアカウントは無効化することが推奨されています。
スタートメニューから、[Active Directory ユーザーとコンピューター]を開きます。
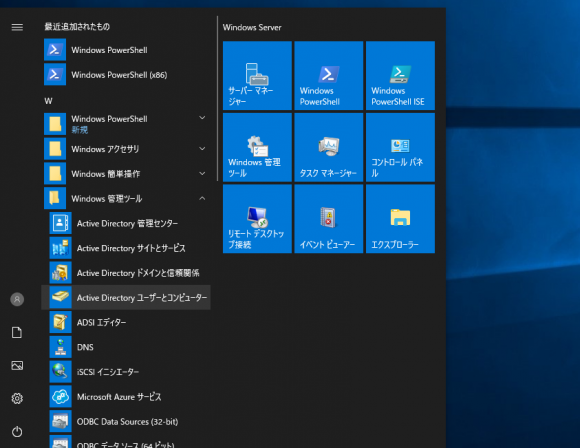
[ドメイン名]>[Users]を右クリックし、[新規作成]>[ユーザー]を押下します。
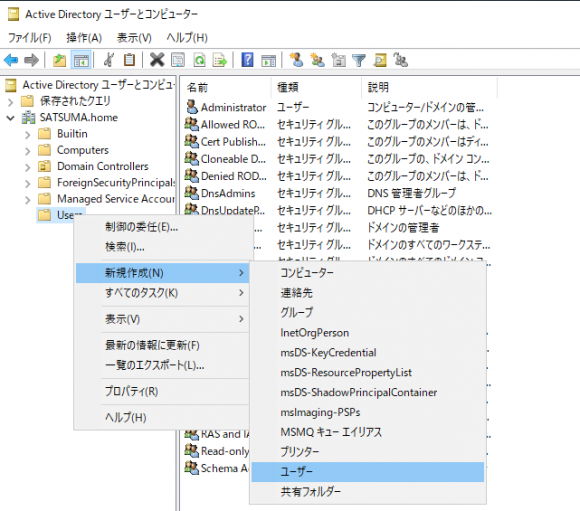
ユーザー名とパスワードを指定して、新しい管理者アカウントとなるユーザーを作成します。
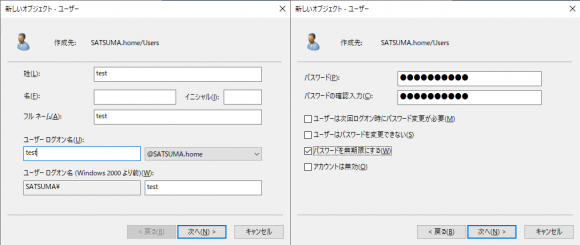
作成したアカウントを右クリックして[プロパティ]を表示し、[所属するグループ]>[追加]>administratorsと入力して[名前の確認]を押下>[OK]を押下します。同様に[Domain Admins],[Domain Users],[Schema Admins]を追加します。
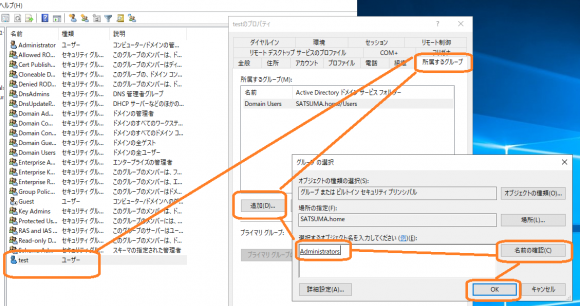
再起動して、作成した新しい管理者アカウントでログイン後、再度
[Active Directory ユーザーとコンピューター] を開き、[Users]内のAdministratorアカウントを右クリックして、[アカウントを無効にする]を押下します。
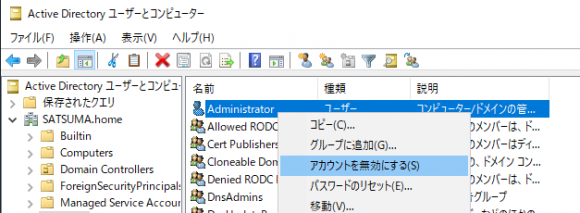
以上で、必要最低限の初期構成が完了しました。
以降は、ユーザーアカウントを作成したり、共有フォルダーを作成してアクセス権を設定するなど、サーバーに必要な機能の設定をしていくことになります。
サーバー管理者にとっては当たり前の設定だけれど、普通の人には難しい
Windows Server Essentialsエクスペリエンスのダッシュボードでは、基本的な機能はダッシュボードからワンストップで構成ができたのですが、 やはりダッシュボードなしではWindowsの知識のない方には難しくみえますよね?
Windows Admin Centerという、ブラウザベースの管理ツールも登場しています。こちらはまだまだ発展途上という印象ですべての設定ができるわけではありませんが、どんどんできることが増えており、ダッシュボードの代替としてはこちらのほうが将来有力かもしれません。
次は、Admin Centerを導入して、ブラウザからサーバーの設定をする方法を紹介したいと思います。

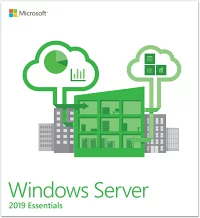
コメント