ユーザーアカウントを追加する
Windows Server 2016 Essentialsまでは、ダッシュボードからユーザーアカウントの追加をしていました。Windows Server 2019 Essentialsでは、ユーザーの追加は [Active Directory ユーザーとコンピューター] から行います。
サーバーのスタートメニューから、[Active Directory ユーザーとコンピューター]を開きます。
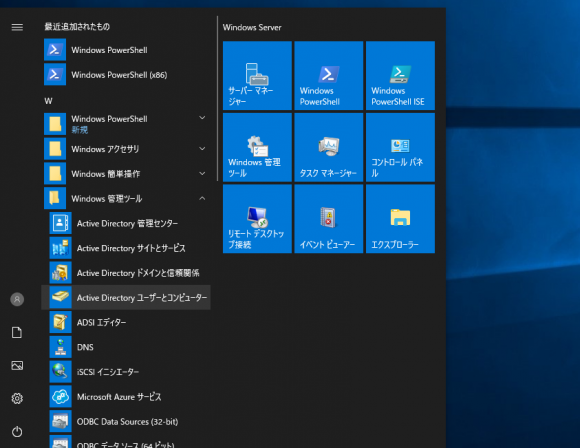
[ドメイン名]>[Users]を右クリックし、[新規作成]>[ユーザー]を押下します。
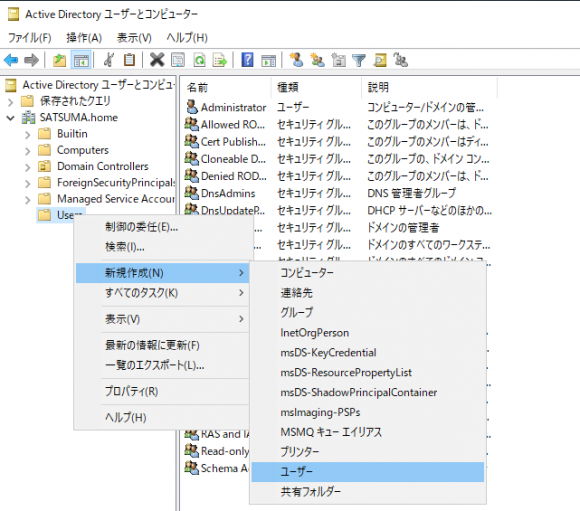
ユーザー名とパスワードを指定して、新しいユーザーを作成します。
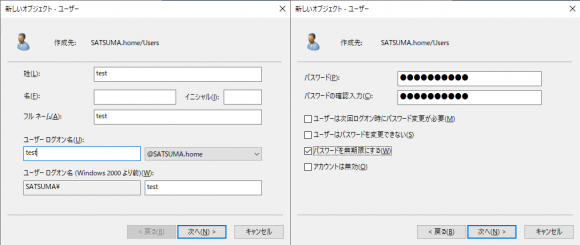
クライアントコンピューターを登録する
Windows Server 2016 Essentialsまでは、クライアントコネクターをインストールすることで自動的にドメインにコンピューターが登録されていました。
Windows Server 2019 Essentialsでは、クライアントコンピューターをドメインに登録するには、手動でActive Directoryに参加させる必要があります。
DNSサーバーの設定
クライアントコンピューターで、[Windowsの設定]を開きます。
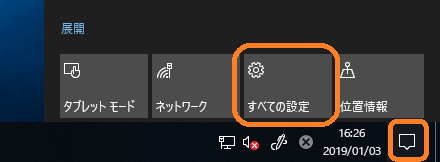
今回は、[ネットワークとインターネット]>[状態]>[アダプターのオプションを変更する]を押下します。
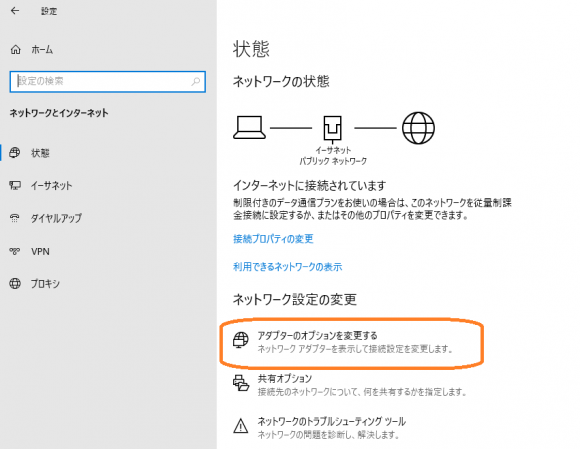
ネットワークアダプターが表示されますので、右クリックしてプロパティを押下します。
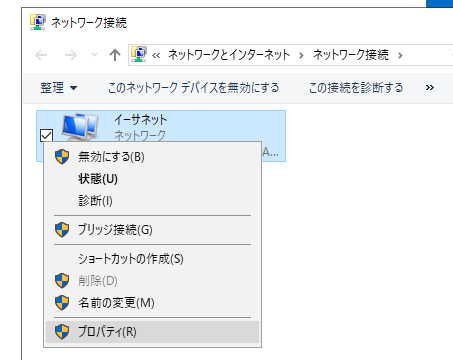
IPアドレスは自動取得でもOKですが、DNSサーバーのアドレスを使うには、[優先DNSサーバー]にドメインコントローラー(Essentialsサーバー)のIPv4アドレスを指定します。
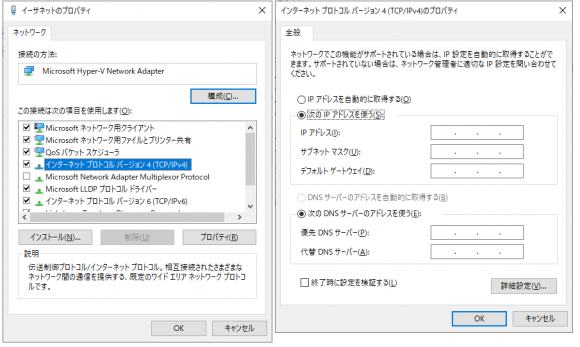
同じように、インターネットプロトコルバージョン 6(TCP/IPv6)のプロパティで、 [優先DNSサーバー]にドメインコントローラー(Essentialsサーバー)のIPv6アドレスを指定します。
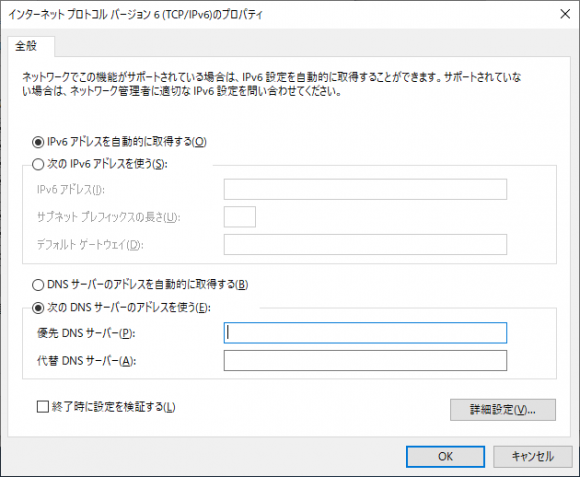
Windowsでは名前解決にIPv6アドレスを優先して利用します。IPv6が有効になっている環境では、IPv6でドメインコントローラーを見つけられないとドメインへの参加に失敗します。
ドメインへの参加
クライアントコンピューターで[Windowsの設定]>[アカウント]>[職場または学校にアクセスする]>[接続]を押下します。
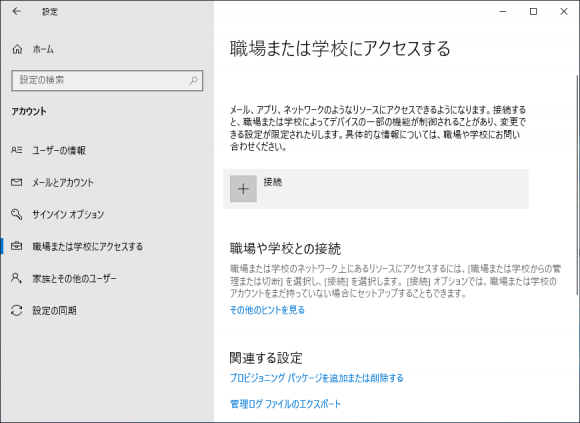
[このデバイスをローカルのActive Directory ドメインに参加させる]を押下します。
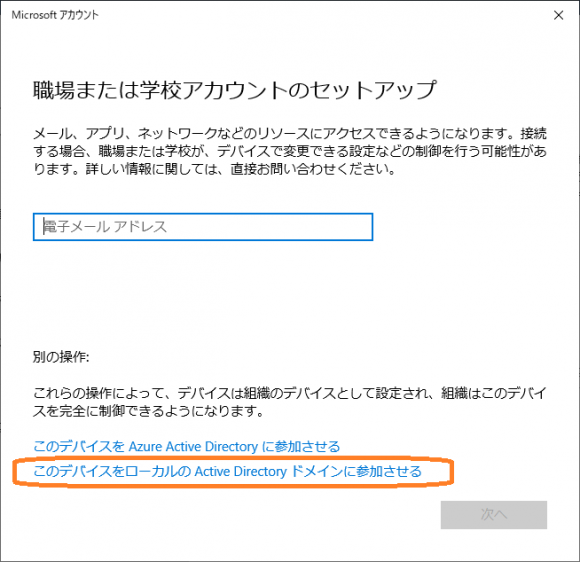
[ドメインに参加]画面で、ドメイン名にドメイン名を入力します。
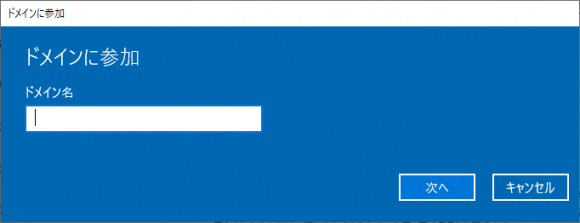
ドメインに登録したユーザーアカウントとパスワードを入力します。
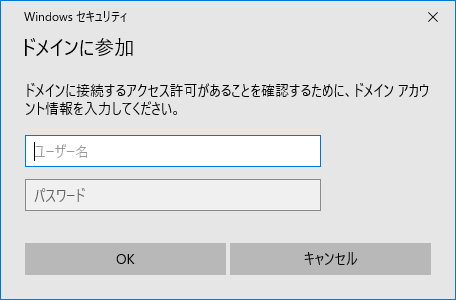
クライアントPC上に登録するドメインのアカウントを入力します。アカウントの種類で[管理者]を指定すると、ローカルPC上の管理者権限を付与することができます。[次へ]を押下すると、再起動が促されます。
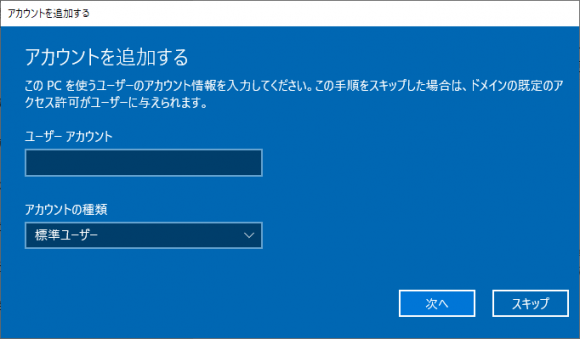
再起動後は、クライアントPCにドメインのユーザーアカウントでログインします。
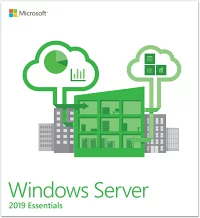
コメント