HP Data Vault の 販売開始は7/6に予定されています。販売開始に向けて、少しずつData Vaultの解説をしたいと思います。
前回ご紹介したHP Data Vault X510 で Macをバックアップするに引き続き、HP製WHSの最大の特徴であるMacサポートに関連してMacからData Vaultの操作をする方法をご紹介します。
メニューバー上のHP Data Vault Softwareアイコンから操作する
HP Data Vault Softwareのインストールが完了すると、メニューバー上にData Vaultの形をしたアイコンが表示されます。

アイコンを押下すると、
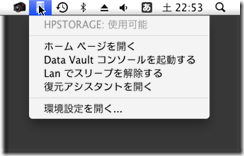
- ホームページを開く
- Data Vault コンソールを起動する
- Lan でスリープを解除する
- 復元アシスタントを開く
- 環境設定を開く
の5つのメニューが表示されます。
ホームページを開く
ホームページを開くを押下すると、HP Data Vault Web サイトが表示され、WHS標準の機能に加えて様々なHP独自機能にアクセス出来ます。
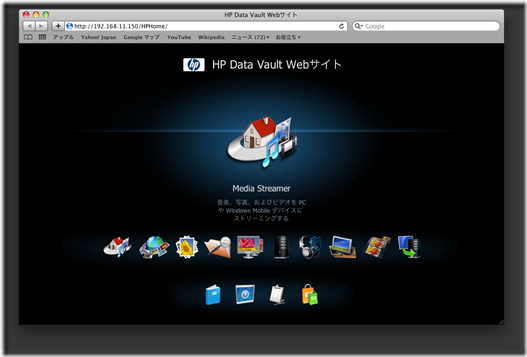
Data Vault コンソールを起動する
Macからも、RDPを使って WHSのコンソールを表示させることが出来ます。

Lan でスリープを解除する
Macから、Wake on Lan で Data Vault のスリープを解除出来ます。
復元アシスタントを開く
復元アシスタントを開くと、MacをTime Machineからリストアする際に利用するUSBメモリを作成することが出来ます。
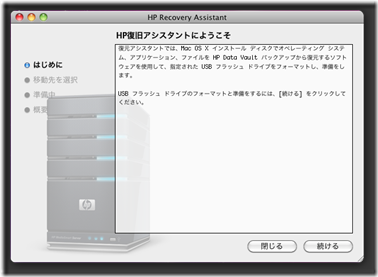
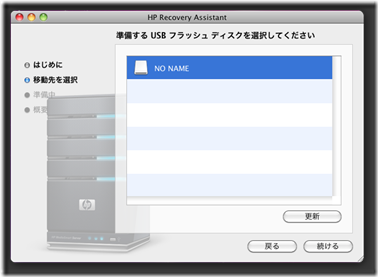
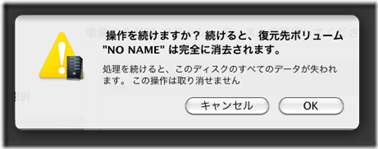
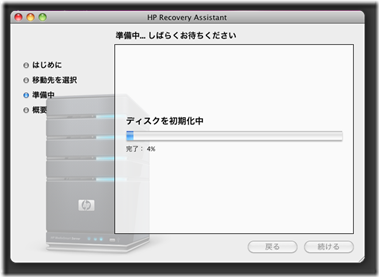
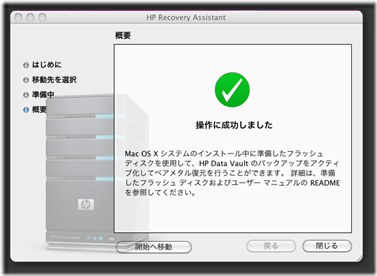
通常、NAS上にTime Machineを使って作成したバックアップからリストアする際には、WHSに保存したTime Machine バックアップからMacをリストアする(2)でご紹介したような煩雑な手順が必要ですが、このUSBメモリを使うことで比較的簡単にMacのベアメタルリストアを実施することが可能です。詳細手順は別の機会にご説明します。
環境設定を開く
環境設定を開くを選択すると、HP Data Vault ソフトウェアの設定画面が開きます。
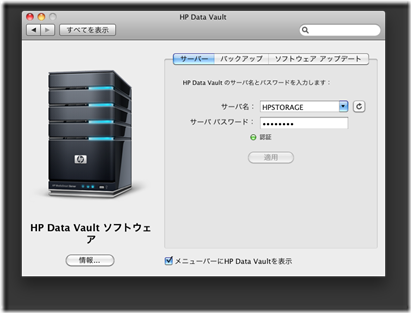
この画面には、[システム環境設定]>[その他]>[HP Data Vault]を選択することでも表示可能です。
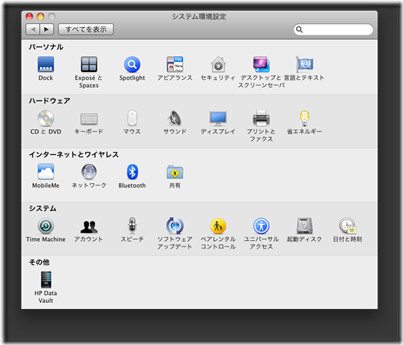

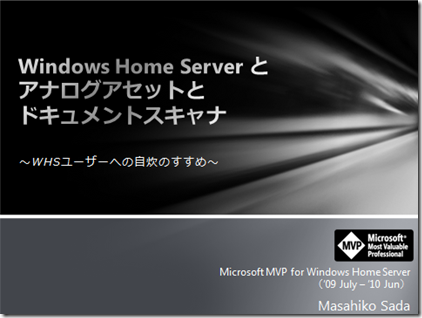

コメント