WHSにUSBプリンターを接続して、ネットワーク上で共有したいという話題はよくフォーラム等でも質問にあがります。
別段WHSだから特殊なことというのはないのですが、WHSの利用層はサーバーOS(というよりも少し専門的なLANの構築)の経験がない人が多数だと思われますし、HP Data Vaultの登場でSOHO利用が更に増えると見込まれますので今更ではありますが簡単に手順を説明します。
ドライバーの準備
まず、プリンターのドライバをメーカーサイトや製品付属のCD-ROMから入手します。 我が家では、EPSON PM-970Cを使っているので、EPSONさんのサイトからDLします。 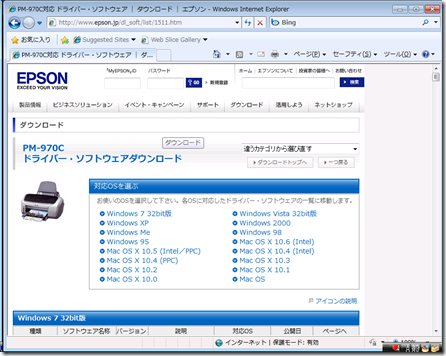
(未だに64bit非対応のプリンターを使っているので、7もメインPCでは32bit版を使っています…) 大体の場合において、EXE形式のインストーラーになっていることが多く、OSチェックではじかれる場合があるためまずEXEファイルの場合は解凍をしておきます。 EXEファイルの解凍には WinRAR等のEXEファイルの解凍に対応したアーカイバーが必要です。 WinRARをインストールした場合は、以下のようにDLしたEXEファイルを右クリックして、[ここに解凍]を選択すると展開されます。

以下のように、解凍されてフォルダに展開されればOKです。WHS上の共有フォルダにフォルダ毎コピーします。 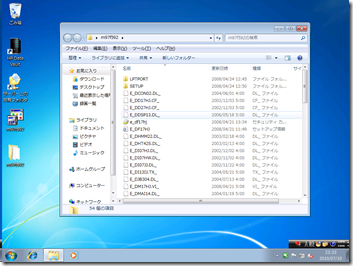
WHSへのプリンタインストール
WHSにリモートデスクトップ接続し、共有フォルダに保存しておいたプリンタドライバをデスクトップ上にコピーします。 次に、[スタート]>[プリンタとFAX]を押下し、
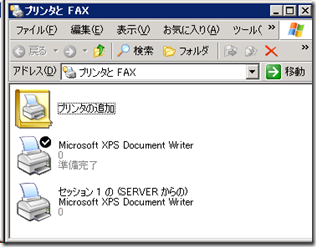
プリンタをWHSに接続し、[プリンタの追加]を押下します。プリンタを接続したことで、自動的にドライバの追加ウィザードが実行された場合はキャンセルを押下します。
[プリンタの追加ウィザード]が開始されます。
[このコンピュータに接続されているローカル プリンタ]を選択、[プラグアンドプレイ対応~]のチェックを外し、[次へ]を押下します。
[プリンタ ポートの選択]画面で、[次のポートを使用]のドリルダウンを開き、 USBポートを指定し[次へ]を押下します。
ドライバの選択画面が開きますので、[ディスク使用]を選択します。
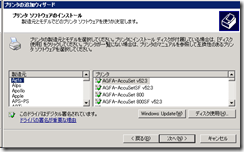
以下の画面で、[参照]を押下し、
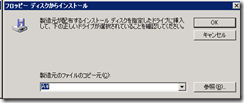
デスクトップ上に保存しておいたフォルダ内のINFファイルを指定します。
表示された機種名が正しいことを確認し、[次へ]を押下。
プリンタ名を任意に入力し、[次へ]
ネットワーク上の他のマシンに表示される共有プリンタ名を指定し、[次へ]

ウィザードを完了すると、ドライバがインストールされますので、[続行]を押下します。
[プリンタとFAX]に接続したプリンタが表示されれて、手のひらマーク(共有を意味します)が表示されていれば完了です。
Print Spooler サービスの設定変更
WHSのデスクトップにリモートデスクトップ接続し、[スタート]>[マイコンピュータ]を右クリック>[管理]>[サービスとアプリケーション]>[サービス]>[Print Spooler]をダブりクリックします。
[ログオン]タブを開き、[デスクトップとの対話をサービスに許可]のチェックを外します。

[OK]を押下し、閉じます。
クライアント側でのプリンタ設定
クライアントPCからは、以下の手順でWHS上のプリンターをインストールします。Windows 7 を例に説明します。
[プリンターの追加]を押下、次の画面で[ネットワーク、ワイヤレスまたは~]を選択します。
自動的にネットワーク上のプリンターが検索されて、表示されます。WHS上のプリンターを選択し、[次へ]を押下します。
サーバー上からプリンタドライバーが展開されます。
無事登録完了すると、上記の画面が表示されます。
もし、以下のような画面が表示されてドライバーがインストール出来ない場合は、手動でクライアントPCのOSに適したプリンタドライバーをインストールします。
以上で完了です。
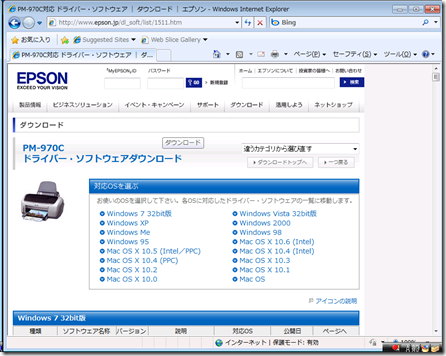
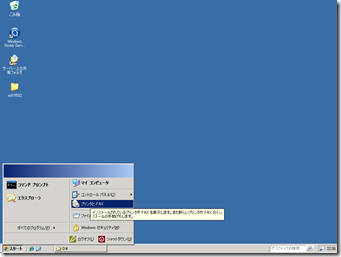
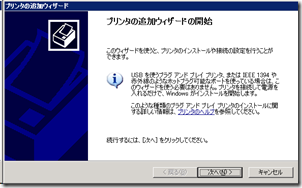
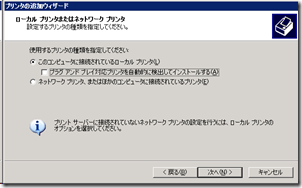

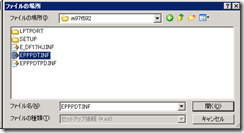
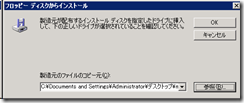
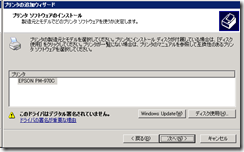

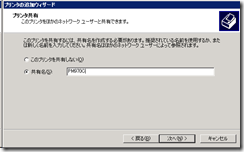
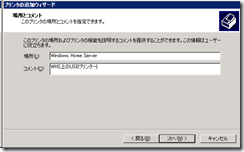
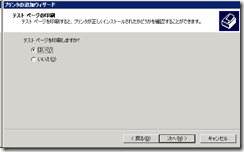
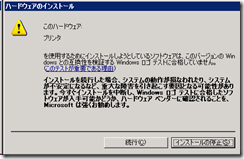

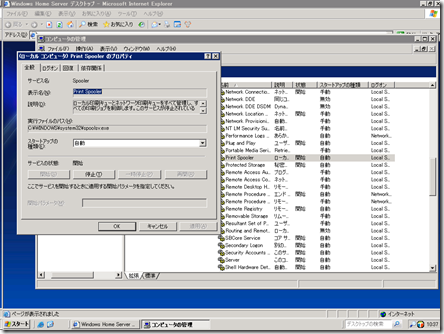

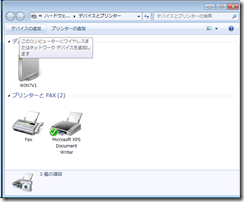
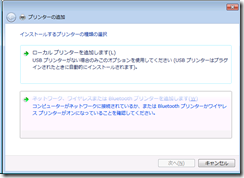
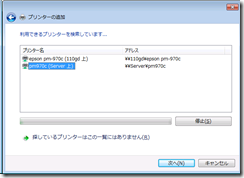
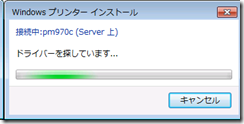
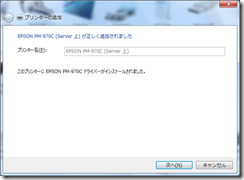
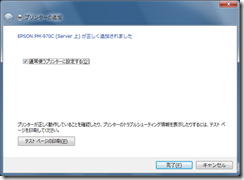
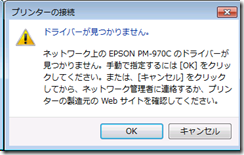


コメント