世界初のMango端末としてKDDIのIS12Tが発売されましたが、WHS2011ユーザーの方の中には入手された方も多いのではないかと思います。
WHS V1とかつてのWindows Phone(旧Windows Mobile)の際には、パーソナルクラウドとしてのおうちサーバー WHSと、モバイルデバイスWindows Phoneの連携をさせるのはなかなか難しくせっかくのWindows ブランドを冠した製品がもったいなぁと思っていました。
WHS2011 と Windows Phone 7 は非常に高い親和性を発揮してくれますので、Tipsを紹介したいと思います。
WHS2011のWP7用アドインと、WP7用My Home Server アプリ
Windows Phone 7 向け Windows Server Solutions Phone Connector Add-in betaがリリースされましたでご紹介しましたが、WHS2011に専用のAdd-in、Windows Server Solutions Phone Connector Add-inをインストールし、WP7側にはクライアントソフト My Home Server(WP7端末のMarketPlaceから”My Home Server”で検索してください。日本のMarketPlaceからでもDL出来ます) をインストールすることで、外出先からWHS2011の管理や、共有フォルダへのアクセスが可能です。
ビデオファイルのストリーミング等も可能ですので、是非WP7を購入された方はお試しになってみてください。
3G回線経由のビデオストリーミングはビットレートを数百kbps程度に押さえると良さそうです。
WHS2011にZuneをインストールしてWHS2011の共有フォルダとWP7をWireless Syncさせる
WHS2011はサーバーですから、常にまたは一日の大半は電源を入れて運用している方が多いかと思います。WP7はZuneと同期することで音楽やビデオファイルを端末に同期することが出来ますが、PCが起動していないと同期できないのでは面倒です。そこで、WHS2011にZuneをインストールし、更にZuneとWP7のワイヤレス同期を構成することで、自宅に戻ってWP7をACに接続しさえすれば、サーバー上の音楽やモバイルデバイス用に用意した動画ファイルを無線LAN経由で自動同期するように構成してみます。ちなみになぜUSB接続ではなくWireless Syncかというと、何故かUSB接続では接続の都度Zuneを起動しないとWP7を認識してくれないようなので、自動同期が出来ませんでした。将来このUSB接続に関する問題の回避策が見つかったら紹介したいと思います。
WHS2011とZuneのWireless Syncは海外でも出来ないという情報は出てきますが、出来たという報告を目にしていないので、手探り状態で試行錯誤してきました。
お決まりですが、ZuneはWHS2011をサポートしていませんので以下は自己責任にてお願いします。「以下の手順で出来たよ!出来なかったよ!」というコメントは歓迎しますが、”サポート”は一切出来ませんのでご了承ください。
手順1:グループポリシーの変更
まず最初に事前準備としてWHS2011側のグループポリシーを変更します。
- WHS2011にリモートデスクトップで接続します。
- スタート>ファイル名を指定して実行> gpedit.msc と入力して[OK]を押下します。
- ローカルコンピューターポリシー>コンピューターの構成>管理用テンプレート>システム>リムーバル記憶域へのアクセス を開きます。
- 以下の3つのポリシーを明示的に構成します。
設定
状態
すべてのリムーバル記憶域:リモートセッションでの直接アクセスを許可する 有効
WPDデバイス:読み取りアクセス権の拒否 無効
WPDデバイス:書き込みアクセスの拒否 無効
- WHS2011を再起動します。
手順2:WHS2011にZuneソフトウェアをインストール
次にWHS2011にZuneをインストールします。ZuneはWHS2011をサポートしておらず、通常の方法ではインストール出来ませんので、以下の手順でいんすとーるします。
- http://www.zune.net/ja-JP/から Zuneソフトウェアをダウンロードし、WHS2011のCドライブ直下に保存します。
- WHS2011にリモートデスクトップで接続し、コマンドプロンプトを開きます。
- C:\ZuneSetupPkg.exe /x と入力してエンターを押下します。
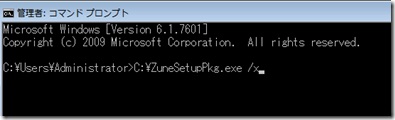
- 以下のような画面が表示されるので、C:\ZuneSetupTmp 等任意のフォルダを指定します。
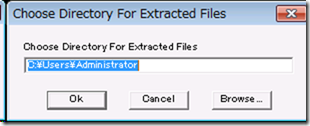
- 4で指定したフォルダにパッケージが解凍されていますので、フォルダに移動し配下の x64/packages フォルダを開きます。
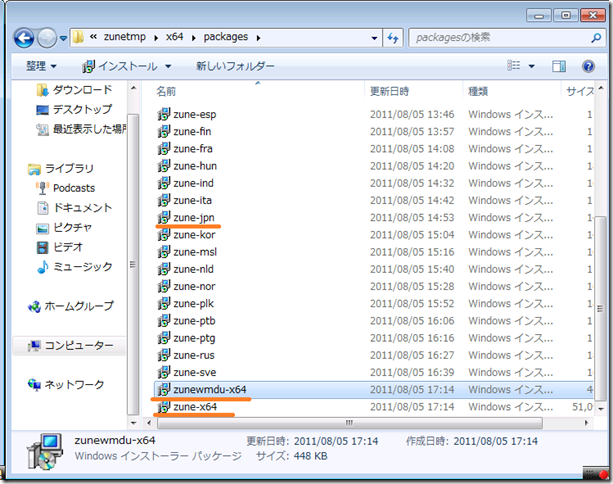
- packagesフォルダ内の以下の3つのexeファイルを順に実行します。
・ zune-x64.msi
・ zunewmdu-x64.msi
・ zune-jpn.msi - インストールが完了したら、スタートメニューから Zuneを実行します。
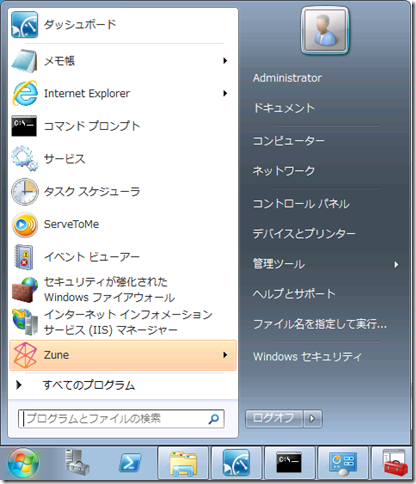
- 以上でWHS2011上でもZuneが使えるようになりますが、注意事項があり、Zuneの更新をしようとするとサポートされていないOSのため失敗してしまいますので留意してください。またクライアントOSにインストールした場合と異なり、上述のようにUSB接続でWP7をつなげた場合、USB接続後にZuneを起動しないとWP7を認識しませんので、この点もご留意ください。
- WHS2011にWP7を接続して、セットアップを完了します。
- 一旦セットアップが完了した後に[設定]>[ソフトウェア]>[コレクション]を開き、[音楽][ビデオ][ピクチャ]にWHS2011の共有フォルダを指定します。本来はUNC形式で指定したいところですが、残念ながらうまくいかないようなのでローカルパスを指定します。
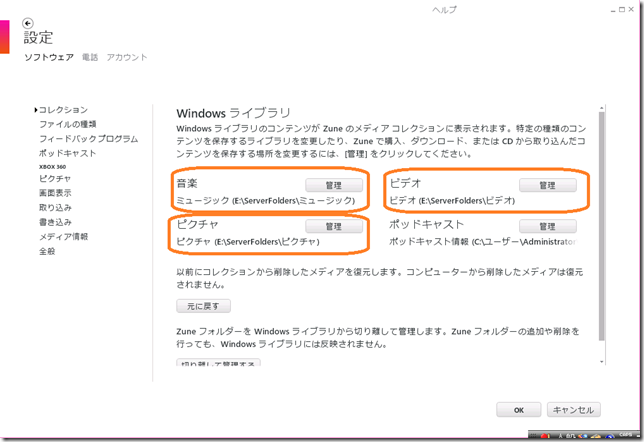
(まだ長期運用していないので何ともいえませんが、もしかするとローカルパスを直接指定してZuneに監視させることで、WHS2011の本来の機能に悪影響が出るかもしれません。自己責任にてお願いします。)
手順3:ZuneとWindows Phone 7のワイヤレス同期を設定する
- WHS2011にWindows Phone 7 端末を接続した状態でZuneを起動します。
- Zuneアプリケーションの右上にある[設定]を押下します。

- [電話]>[ワイヤレス同期]を開き、[ワイヤレス同期の設定]を押下します。
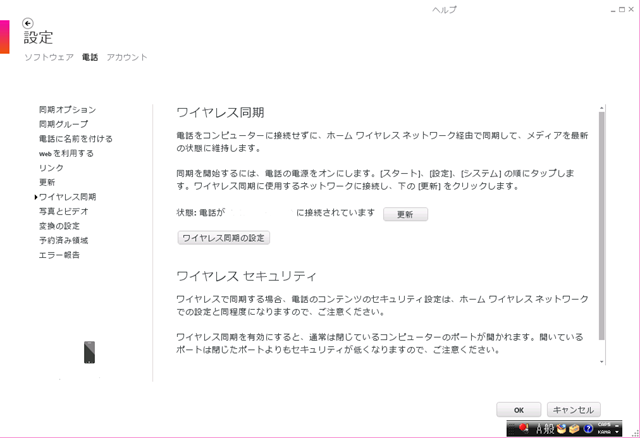
- 以下の画面が表示されますので、[次へ]を押下します。
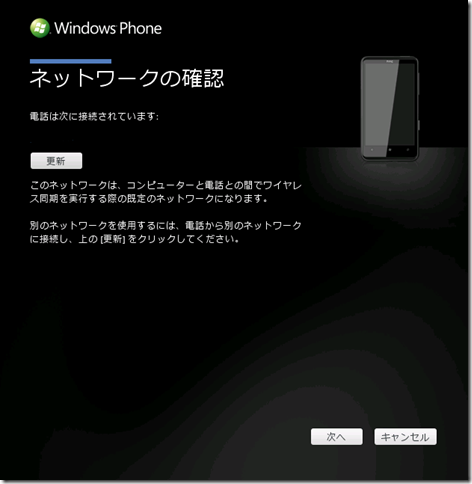
- 以下の画面が表示されたらワイヤレス同期の設定が完了です。
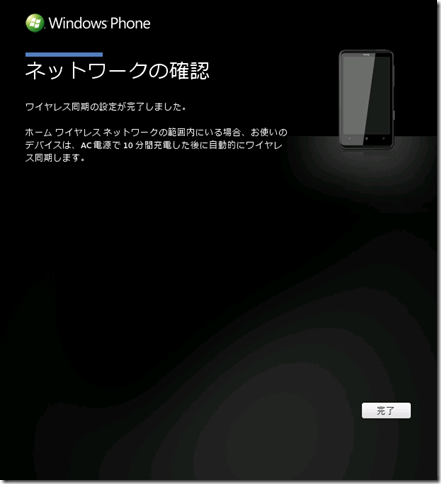
- [設定]>[電話]>[同期オプション]>を開き、自動で同期させたいメディアについては[すべて]を選択するか、[個別のアイテム]を選択した上でライブラリの中から同期させるコンテンツを明示的に指定します。
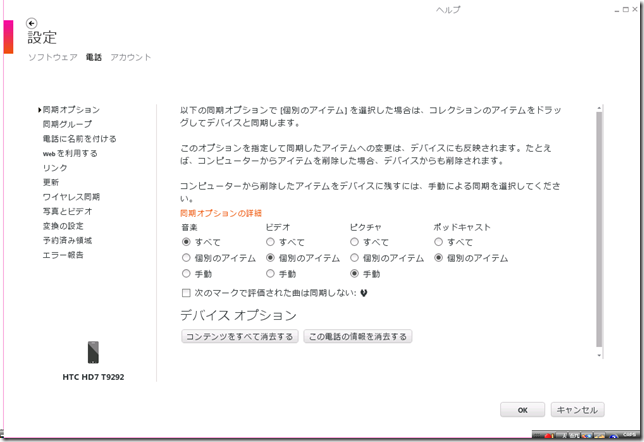
- 完了したらZuneを閉じます。
手順4:サービスの有効化
Wireless Syncが出来るためには、以下のサービスが有効になっている必要がありますので、サービスマネージャーから以下のように変更します。
- スタート>すべてのプログラム>管理ツール>サービス を開く
- 以下のサービスのスタートアップ種類を変更
サービス名 スタートアップの種類 PnP-X IP Bus Enumerator 自動 Zune Network Sharing Service 自動 Zune Wireless Configuration Service 自動 SSDP Discovery 自動 # SSDP Discoveryはデフォルトで自動になっているはずなので、もし自動以外になっていたら変更します。
# 自動にすると起動時に負荷がかかるため、自動(遅延開始)にしても構いません。
手順5:自動ログイン設定
Zune.exeとZunelauncher.exeなどをサービス化することで自動ログインは不要に出来るかもしれませんが、まだ検証が完了していません。検証できたら追記します。
- WHS2011のデスクトップから、スタート>ファイル名を指定して実行> control userpasswords2 と入力して[OK]を押下します。
- [ユーザーがこのコンピューターを使うには、ユーザー名とパスワードの入力が必要]のチェックを外して[OK]を押下します。
- ユーザー名とパスワードの入力を求められるので、ユーザー名は Administrator、パスワードにはWHS2011のパスワードを入力して[OK]を押下します。
- 完了後WHS2011を再起動します。
最後に
以上で完了ですが、実機での動作検証に非常に時間がとられるので正直まだ必要十分条件を洗い出せていません。よって、上記手順には実際には不要な手順があるかもしれません。またリモートデスクトップ環境で実施したのでローカルログオン環境で実施した場合には同じくグループポリシーあたりで不要となる手順があるかもしれません。
Windows Phone 7 のワイヤレス同期はAC電源で10分間充電した後に同期する仕様になっており、手動での同期は出来ません。正しく設定出来たかの動作確認が非常に煩雑ですので、この内容にトライされる場合は時間のあるときに挑戦をしてみてください。
zune wireless sync whs windows home server 2011 install WP7
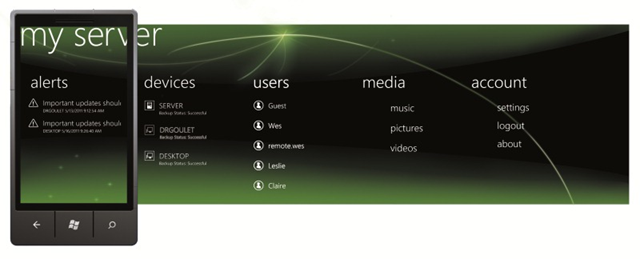
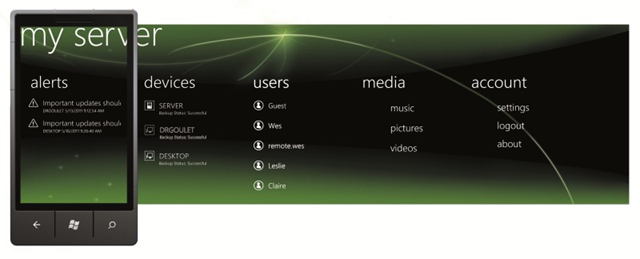
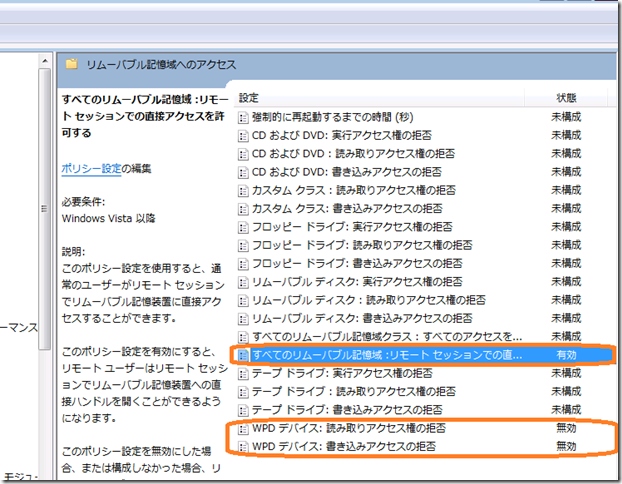

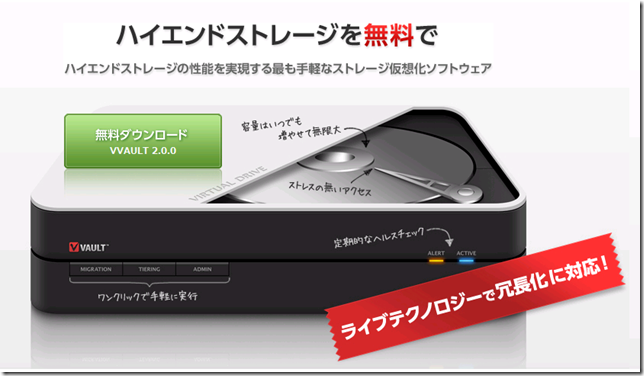
コメント