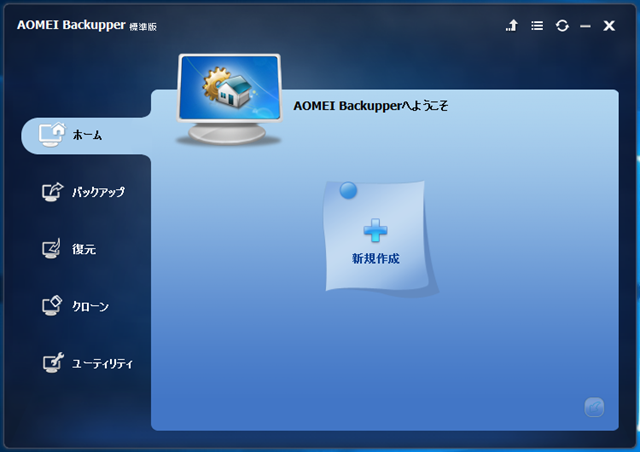WHS2011のクライアントバックアップを代替できるバックアップソフト「AOMEI Backupper」には、StandardとProfessional版、サーバーOSも対応するServer版が存在しています。
ライセンス上は、もう1つTechnicianというライセンスが存在します。これは自身が他者に対して技術サポートを提供することができるライセンスらしいですが、個人ユースでは必要ないので割愛します。
Standard版をインストールして試してみる
AOMEI Backupper Standardをダウンロードして、インストールしてみました。
ホームタブ
起動すると以下の画面がまず最初に表示されます。ホームタブには、バックアップの一覧が表示されます。
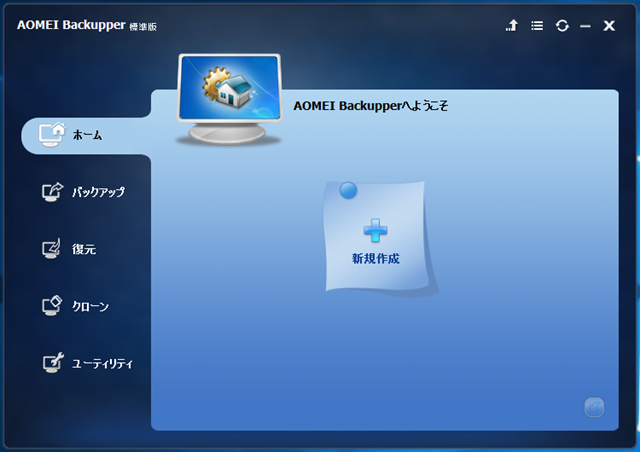
バックアップをすると、以下のように、実行したバックアップタスクが表示されます。
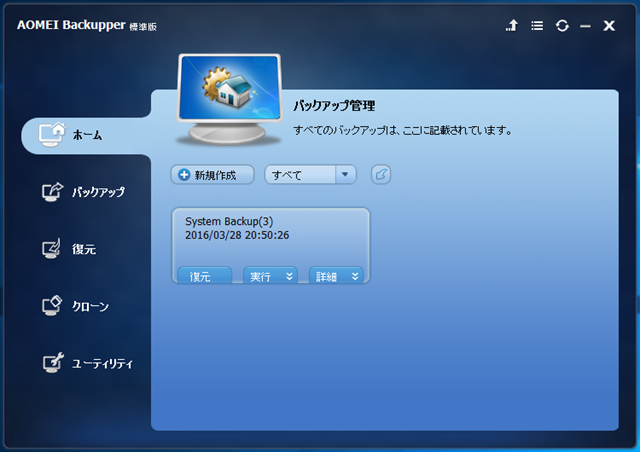
バックアップタブ
バックアップタブを開くと、実行出来るバックアップの種類が一覧で表示されます。
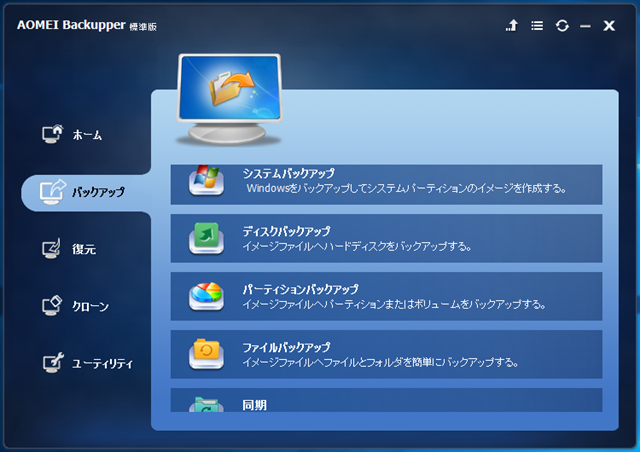
システムバックアップ
システムバックアップでは、Windowsシステム環境をバックアップすることができます。システムがインストールされたハードディスク全体をバックアップするようです。

画面上に表示されている「1」がバックアップソース(バックアップ元)、「2」がバックアップデスティネーション(バックアップ先)となります。
デスティネーションにはネットワーク上の共有フォルダーを指定することもできます。共有フォルダーを指定する場合、UNCパスとクレデンシャルの指定が必要です。
ディスクバックアップ
ディスクバックアップでは、バックアップソースをディスク単位で選択することができます。

[バックアップしたいディスクを選択。]を押下すると、バックアップソースとなるディスクを選択することができます。
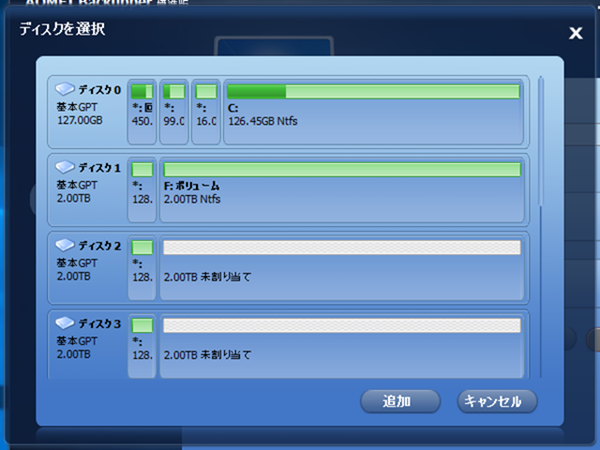
パーティションバックアップ
パーティションバックアップは、バックアップソースがパーティションまたはボリュームになるだけで、その他は基本的にはディスクバックアップと同じです。
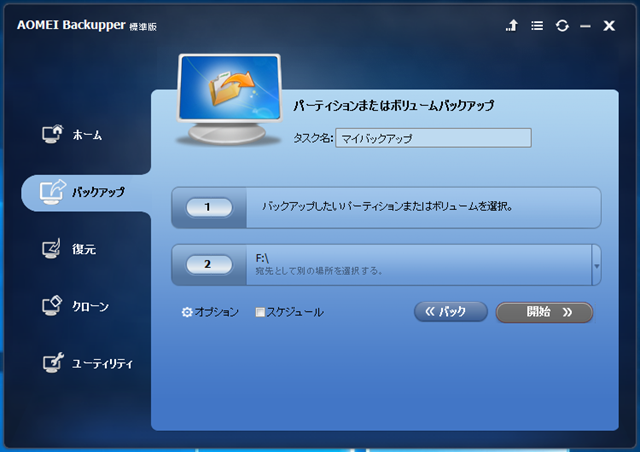
ファイルバックアップ
ファイルバックアップは、ソースとしてファイルまたはフォルダーを指定して追加することができます。
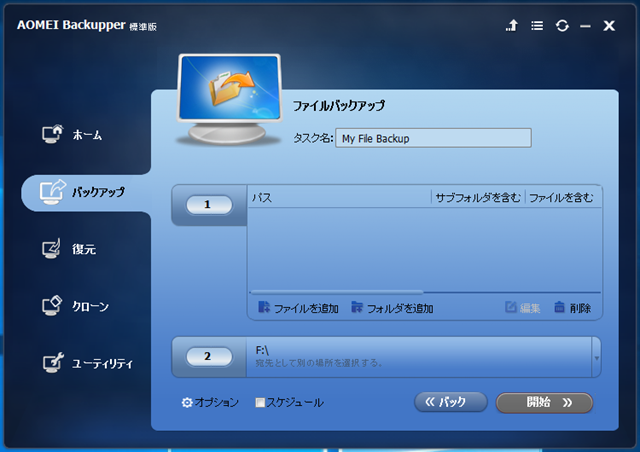
[ファイルを追加]を押下するとファイル選択画面が表示されます。[フォルダを追加]を指定する場合、フィルタオプションを開くと詳細なオプションを指定することができます。
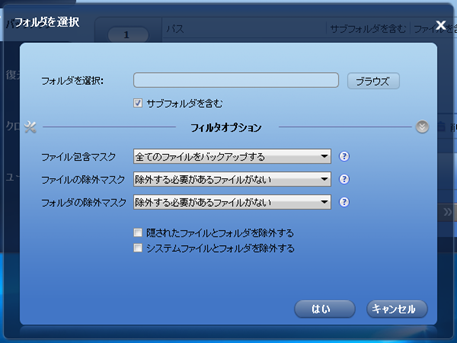
同期
同期では、ソースとデスティネーションを同期させることができます。
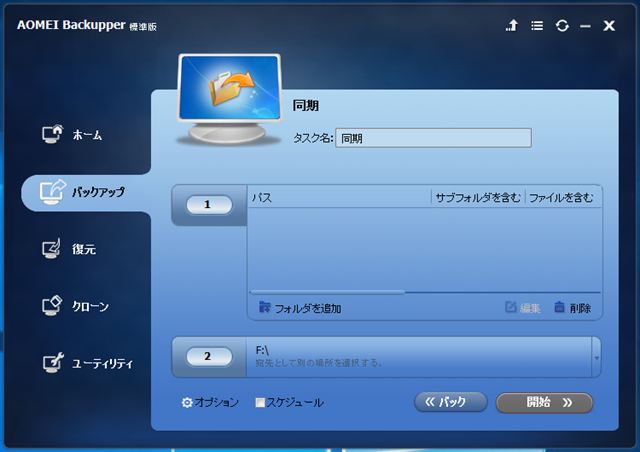
各バックアップ共通のオプション
オプション
オプションとして、バックアップの暗号化や電子メールでの通知、圧縮の有無などを指定することができます。(一部バックアップ方法には無料のStandard版では普通タブ以外の項目は指定できないものもあります)
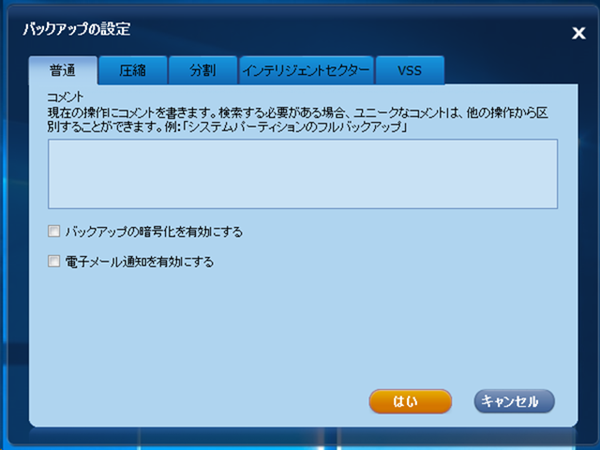
スケジュール
バックアップのスケジュールを詳細に指定することができます。
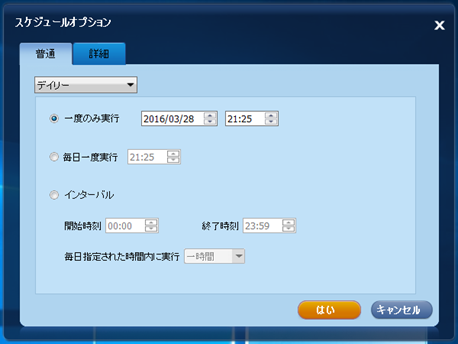
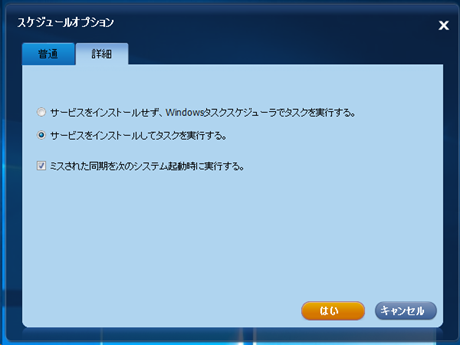
復元タブ
復元タブを開くと、過去に実施したバックアップを指定して復元をすることができます。
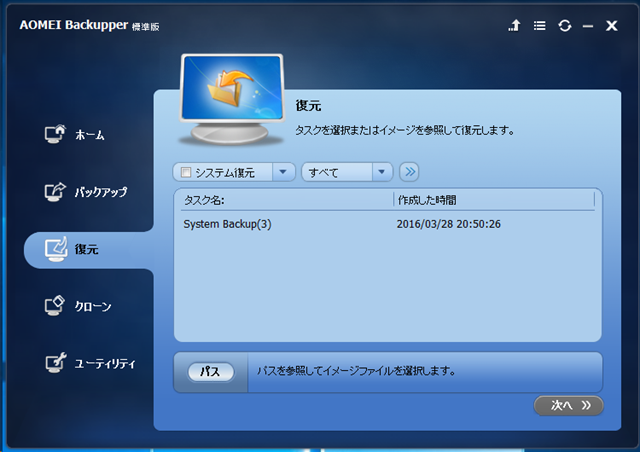
復元先となるPCにAOMEI Backupperを新しくインストールした場合などは、ホームタブの右下にある矢印を押下することで、バックアップ情報をインポートすることができます。
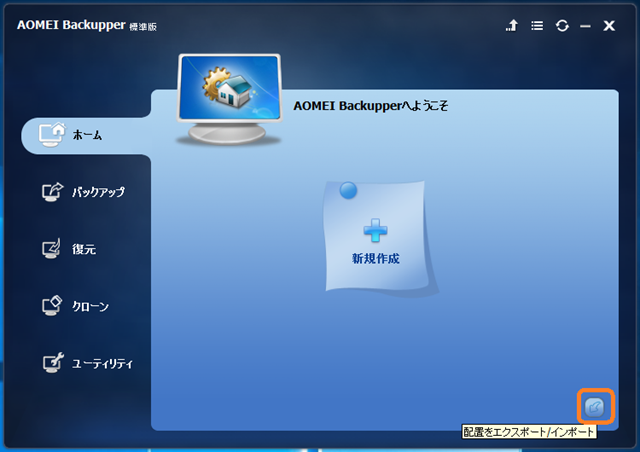
[ブラウズ]ボタンを押下し、
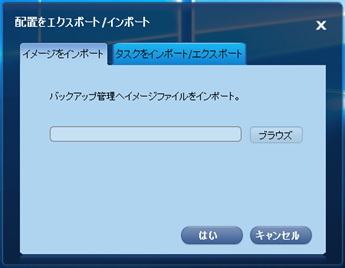
*.adiまたは*.afiの拡張子で保存された(adiはAOMEI disk image, afiはAOMEI file imageでしょうか?)バックアップイメージをインポートすることができます。
クローンタブ
クローンタブでは、ハードディスクやシステム、パーティションのクローンを作成することができます。HDDからSSDへの換装などの際に重宝するでしょう。
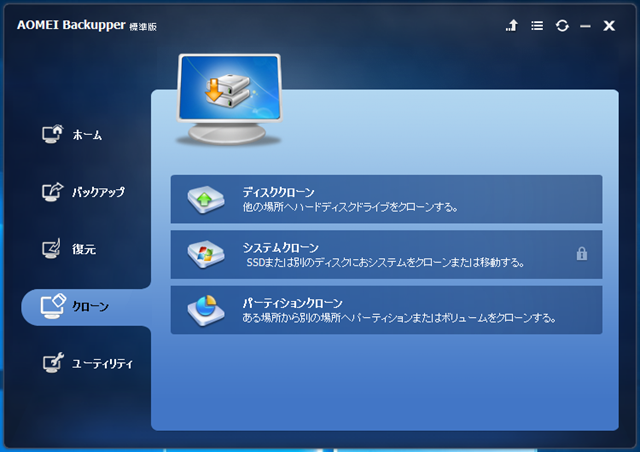
システムクローン機能はロックされており、AOMEI BackupperをSNS等でシェアすることでロックが解除されるようです。
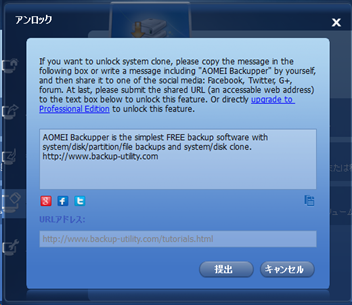
ユーティリティタブ
ユーティリティには、[イメージをチェック]、[ブータブルメディアの作成]、[イメージファイルを検索(仮想パーティションとしてマウント)]、[配置をエクスポート/インポート(過去のバックアップをエクスポート/インポート)]、[PXE Boot Tool(PXEブートサーバーの構築)]、[ログ(ログの表示)]があります。
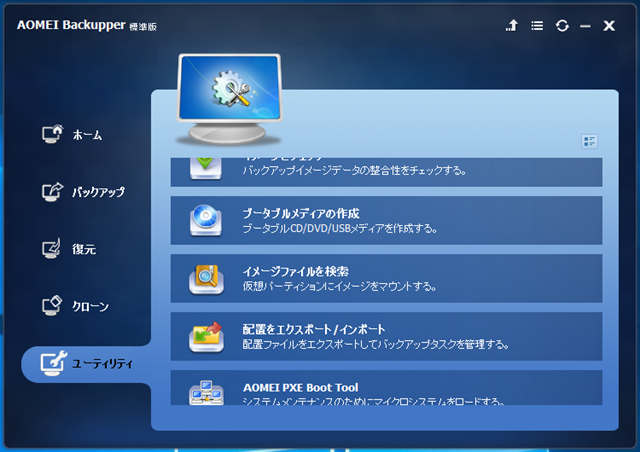
PXE Boot Tool
PXE Boot Toolでは、PXE ブートサーバーとしてマシンを構築することができます。ブートイメージには、Windows PE(GUI)、Linux(CUI)、その他カスタムイメージを指定することができます。
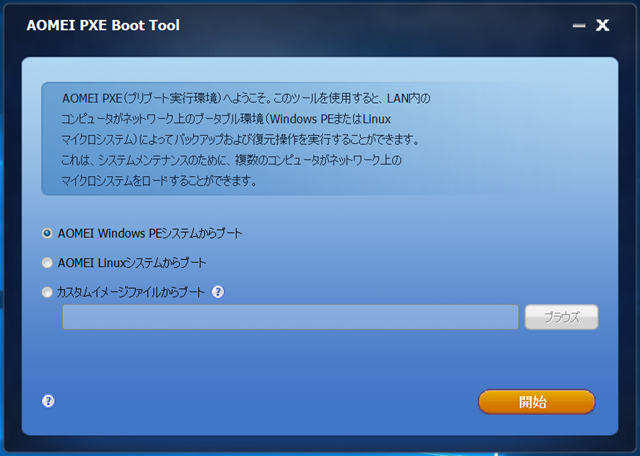
イメージを指定して、[開始]を押下するとブートイメージを自動で作成します。
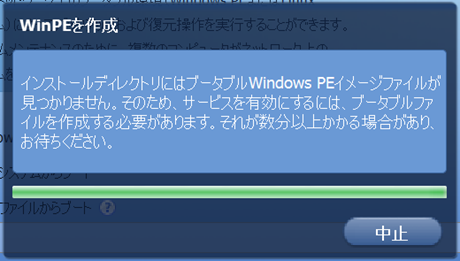
PXEブートをブートサーバーとして稼働するコンピューターの起動時に毎回自動的に有効にするには、管理者権限でコンピューターにログオンしている必要があるようです。
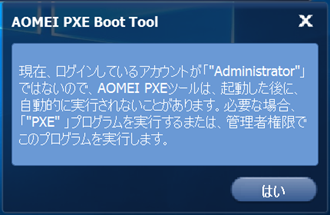
開始を押下することで、PXEブートサーバーとして振る舞います。
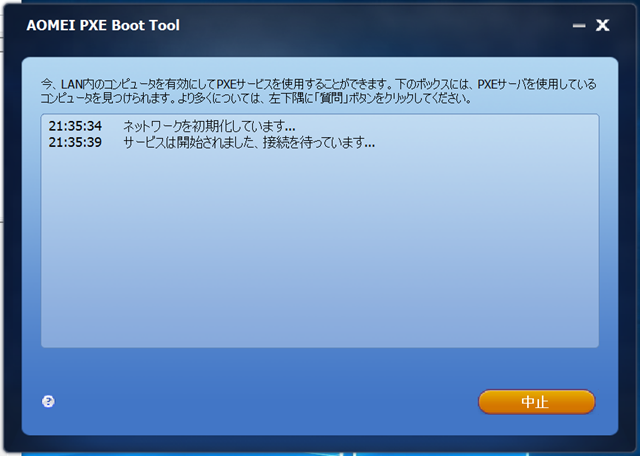
今回は、クライアント側でPXE Bootが動作することを確認できなかったのですが、動作が確認できたらどのような画面になるのか掲載しようと思います。
AOMEI BackupperはWHS2011のクライアントコンピューターバックアップを代替できるか?
こうやってみてみると、Standard版でもかなりの機能を備えており、個人ユースでは、WHS2011のクライアントコンピューターバックアップ機能を十分代替できる可能性があると思います。
さらに、その代替可能性を高めるオプションが新たに登場しました。
バックアップをサーバーで集中管理する「AOMEI Backupper Network」
これまで紹介してきたAOMEI BackupperをクライアントPCのバックアップエンジンとし、サーバー側でバックアップを集中管理する管理ソフト「AOMEI Backupper Network」が登場しました。WHSユーザーには、WHSのダッシュボードに相当すると考えてもらえば分かりやすいかと思います。
実際の使い方は、AOMEI Backupper Networkでクライアントコンピューターバックアップを集中管理するで紹介しています。
無償のStandard版と有料のProfessional版の機能比較
Pro版の有料ライセンスを購入すると、さらに上位の機能が利用できます。機能比較はこちらのサイトに掲載されています。
購入はこちらから
AOMEI Backupper Professional Edition
AOMEI Backupper Professional Edition(生涯アップデート保証)
AOMEI Backupper Server Edition
AOMEI Backupper Professional Edition(for 10 PCs)