Windows 8 で搭載される予定のStorage Space については、以前Windows 8 における Storage Space はDriveExtenderとどう違うのか?で少し触れてみました。今回は、実際にWindows 8 Consumer Previewで利用できるStorage Spaceをレビューしてみます。
注意:Storage SpaceはクライアントOSであるWindows 8 Consuper Preview、サーバーOSであるWindows Server 8 beta いずれでも利用可能になっています。このことから、最終製品でも恐らくサーバーOSだけでなく、クライアントOSでもStorage Spaceは利用可能になるのではないかと思われますが、全てのSKUで利用できるとは限りません。おそらくは、一部の上位SKUに限られるのではないかと思われますが、最終的にクライアントOS含めて利用できるか、利用できるSKUはどれになるかは不明です。
概念と用語の確認
まず、Storage Space関連の概念と用語を確認しておきます。
| 物理ディスク(Physical Drive) | 物理HDDを指します。 |
| 記憶域プール(Storage Pool) | 物理ディスクを束ねたストレージの集合を指します。記憶域プールは複数の物理HDDから構成されます。記憶域プールを作成するには、少なくとも1つ以上の未使用の物理ディスクが必要です。記憶域プールのサイズは、物理ディスクサイズの合計と等しくなります。 一度作成した記憶域プールに対し、物理HDDを追加、削除することが出来ます。 |
| 記憶域(Storage Space) | 記憶域プールの中に作成する、仮想ストレージとなります。Storage Spaceは複数作成することも出来、個々のStorage Spaceにドライブレターを付与することが出来ます。 記憶域のサイズは、記憶域プールのサイズよりも大きいサイズを指定して作成することが出来ます。実際に記憶域の利用が進み、記憶域プールの空き容量が足りなくなってきた場合は、記憶域プールに物理HDDを追加することで容量を増やすことが可能です。言い換えれば、記憶域に何ら変更を行う必要がなく、裏側の記憶域プールにディスクを追加するだけで良いため、柔軟なストレージ設計が可能になります。 |
但し、上記の概念、用語はWindows 8 Consumer Previewにおけるものです。Windows Server 8 beta では記憶域プールに作成する記憶域についてもう少し細かい区分け(Win8CPのように記憶域=ボリュームではなく、記憶域スペース内に、仮想ディスクを作成し更にその中にボリュームを構成するという考え)がされていますので、注意が必要です。
Windows 8 Consumer Previewの場合
Windows 8 Consumer PreviewでStorage Spaceを構成する方法
Windows 8 Consumer Preview では、コントロールパネル>システムとセキュリティ>記憶域 を開き、Storage Spaceを構成します。
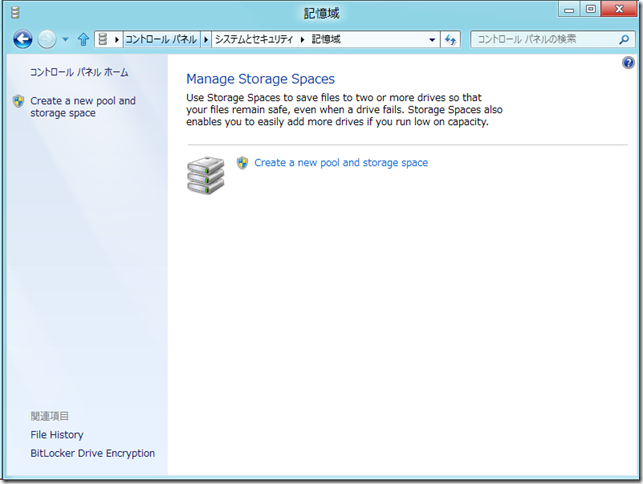
構成手順
- [Create a new pool and storage space]を押下します。
- 記憶域プールを作成するドライブを選択し、[Create pool]を押下します。 複数の物理HDDがある場合には、複数のHDDが表示されます。
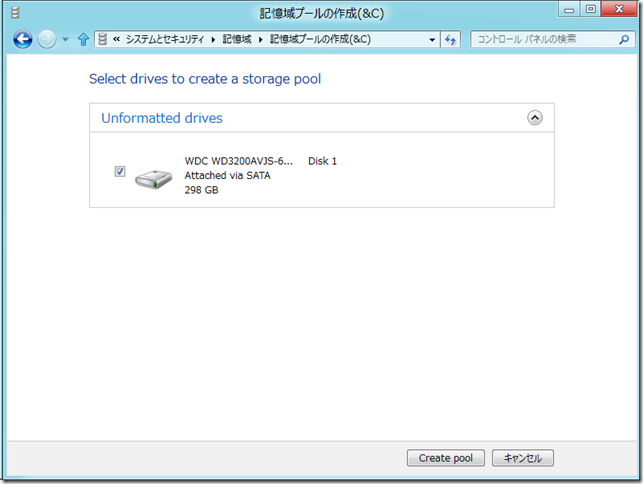
- 記憶域プールが作成出来たら、次は、Storage Spaceの設定になります。
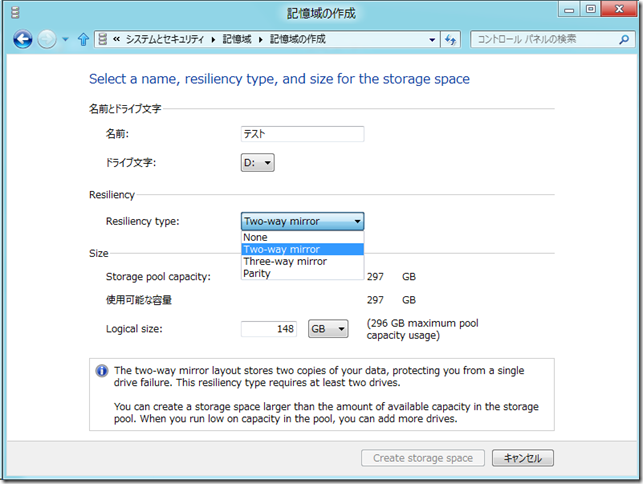
ここでのキモは、[Resilency type]=復元性のタイプ指定です。- None
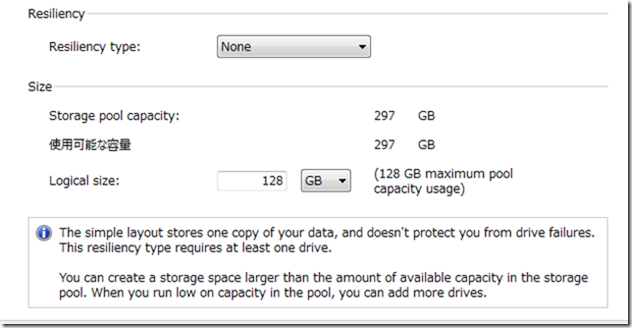
Noneを選択すると、上記の通りデータの保護は行われません。記憶域プールに複数の物理ディスクが存在する場合、複数の物理ディスクに跨がってストライピングされます。 - Two-way mirror
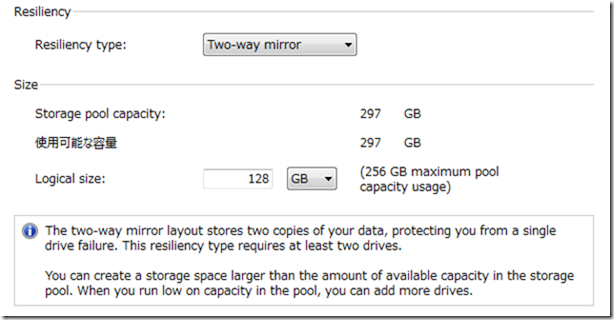
Two-way mirrorを選択すると、2つの異なる物理HDDにデータが保存されるため、いずれか一方の物理HDDの障害の場合も、データを保護することが出来ます。よって、このtypeを選択するには、最低2つの物理HDDが必要となります。データの複製は書き込みの都度毎回行われます。 - Three-way mirror
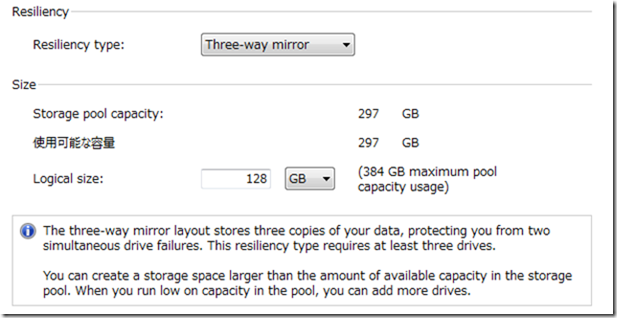
Three-way mirror を選択すると、3つの異なる物理HDDにデータが保存されるため、同時に2つの物理HDDに障害が発生しても、データを保護することが出来ます。よって、このtypeを選択するには、最低5つ3つの物理HDDが必要となります。データの複製は書き込みの都度毎回行われます。
(追記:画面にはthree drivesとありますが、最新のビルドでは最低5台のHDDが必要となっています。これは、Storage Spaceが正常に稼働するためには、クォーラムの概念があるため過半数のディスクが正常に稼働している必要があるためのようです。three-way mirrorを構成していた3台のHDDのうち2台が故障して1台だけが正常であった場合に記憶域にアクセス出来る状態にあるには、故障した2台を含む元々の記憶域全体の台数のうち、過半数が正常である状態にある必要があります。従って正常なHDDの合計は故障したHDD+1台で合計最低3台必要となるため、Three-way mirrorの場合は全体で5台以上のHDDがないと構成出来ないことになります。) - Parity (Win8CPでParityを選択すると落ちてしまうので、Win8Serer側から画面を持ってきました)
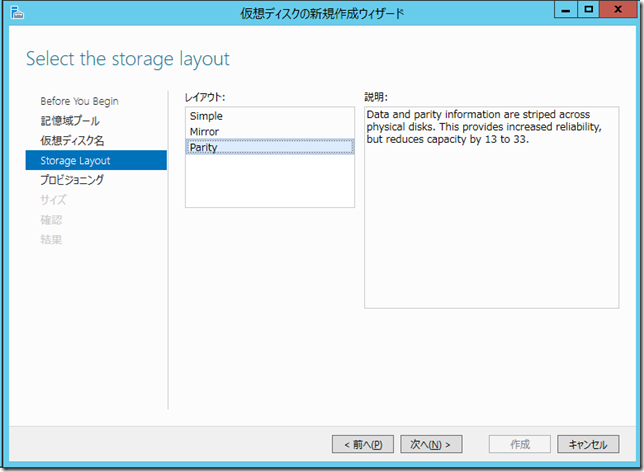
Parityは、複数の物理HDDにデータとパリティ情報を書き込みます。RAID5と考えれば良いですね。Parityを選択するには、記憶域プールに少なくとも3つの物理ディスクが必要です。
- None
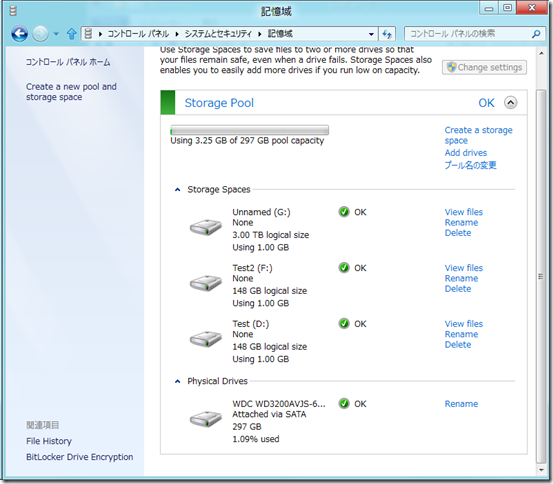
作成した記憶域は、エクスプローラー上からは通常のボリュームと同様に見えます。
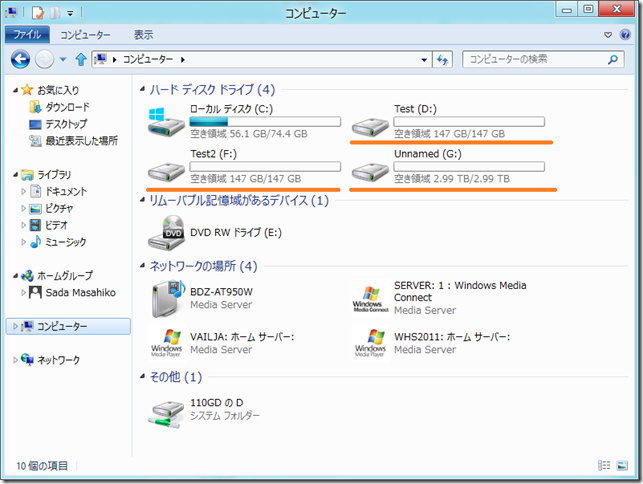
Windows Server 8 beta で Storage Spaceを構成する方法
Windows Server 8 beta では、サーバーマネージャー>File and Storage Service>Storage Pools を開き、構成します。 ほぼWin8と同じですので、詳細な説明は割愛しますが、先に述べたように、記憶域の中に仮想ディスクを作成し、仮想ディスクの中にボリュームを作成するという考えにたっている点が異なります。Win8では記憶域=1ボリュームですが、Windows Server 8 では、記憶域は、複数の仮想HDDと各仮想HDD内の複数のボリュームに細分化されていくことになります。また、複数の記憶域プールを構成することが出来る点も、Win8とは異なります。サーバーOSだけあって、柔軟な構成が出来るようになっている印象です。
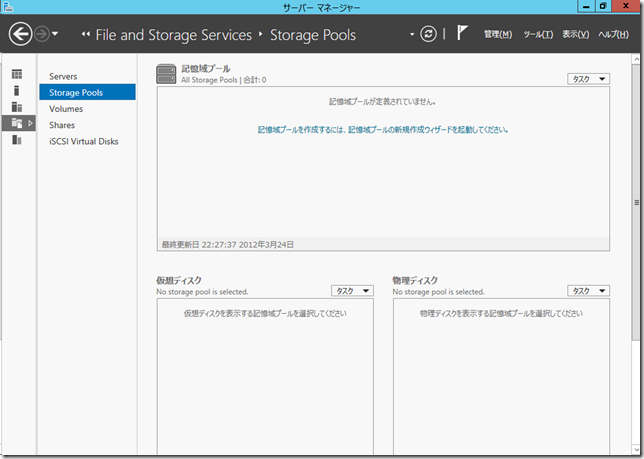
具体的な手順は、Windows Server 8 beta で Storage Spaceを構成するを参照してください。
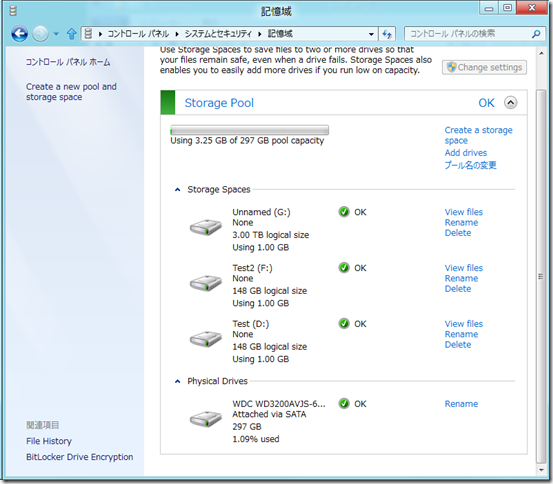
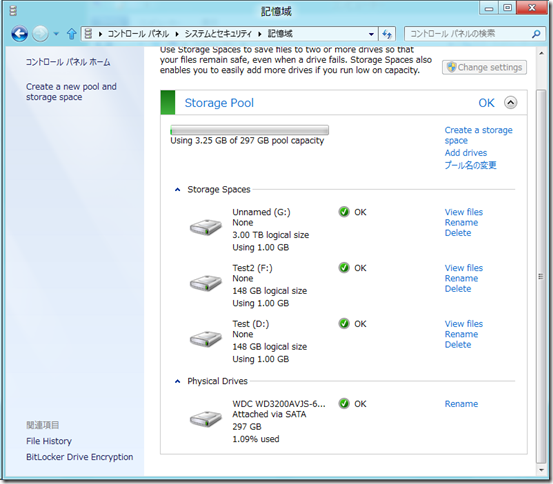
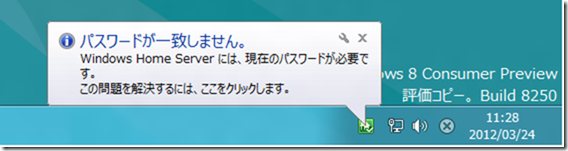
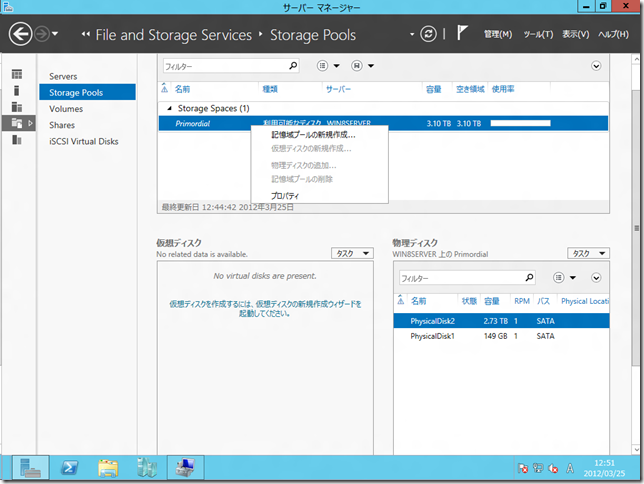
コメント