Windows 8 のRTM版が今朝未明からMSDN/TechNetで利用出来るようになりました。既にダウンロードされた方も多いのではないかと思います。私もようやくダウンロードできましたので、これから何回かに分けて、「Windows 8 + WHS2011でおうちサーバーをつくる」と題し、Windows 8 でクライアントOSでは初めて利用可能となったHyper-VにWHS2011をゲストOSとして稼働させて、WHS2011 on Windows 8 でおうちサーバーを作ってみたいと思います。
メリット/デメリットの比較
Windows 8 + WHS2011 で作るおうちサーバー のメリット
- OS価格がWindows Server 2012 Essentials(WSE)に比べれば遙かに安い
- 1台の物理マシンで、クライアントOSでしか利用出来ないハードウェア、ソフトウェアと、WHS2011の特徴であるクライアントPCのバックアップ、リモートWebアクセスなどを同時に利用出来、CPUリソース、電力、物理スペースの有効活用が出来る。
- Windows 8 の記憶域スペース上に保存した仮想ディスク(VHDX)を、Hyper-VのゲストOSであるWHS201にアタッチし冗長性やディスク容量の制約を補うことで、WHS2011の最大の欠点であったドライブエクステンダーの欠如を補うことが出来る
Windows 8 + WHS2011 で作るおうちサーバー のデメリット(WSEと比較した場合)
ダイナミックディスク、GPTボリュームが存在するクライアントPCのバックアップが出来ない(WSEは可能)< アップデートによって可能になった- Hyper-Vを稼働させるWindows 8 が稼働しなくなったら、サーバーも稼働しなくなる。障害時の復旧手順はやや複雑に
- ハードウェアリソースをWindows 8 と WHS2011で分け合うことになるため、人によってはパフォーマンス的にはやや不満があるかも
Windows 8 では、Lights-Outのように、自動スリープ、レジュームを実現してくれるようなアドインがないため、基本的には常時電源オン。場合によってはタスクスケジューラーやBIOSの電源制御を利用するなどの工夫も必要に< Lights-Out for Windows の登場で解消
手順1:Windows 8 で Hyper-Vを有効にする
Windows 8 では、コントロールパネル>プログラム>Windowsの機能の有効化または無効化 からHyper-Vをインストールすることが出来ます。 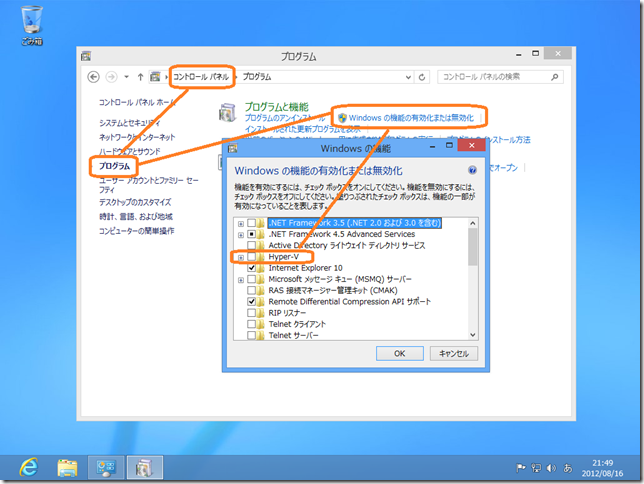
Hyper-Vにチェックをつけて、[OK]を押下すると、Hyper-Vのインストールが始まります。なお、Hyper-Vを利用するには、Inel-Vなどのハードウェア仮想化支援に対応したCPU、マザーボードが必要になります。インストールが完了したら、再起動を求められます。
次回は、Hyper-Vで仮想マシンを作成する準備をします。
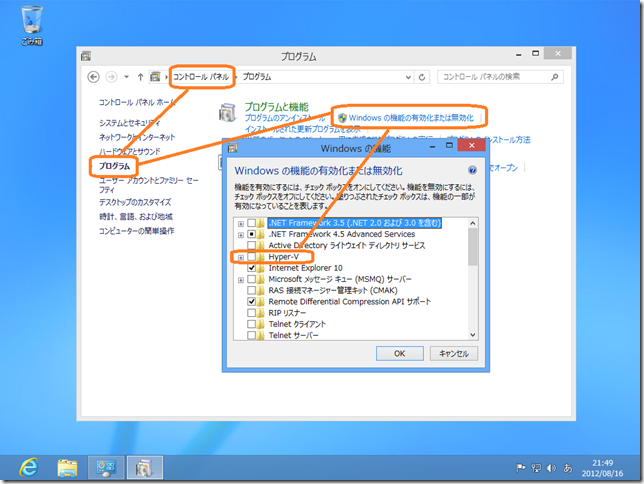
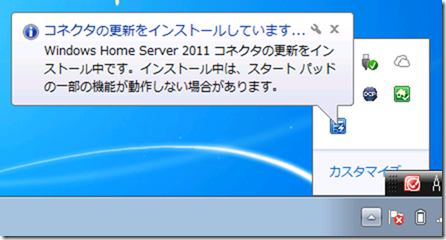
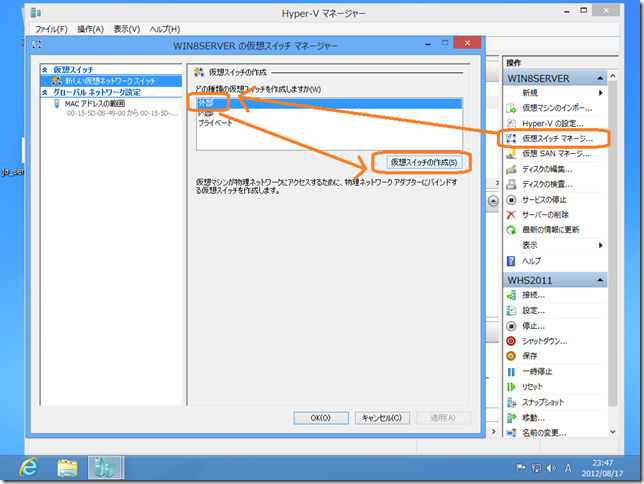
コメント
[…] るという Drive Extender 機能がなくなったとかで、どうしたものかと考えていたところ、Windows 8 + WHS2011 でおうちサーバーをつくる(1)という記事を見つけて早速試してみることにします。 […]