前回に続き、今回はWindows 8 でHyper-Vの仮想マシンを作成する手順です。
手順2:仮想マシンの作成
仮想スイッチの準備
仮想マシンを作成する前に、仮想スイッチを用意します。[仮想スイッチマネージャー]>[新しい仮想ネットワークスイッチ]>[外部]>[仮想スイッチの作成]を押下します。
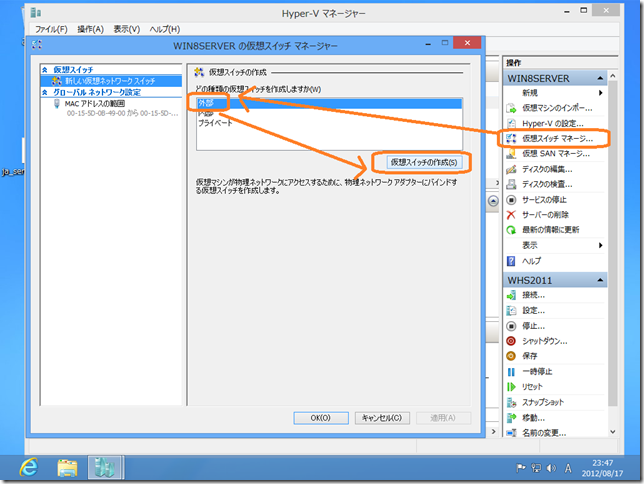
出来れば、仮想マシン用に専用のNICを用意しておき、[接続先の種類]>[外部ネットワーク]で、用意しておいた仮想マシン用NICを選択します。仮想マシン専用NICを用意できない場合でも、表示されるNICを選択してインストール出来ます。
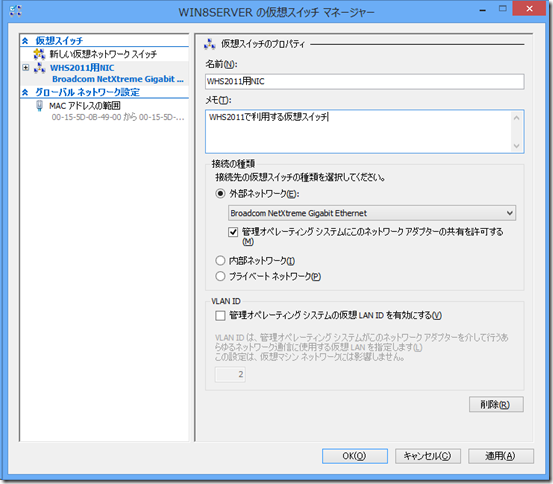
[OK]を押下すると、メッセージが表示されますが、[はい]を押下します。
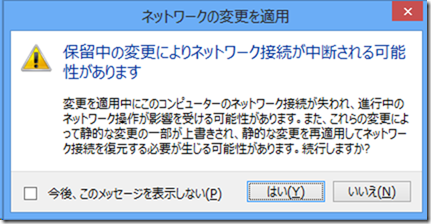
仮想マシンの作成
Hyper-Vを有効にすると、スタート画面に[Hyper-Vマネージャー]と[Hyper-V仮想マシン接続]が表示されます。
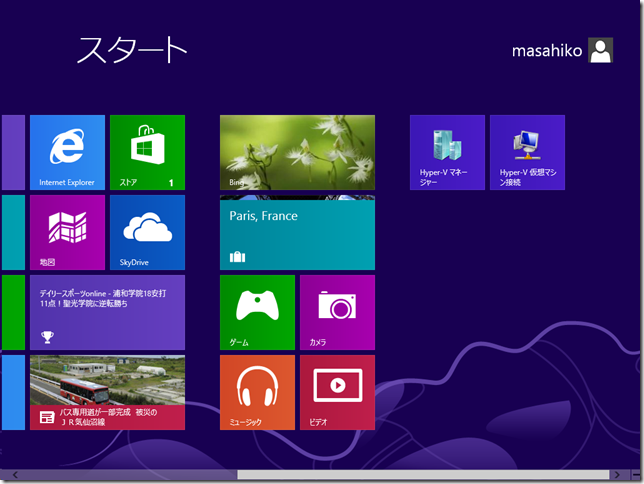
仮想マシンを作成するには、[Hyper-Vマネージャー]を起動します。左側ペインでコンピューター名をクリックし、右側の操作ペインで[新規]>[仮想マシン]を押下します。
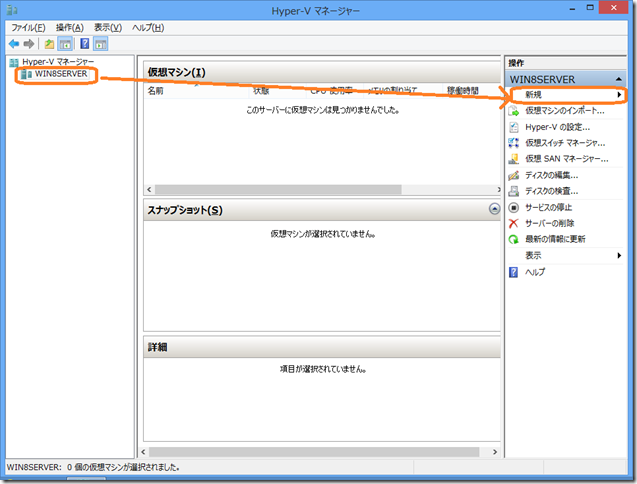
仮想マシンの作成ウィザードが開始されます。
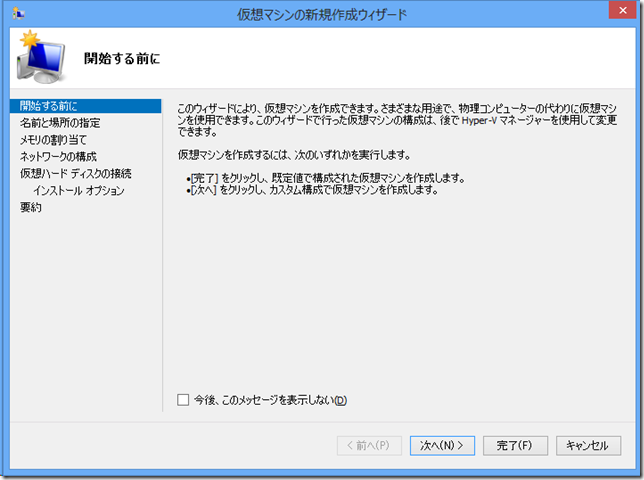
仮想マシンに任意の名前を付けます。
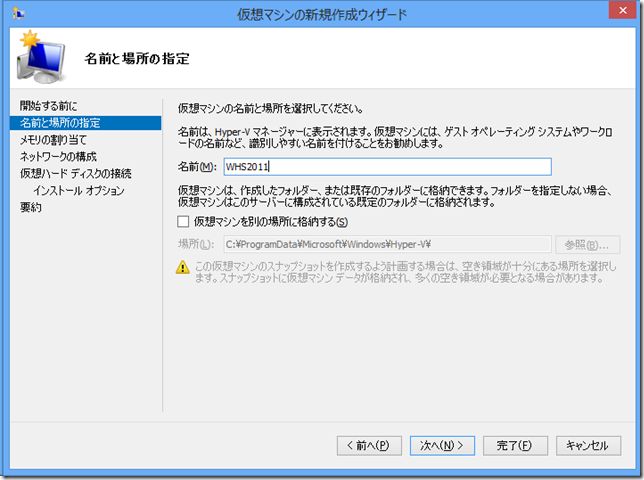
メモリを割り当てます。ここでは4GBのメモリーを搭載した物理マシン上に作成しているため、最大2GBの割当をしています。
WHS2011は最大8GBまでしか使えませんので、8GBのメモリーを搭載したマシンに、Windows 8 に4GB、WHS2011に4GBくらいの割当が現実的かもしれません。
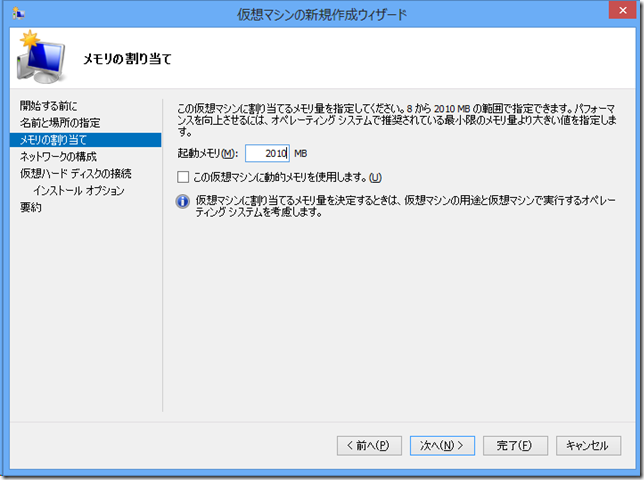
仮想スイッチは予め作成した仮想スイッチを選択します。
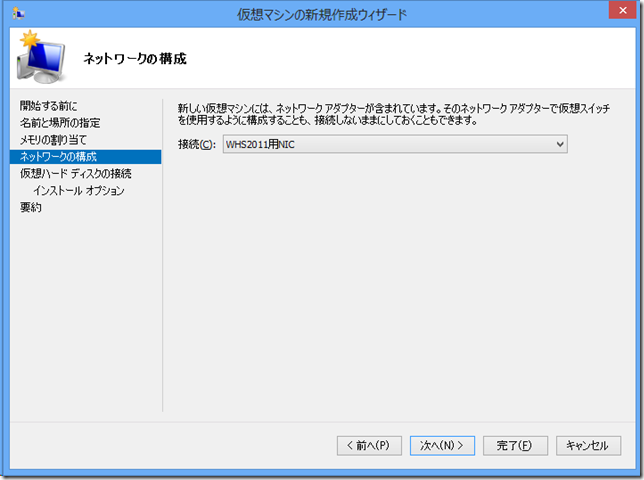
仮想ハードディスクの容量はWHS2011のインストール要件チェックにひっかからないよう、160GB以上を指定します。
Windows 8 でもWindows Server 2012 同様、VHDXが利用出来ます。Windows Server 2008 R2までは、AFT採用HDD上にVHDを配置すると仮想マシンのパフォーマンスがかなり落ちていましたが、VHDXはAFT採用HDD上でもパフォーマンスが落ちませんので、2TB以上の大容量HDD上に仮想マシンを作成しても問題ありません。このVHDXを利用してHyper-VをクライアントOSでも利用出来るのは大きなメリットだと思います。
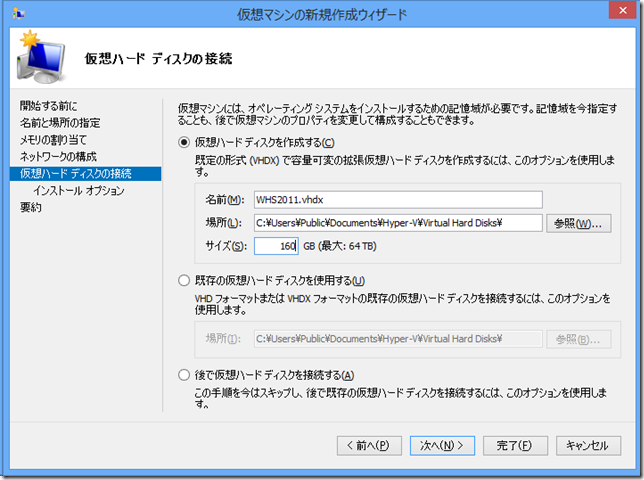
ISOイメージ、またはインストールDVDを挿入したDVDドライブを指定します。
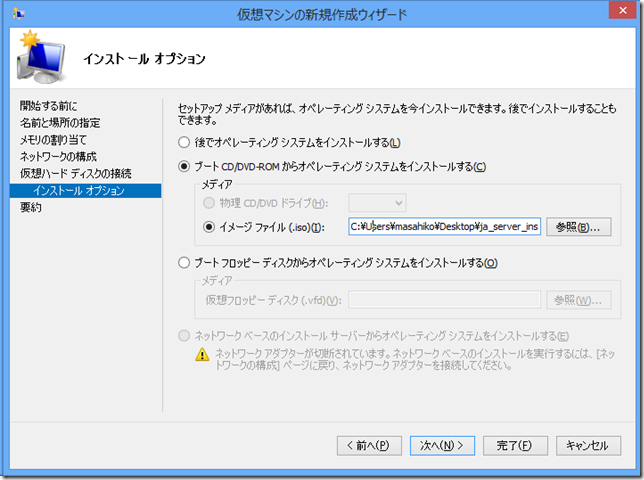
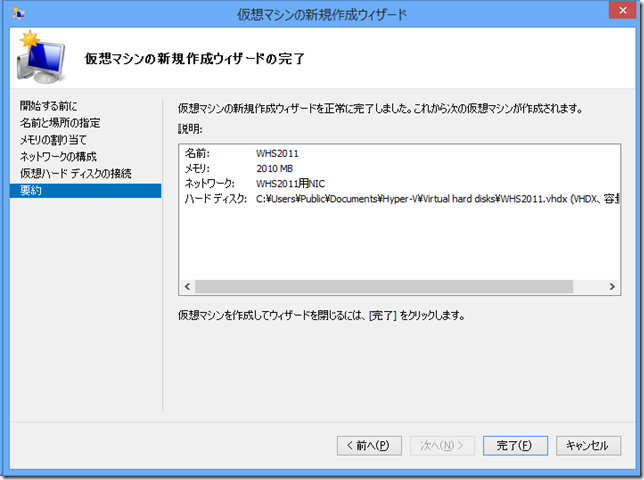
手順3:WHS2011のインストール
作成された仮想マシンをダブルクリックし、開いた仮想マシン上で[操作]>[起動]を押下します。
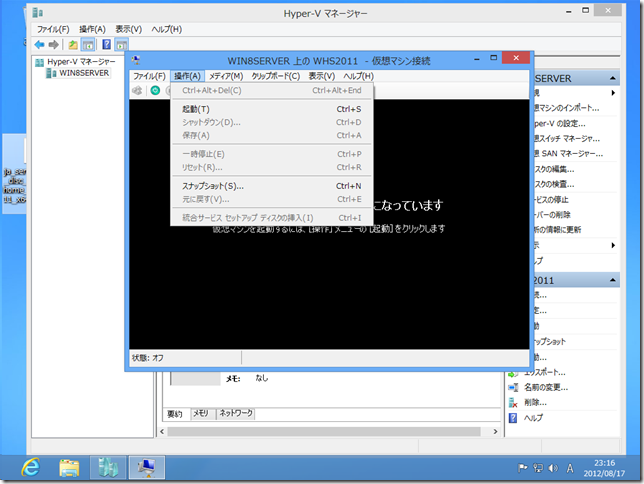
仮想マシンを起動すれば、インストールが開始されます。このあたりは物理マシンへのインストールと何ら変わりませんので、詳細はWHS2011のインストールを参照してください。
Windows Server で Hyper-Vを利用していた方は見慣れた画面と手順だと思います。次回はいよいよ、Windows 8 で記憶域スペースを作成し、作成した記憶域スペースを仮想マシンのWHS2011上で利用する手順を説明します。
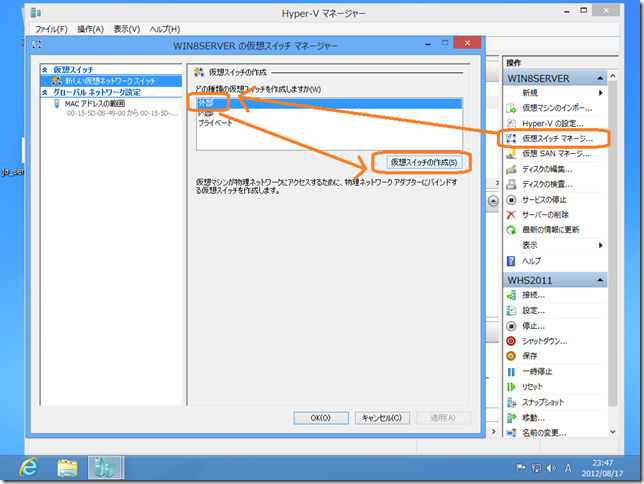
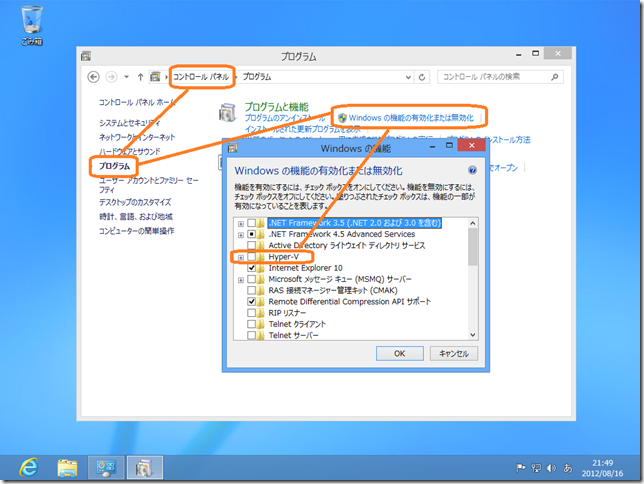
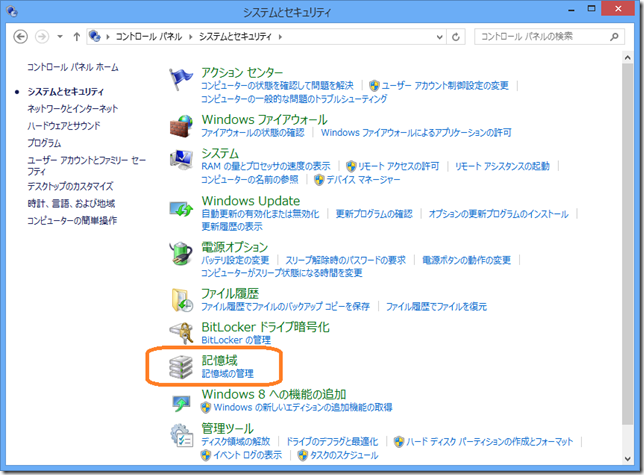
コメント