今回はWindows 8 の新機能、記憶域スペースを作成し、Hyper-V上のWHS2011に記憶域スペースを割り当てます。例えば、記憶域スペースで双方向ミラーを構成しておくと、WHS V1のドライブエクステンダーように、異なる2つの物理HDDにファイルを保存してくれますので、1つの物理ディスクの障害からデータを保護することが出来ます。
記憶域スペースについては、秋葉原でのイベントで簡単に概要を説明しましたので、その際のスライドを参照ください。
※ Hyper-Vで仮想マシンに記憶域スペースをパススルー構成を記載していましたが、記憶域スペースは仮想マシンへのパススルー接続はサポートしていません。申し訳ございませんが、記憶域プールの上にVHDを作成して対応してください。
手順4:Windows 8 で記憶域スペースを作成する(オプション)
記憶域スペースを作成する
Hyper-V上のWHS2011に、記憶域スペースを利用させる場合、まずWindows 8 で記憶域スペースを構成します。
Windows 8 で、コントロールパネル>システムとセキュリティ>記憶域 を開きます。
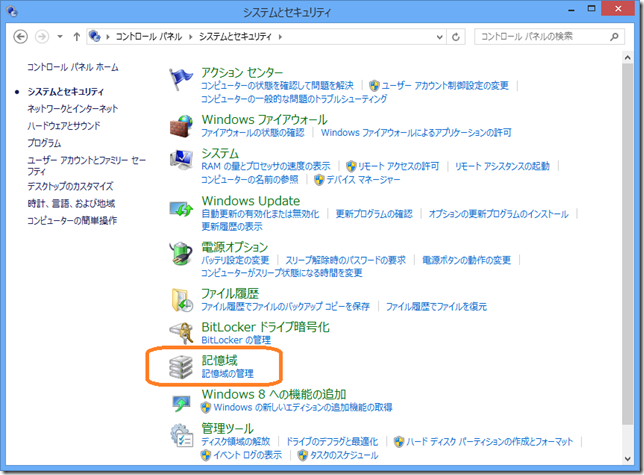
記憶域の管理が開きますので、[新しいプールの作成]を押下します。
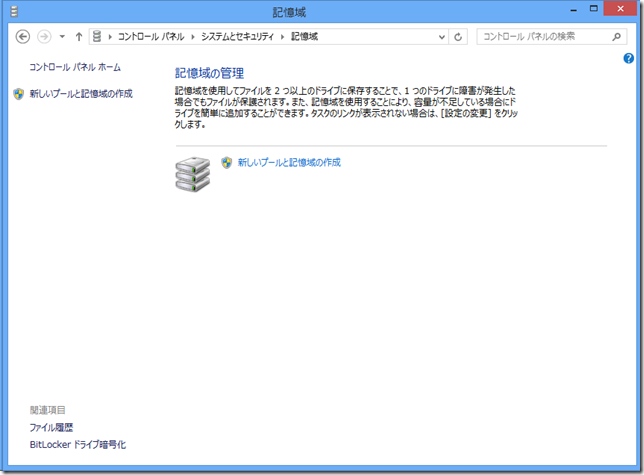
記憶域プールに含める物理HDDを選択し、[プールの作成]を押下します。今回は2つの物理HDDから記憶域プールを作成します。
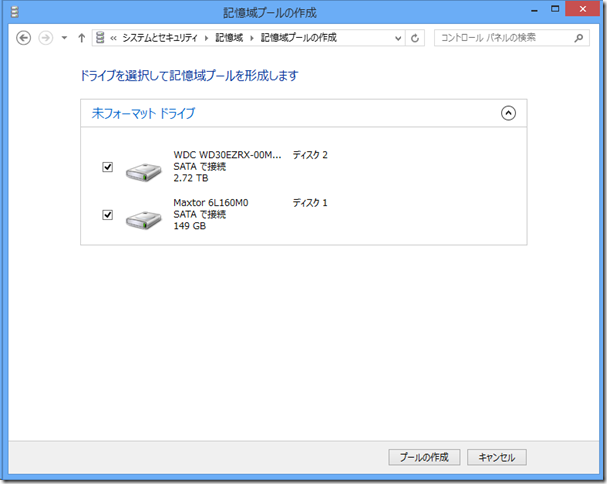
記憶域プールが作成されたら、その上に記憶域スペースを作成します。今回は、回復性の種類に[双方向ミラー]を指定し、サイズは4TBで作成してみます。記憶域スペースのサイズは物理ディスクの容量に制約されません。
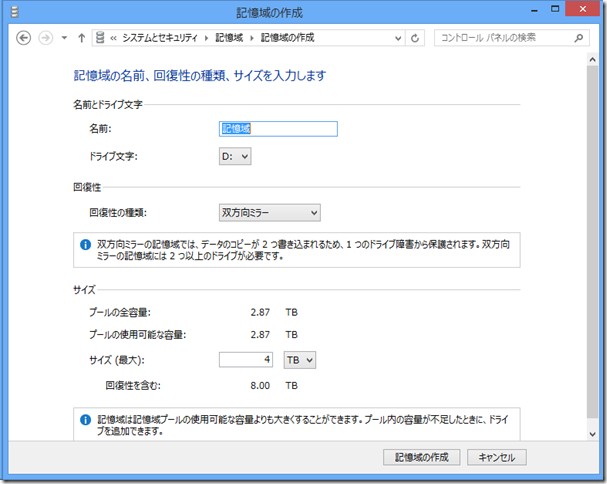
完成すると、以下のような画面が表示されます。
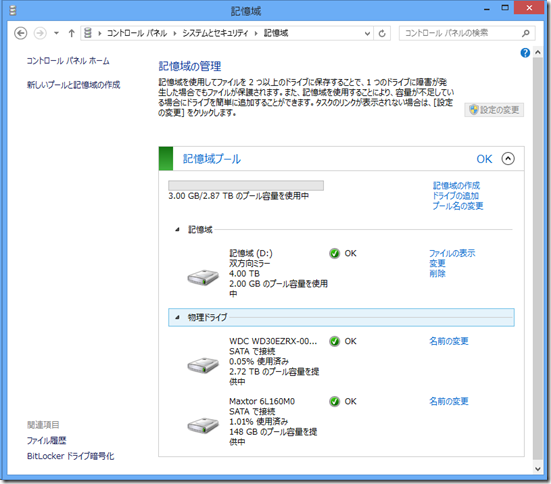
手順5:VHDを記憶域スペースの上に作成して、仮想マシンにアタッチする
Windows 8 で Hyper-Vマネージャーを開きます。ディスクを追加する仮想マシンが起動している場合は、予めシャットダウンしておきます。
ディスクを割り当てる仮想マシンを右クリックし、[設定]を押下します。
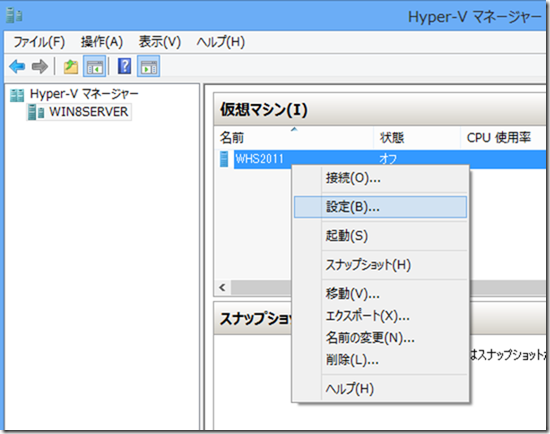
ディスクを割り当てる場合、IDEコントローラーに接続する方法と、[ハードウェアの追加]からSCSIコントローラーを追加し、SCSIコントローラーに接続する方法の2種類がありますが、今回はIDEコントローラーに接続します。
IDEコントローラーを選択して、[ハードドライブ]を選択し、[追加]を押下します。
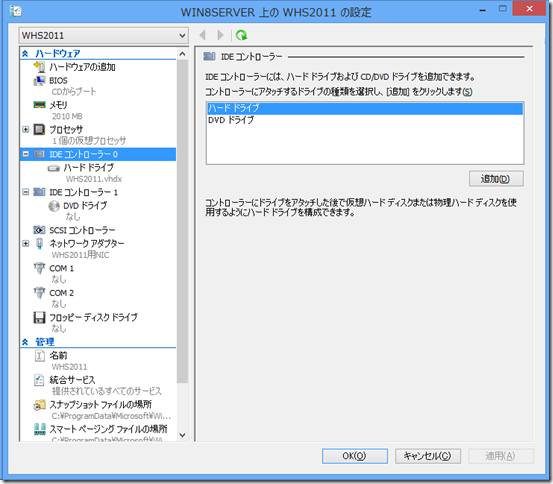
[仮想ハードディスク]を選択し、手順4で作成した記憶域スペース上にVHDを作成します。
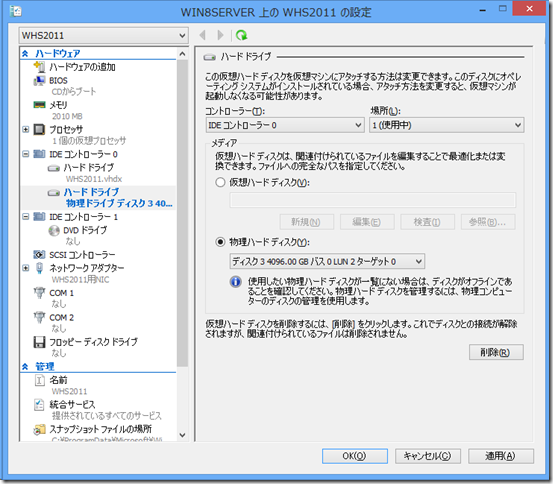
完了したら、仮想マシンを起動します。ダッシュボードで認識されていれば問題ありません。
2TB以上のボリュームをマウントしフォーマットが求められた場合、ダッシュボードを通じてフォーマットすると、2TB単位に分割してフォーマットされます。
全てのボリュームサイズを1つのボリュームとして利用したい場合は、ダッシュボードではなく、サーバーマネージャー>記憶域>ディスクの管理からディスクをGPTボリュームとしてフォーマットすることで、ボリューム全体を利用することが出来ます。
以上で、Windows 8 のHyper-V上にWHS2011をインストールし、おうちサーバーを構築する手順は終了です。
ここで紹介している方法はあくまで参考ですので、試す場合は自己責任でお願いします。
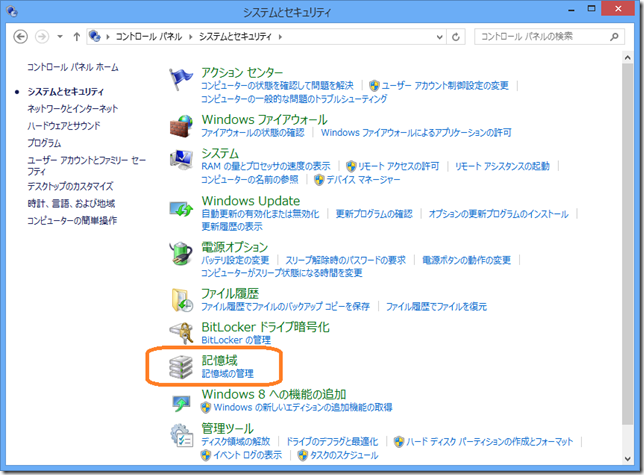
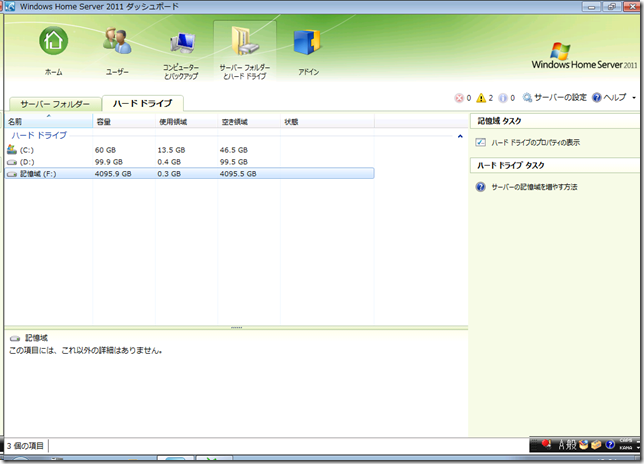
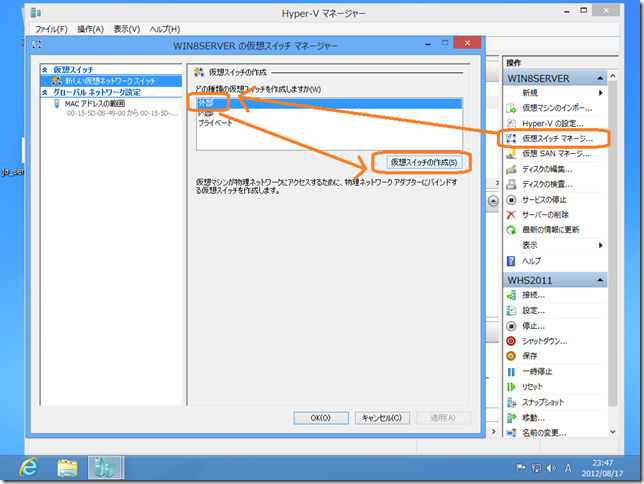
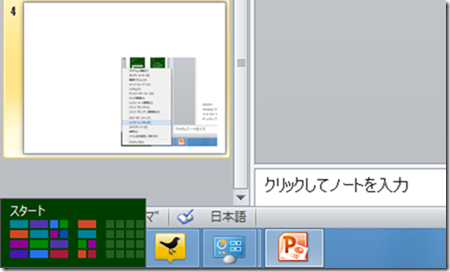
コメント