下記に記載していた方法から認証方法が変更になったため、ドコモ公式サイトの専用アプリ以外での設定方法を参照してください。
Windows 8 RTM で docomo Wi-Fi の自動ログイン設定をする手順です。
- 画面左下隅にマウスを移動すると、スタート画面のプレビューが表示されます。
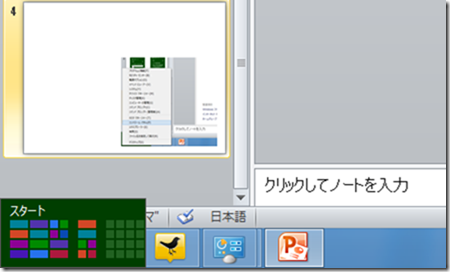
この状態で右クリックすると、各種機能へのショートカットメニューが表示されますので、[コントロールパネル]を押下します。
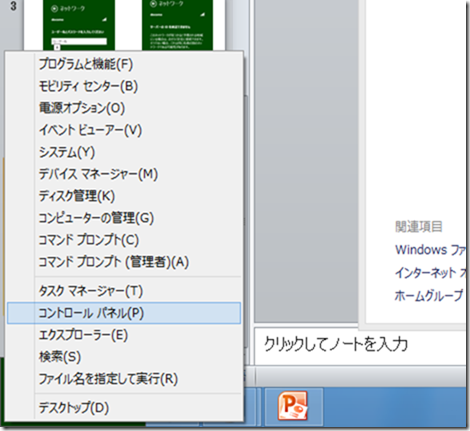
- [ネットワークとインターネット]>[ネットワークの状態とタスクの表示]を押下します。
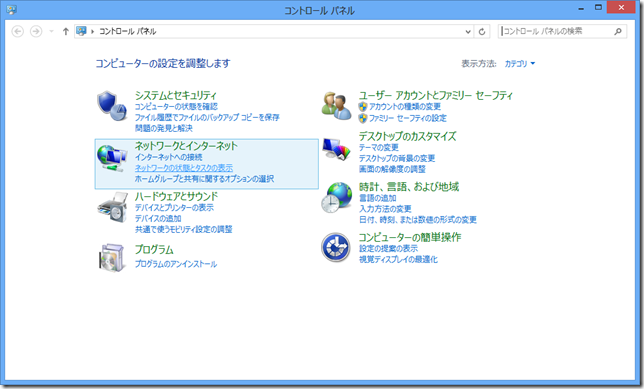
[新しい接続またはネットワークのセットアップ]を押下します。
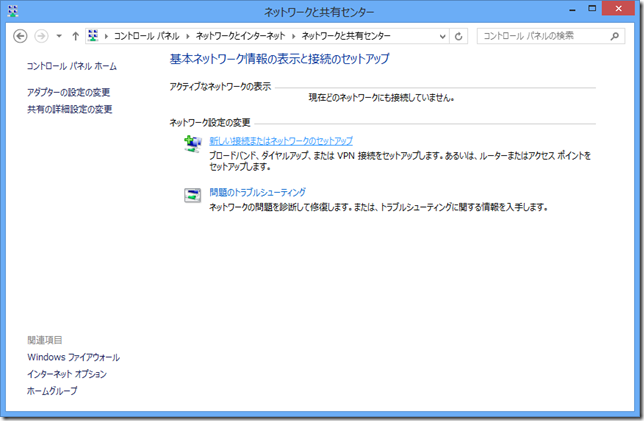
- 接続またはネットワークのセットアップ画面で、[ワイヤレスネットワークに手動で接続します]を押下します。
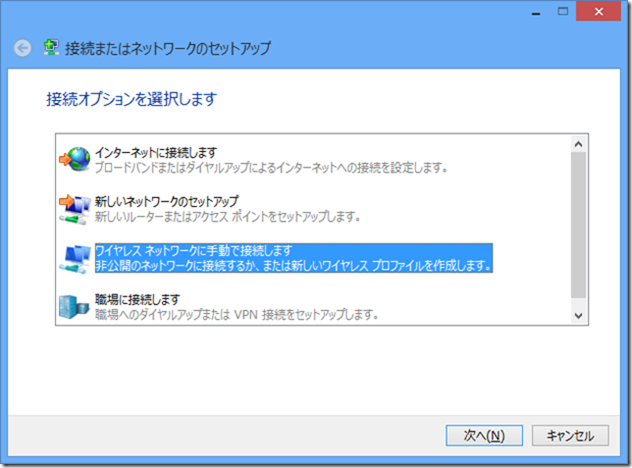
- 次の画面で以下のように設定し、[次へ]を押下します
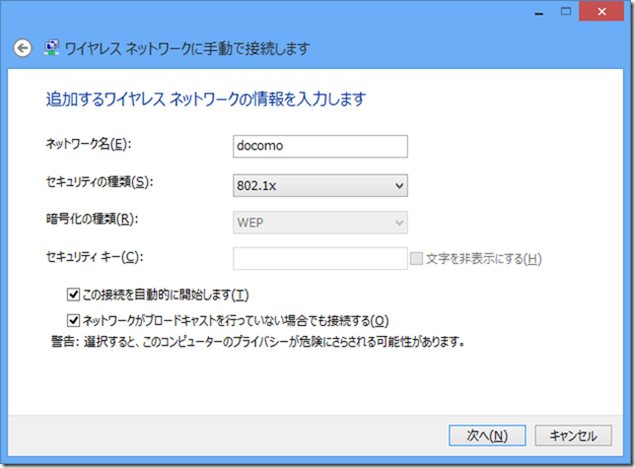
ネットワーク名 docomo セキュリティの種類 802.1x この接続を自動的に開始します チェックする ネットワークがブロードキャストを行っていない場合でも接続する チェックする
(必須ではありません) - 次の画面で[接続の設定を変更します]を押下します。
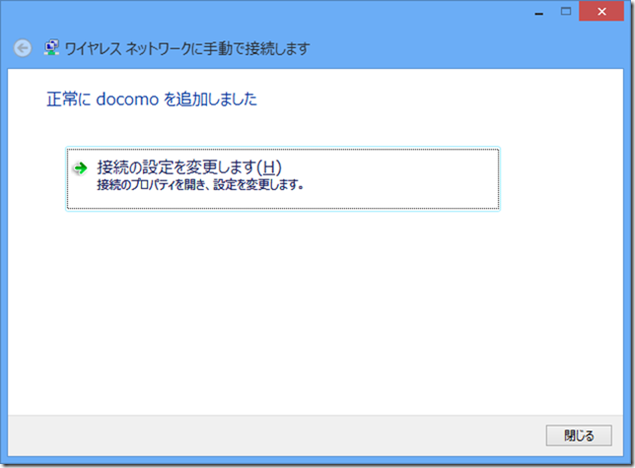
プロパティ画面が開きますのでセキュリティタブを開き、以下のように設定し、[設定]を押下します。 - 保護されたEAPのプロパティ画面で、以下の設定をし[構成]を押下します。
- 次の画面のチェックが外れている
ことを確認し、[OK]を押下します。6の画面に戻ったら、再度[OK]を押下します。
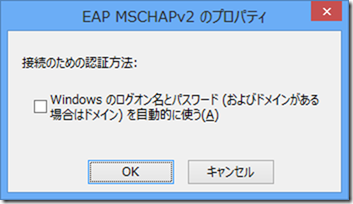
- 5のセキュリティタブの画面で、[設定]を押下します。
![120825014[4] 120825014[4]](https://satsumahomeserver.com/wp/wp-content/uploads/1208250144_thumb.png)
- 802.1xの設定画面が開きますので、以下のように設定し、[資格情報の保存]を押下します。
- 資格情報には、
ユーザー名 docomo Wi-Fiを申込み時に通知される「ユーザID」を入力 パスワード パスワード:docomo Wi-Fiをお申込み時に通知される「パスワード を入力します。
- 9の画面に戻りますので、[OK]を押下して閉じます。5のプロパティ画面に戻りますが同様に[OK]を押下して閉じます。
- 5のウィザード画面も[閉じる]を押下して閉じます。
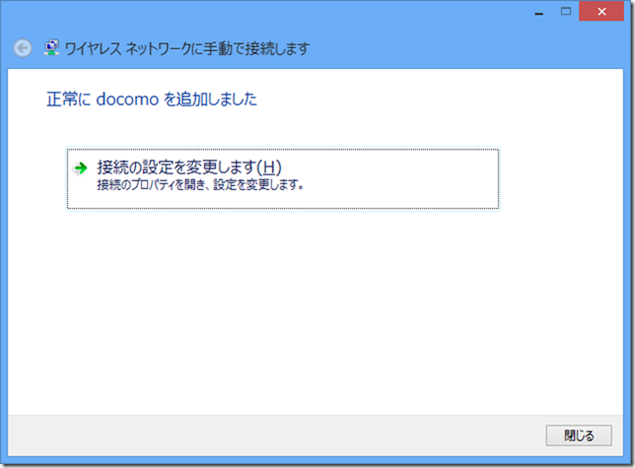
- docomo Wi-Fi のエリアに入ったら自動的に接続されます。接続されない場合、タスクバー内のWiFiアイコンをクリックします。ネットワークの一覧が表示されますので、[自動的に接続する]にチェックが入っていることを確認し、[docomo]を押下し[接続]を押下します。
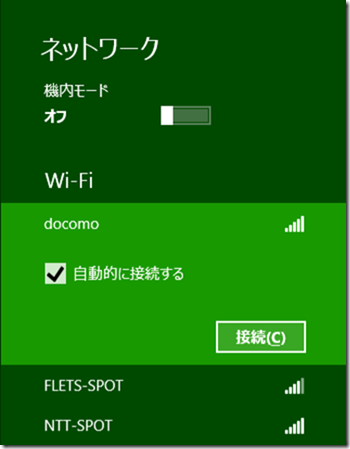
- ネットワーク認証を求められた場合、10と同じ情報を入力します。
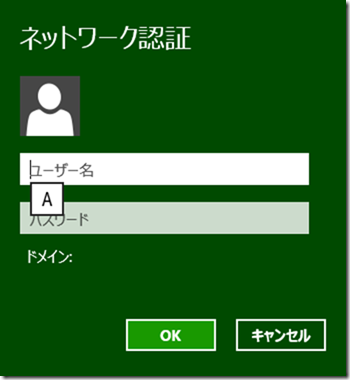
| ユーザー名 | docomo Wi-Fiを申込み時に通知される「ユーザID」を入力 |
| パスワード | パスワード:docomo Wi-Fiをお申込み時に通知される「パスワード |
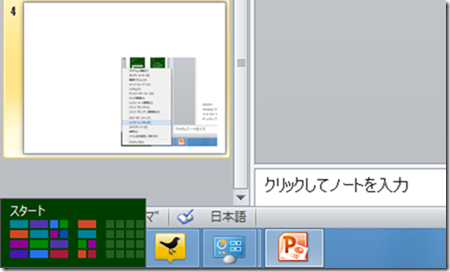
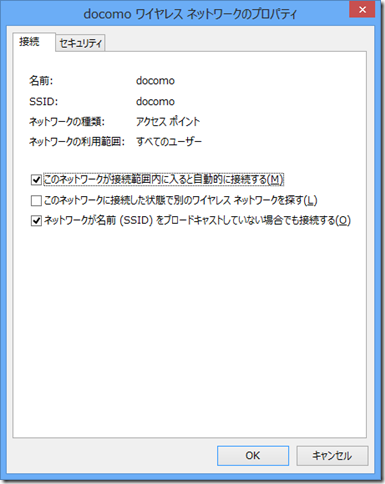
![120825010[4] 120825010[4]](https://satsumahomeserver.com/wp/wp-content/uploads/1208250104_thumb.png)
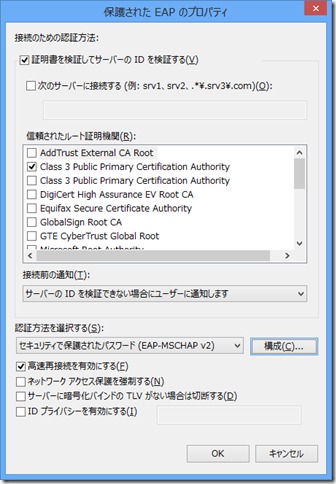
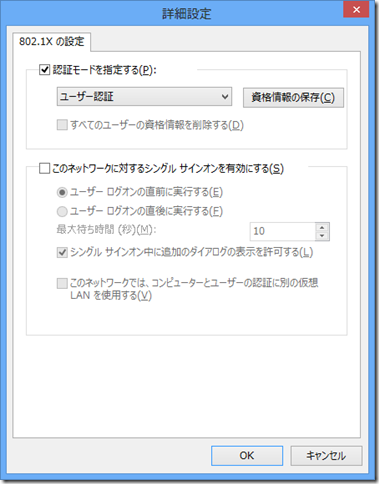
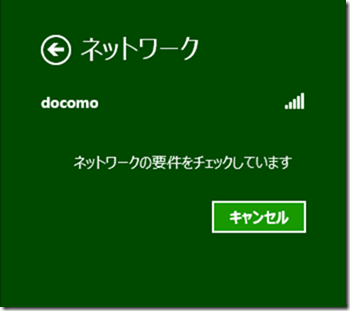
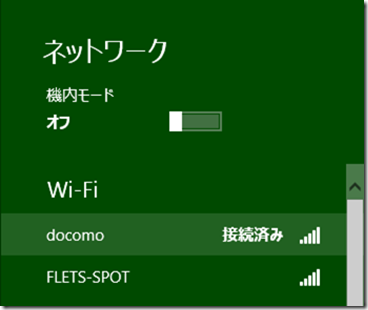
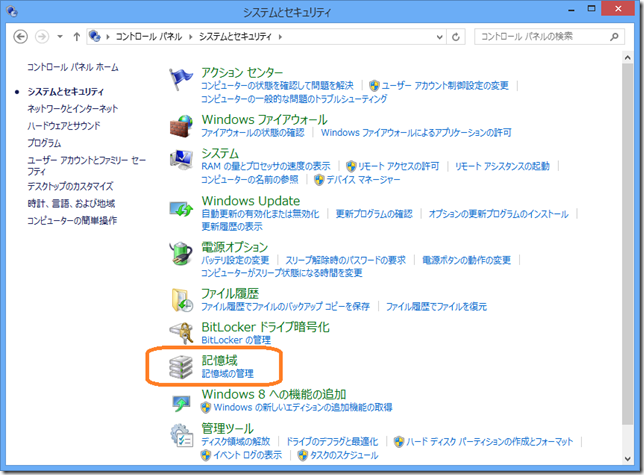
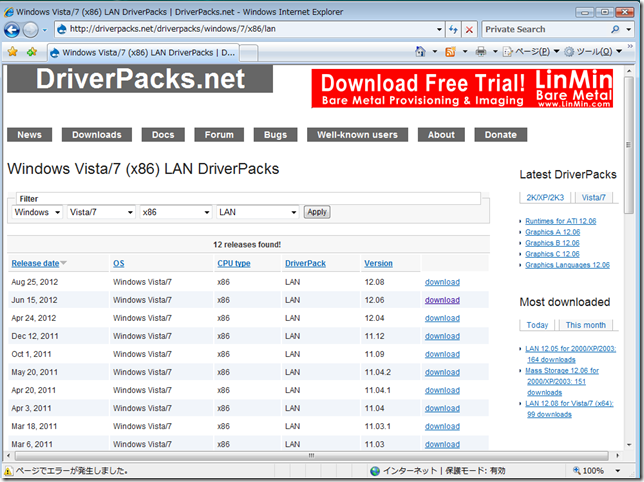
コメント