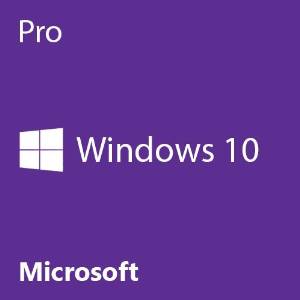New-Partition
概要
New-Partitionは、パーティションを作成するコマンドレットです。
Windows Server 2012 R2以降は、New-Volume で仮想ディスクの作成からボリュームのフォーマットまでを1つのコマンドで実行できるようになりましたので、そちらを利用することが多いかもしれません。
記憶域スペースでは、稼働ディスク上にパーティションを作成するために利用します。Windows Server 2016のPowerShellで、
Get-Help New-Partition
を実行した出力は以下の通りです。
名前
New-Partition
概要
Creates a new partition on an existing Disk object.
構文
New-Partition [-DiskNumber] <UInt32[]> [-Alignment <UInt32>] [-AssignDriveLetter] [-CimSession <CimSession[]>] [-DriveLetter <Char>] [-GptType <String>] [-IsActive] [-IsHidden] [-MbrType {FAT12 | FAT16 | Extended | Huge | IFS | FAT32}] [-Offset <UInt64>] [-Size <UInt64>] [-ThrottleLimit <Int32>] [-UseMaximumSize] [<CommonParameters>]
New-Partition [-Alignment <UInt32>] [-AssignDriveLetter] [-CimSession <CimSession[]>] [-DriveLetter <Char>] [-GptType <String>] [-IsActive] [-IsHidden] [-MbrType {FAT12 | FAT16 | Extended | Huge | IFS | FAT32}] [-Offset <UInt64>] [-Size <UInt64>] [-ThrottleLimit <Int32>] [-UseMaximumSize] -DiskId <String[]> [<CommonParameters>]
New-Partition [-Alignment <UInt32>] [-AssignDriveLetter] [-CimSession <CimSession[]>] [-DriveLetter <Char>] [-GptType <String>] [-IsActive] [-IsHidden] [-MbrType {FAT12 | FAT16 | Extended | Huge | IFS | FAT32}] [-Offset <UInt64>] [-Size <UInt64>] [-ThrottleLimit <Int32>] [-UseMaximumSize] [<CommonParameters>]
New-Partition [-Alignment <UInt32>] [-AssignDriveLetter] [-CimSession <CimSession[]>] [-DriveLetter <Char>] [-GptType <String>] [-IsActive] [-IsHidden] [-MbrType {FAT12 | FAT16 | Extended | Huge | IFS | FAT32}] [-Offset <UInt64>] [-Size <UInt64>] [-ThrottleLimit <Int32>] [-UseMaximumSize] -DiskPath <String[]> [<CommonParameters>]
説明
The New-Partition cmdlet creates a partition on a specified Disk object. Note: This cmdlet does not support creatin
g dynamic volumes.
関連するリンク
Online Version: http://go.microsoft.com/fwlink/?LinkId=816434
Select-Object
Add-PartitionAccessPath
Get-Partition
Set-Partition
Initialize-Disk
Format-Volume
注釈
例を参照するには、次のように入力してください: "get-help New-Partition -examples".
詳細を参照するには、次のように入力してください: "get-help New-Partition -detailed".
技術情報を参照するには、次のように入力してください: "get-help New-Partition -full".
オンライン ヘルプを参照するには、次のように入力してください: "get-help New-Partition -online"
New-StorageTierの詳細は、MSDNおよびTechNetライブラリのNew-Partitionを参照してください。
| Windows Server 2016、Windows 10 | New-Partition |
| Windows Server 2012 R2、Windows 8.1 | New-Partition |
| Windows Server 2012、Windows8 | New-Partition |
構文例
例1:利用可能な領域をすべて利用した新たなパーティションを作成し、ドライブレターを割り当てる
New-Partition -DiskNumber 1 -UseMaximumSize -AssignDriveLetter
例2:プールを作成し、仮想ディスク、パーティション、ボリュームの作成までいっぺんに行う。
$PhysicalDisks = Get-StorageSubSystem -FriendlyName "Windows Storage*" | Get-PhysicalDisk -CanPool $True New-StoragePool -FriendlyName "CompanyData" -StorageSubsystemFriendlyName "Windows Storage*" -PhysicalDisks $PhysicalDisks |New-VirtualDisk -FriendlyName "UserData" -Size 100GB -ProvisioningType Thin |Initialize-Disk -PassThru |New-Partition -AssignDriveLetter -UseMaximumSize |Format-Volume
[記憶域プールをPowerShellで使いこなす]New-StoragePoolで紹介したように、パイプラインでコマンドレットをつなげることで、一連の処理を連続して実行することができます。
記憶域スペースを管理するPowerShellのCmdletに、その他にも主なコマンドレットの一覧を掲載しています。