HP ProLiant MicroServerは、Vitrual KVMとVirtual Media Configuration 機能があります。Virtual KVMは前回ご紹介したように、リモートPCからネットワーク経由でMicroServerの画面の閲覧、及びリモートPCのキーボード、マウスからMicroServerの操作ができる機能です。
Virtual Media Configurationとは、リモートPCのローカルドライブ、ISOファイル等をMicroServerにアタッチできる機能で、MicroServerのローカルドライブ、光学ドライブと同じように扱うことが出来ます。また、ISOファイルからのOSインストールも可能です。
Virtural Media Configurationを利用するにはリモート管理カードにブラウザからアクセスし、[vKVM & vMedia]メニューを開き、[Lauch VM Viewer] を押下します。
Javaの起動画面が表示され、 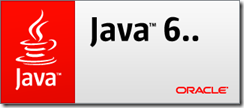
しばらくすると、セキュリティ警告が表示されますが[実行]を押下します。 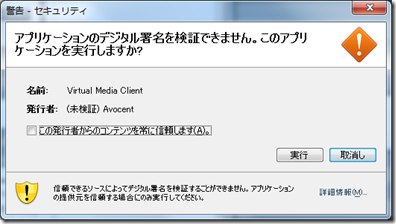
すると、次の画面が表示されます。 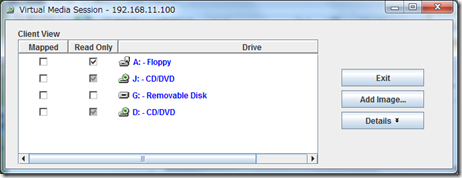
[Mapped]にチェックを入れると、そのドライブをMicroServerのドライブとして利用出来ます。
また、[Add Image…]を押下して、ローカルPC上のisoイメージを指定すると、 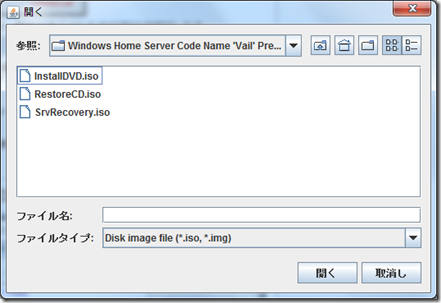
一覧に追加されますので、[Mapped]にチェックをつけるとISOイメージをマウント出来ます。Virtual Mediaをマウントしたら、[Exit]を押さずにこのまま起動しておきます。[Exit]を押下すると、Virtual Media Sessionが終了し、ドライブのマウントも終了してしまいます。 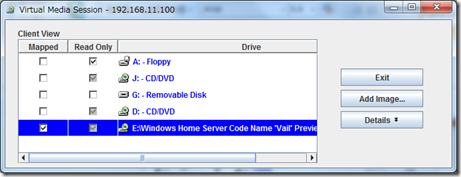
マウントしたドライブは、BIOS上で起動ドライブとして指定することも可能です。
もう一度リモート管理カードのサイトに戻り、今度は[Launch KVM Viewer]を押下します。 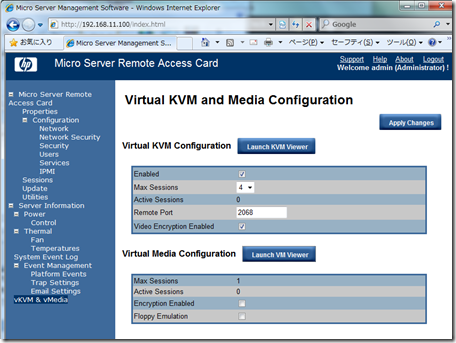
すると、またJavaの起動画面とセキュリティ警告が表示されたあとにKVM Sessionが表示されます。 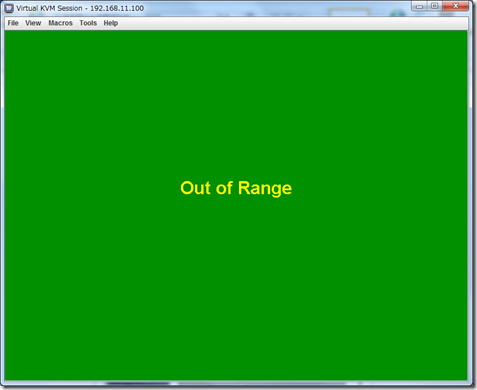
今はMicroServerの電源がオフの状態なので、リモート管理サイトから電源を投入してみます。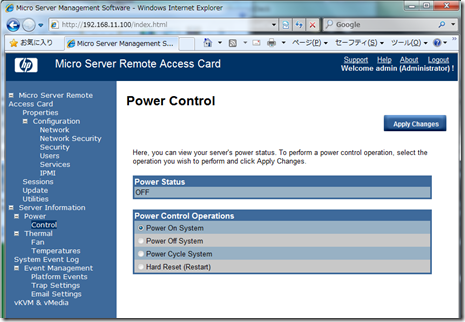
[Server Information]>[Power]>[Control]を押下し、[Power Contol Operations]で[Power On System]にチェックが入っていることを確認し、右上の[Apply Changes]を押下します。 以下のようなメッセージが表示されますが、もちろん[OK]を押下します。
すると、KVM Sessionに起動画面が。
途中でリモートPCのキーボードから[F10]を押下すると、BIOSに入れます。 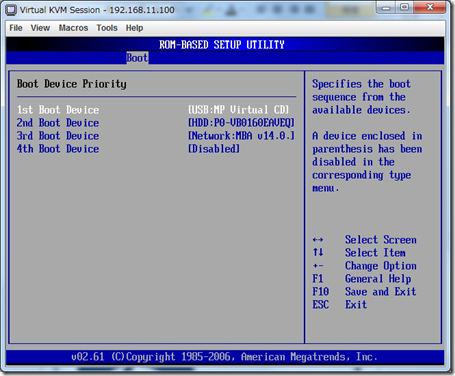
先ほどマウントしたISOからブートするために、[USB:MP Virtual CD]の起動順位を1番目に持ってきて、設定を保存、BIOSを抜けます。すると 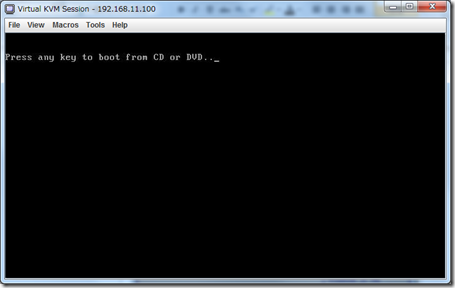
おなじみの画面が表示されますので、ここで何かキーを押下するとOSのインストールが始まります。
たかだか35k程度のサーバーに8kのリモート管理カードを追加するだけで、これだけマニアックな環境を構築できるHP ProLiant MicroServer、恐るべしです。個人的にはProLiant MicroServerを購入する際には、光学ドライブはつけずにこのリモート管理カードを購入したほうが良いでしょう。空いた光学ドライブ用の3.5インチベイにはHDDやバックアップ用の内蔵ドライブ(DAT等)をつけるのが良いかと思います。マザーボード上には、内部接続用のUSBポートが一つ空いています。ここに、USB接続のバックアップ用内蔵ドライブを接続するのがSMB用途では手堅い構成かなと思います。


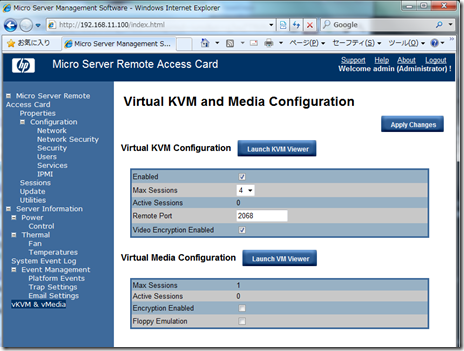
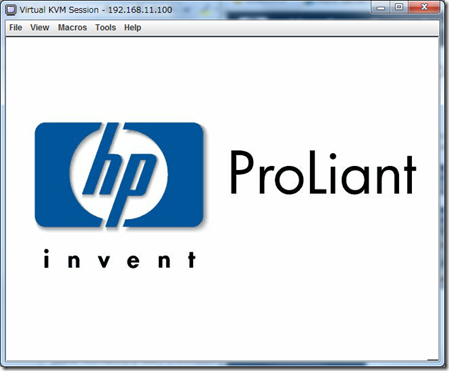
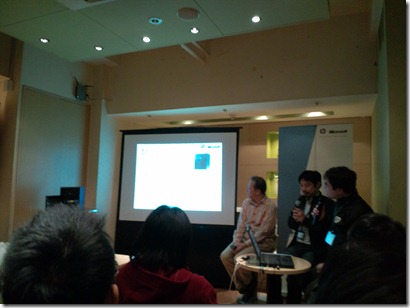
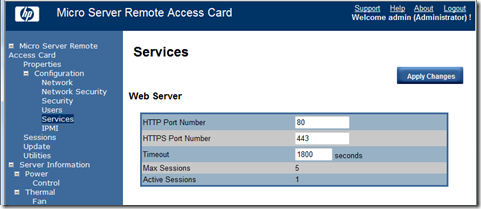
コメント