Windows Server 2012 Essentials / 2012 R2 EssentialsはActive Directoryが必須となっており、DNSサーバーとしても動作するよう構成されています。
クライアントPCは、クライアントコネクターのインストール後はDNSとしてLAN内ではWindows Server 2012 / 2012 R2 Essentialsを参照するよう自動構成されます。クライアントコネクターをインストールしたPC以外にも、LAN内にはスマートフォンやタブレット等が存在すると思いますが、Windows Server 2012 / 2012 R2 Essentialsで名前解決を可能とすることで、これらのデバイスからLAN内でも[xxx.remotewebaccess.com]でアクセスできるようになります。
1.ローカルドメインのDNSサーバーにWindows Server 2012 / 2012 R2 Essentialsサーバーを指定する
フレッツのルーター(HGW)に内部DNSサーバーを指定
フレッツのルーターの設定でローカルドメインの名前解決をする内部DNSとして、Windows Server 2012 Essentials / 2012 R2 Essentials サーバを指定してあげると、指定したドメインについてはWindows Server 2012 Essentials / 2012 R2 Essentials サーバで名前解決が可能になります。
設定手順
設定のポイントは、ローカルドメインとして扱うドメインを[静的ルーティング設定]画面で指定することです。この設定がないと、LAN側DNSサーバーアドレスだけを指定しても名前解決ができません。
- ルーターにログインし、静的ルーティング設定>エントリ編集画面を開きます。
- 指定方法:[宛先ドメイン名指定]、宛先ドメイン名:[*.xxx.local](ADのFQDN名)、インターフェイス:[LAN側]、ゲートウェイ:[フレッツのルーターのIPv4アドレス]を入力して設定を押下します。ADだけでなく、[xxx.remotewebaccess.com]のDDNSドメインもここに設定しておくことで、LAN内から[xxx.remotewebaccess.com]にアクセスする場合に、インターネット側のDNSではなく、Windows Server 2012 Essentials / 2012 R2 Essentials サーバで名前解決させることでLAN内からもDDNS名でサーバーにアクセスすることができます。
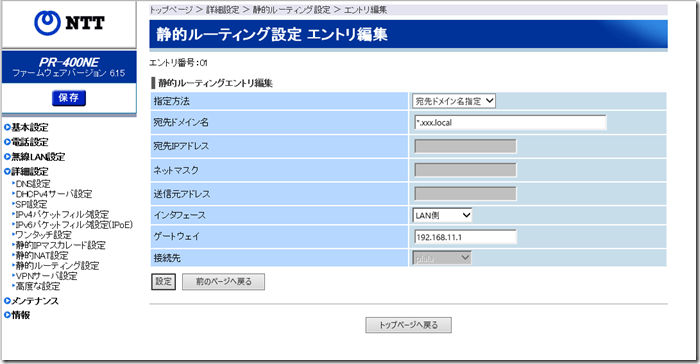
- [前のページに戻る]を押下し、静的ルーティング設定画面で、入力したエントリ番号のチェックボックスにチェックをつけ、[設定]を押下します。
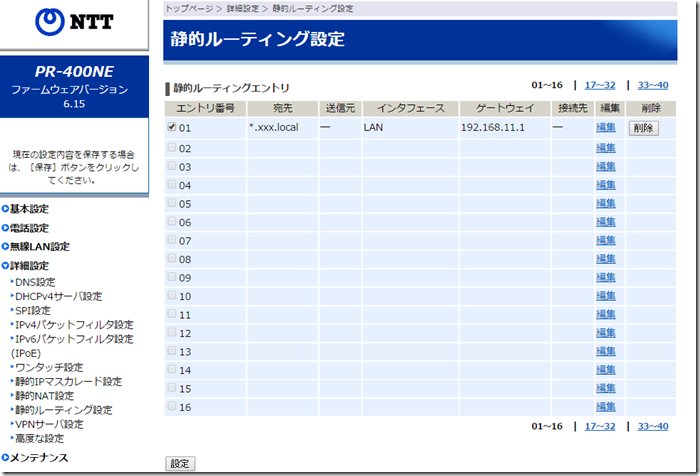
- DNS設定を開き、LAN側DNSサーバアドレスにドメインコントローラーのサーバーのIPv4アドレスを指定します。
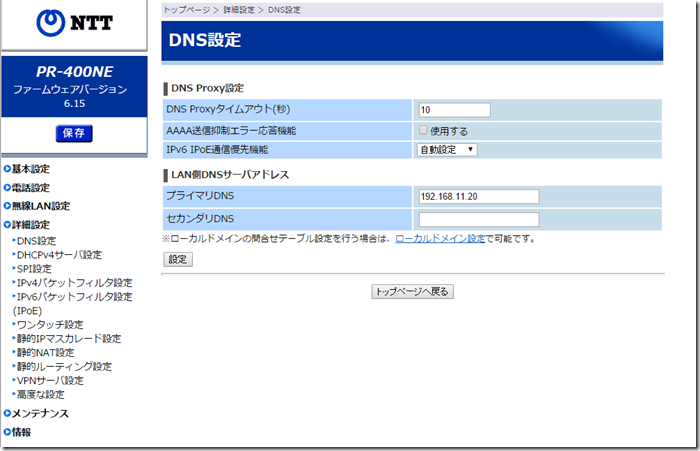
- DNS設定画面で、[ローカルドメイン設定]のリンクを押下します。
- ローカルドメイン設定の[エントリ編集画面]を開き、ドメイン名:[xxx.local](ADのFQDN名)、プライマリDNS:[ドメインコントローラーのIPv6アドレス]を入力して、[設定]を押下します。[xxx.remotewebaccess.com]も同様に設定します。
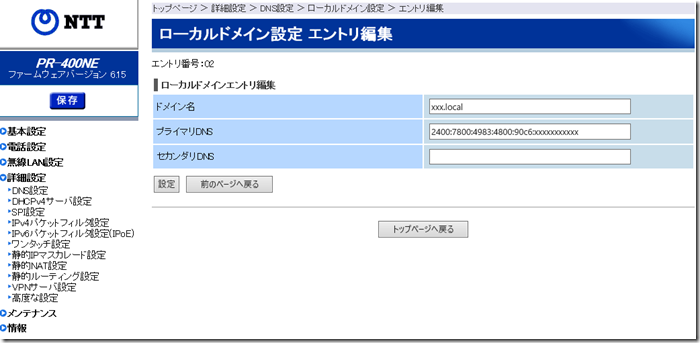
- 左側ペインの[保存]を押下して設定を反映します。
2.Windows Server 2012 Essentials / 2012 R2 Essentials の DNSに[xxx.remotewebaccess.com]をゾーン登録する
手順
(1)ゾーン作成
- Windows Server 2012 Essentials / 2012 R2 Essentials にリモートデスクトップで接続し、[検索]ペインから[DNS]を検索します。
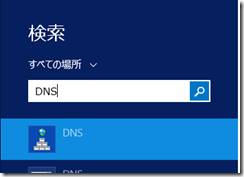
- [DNSマネージャー]が起動しますので、[前方参照ゾーン]を右クリックし、[新しいゾーン]を押下します。
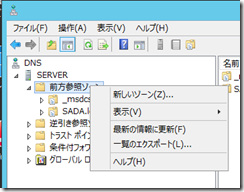
- [新しいゾーンウィザード]が起動します。[次へ]を押下し、[ゾーンの種類]画面で、[プライマリゾーン]を指定します。[Active Diretoryにゾーンを格納する]は通常チェックを外してかまいません。
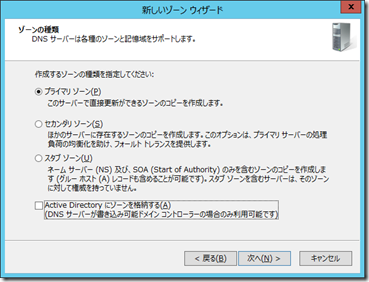
- [ゾーン名]に、[xxx.remotewebaccess.com]を指定します(xxxは実際に設定したDDNS名を指定します)。
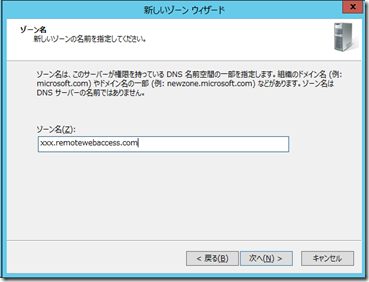
- [ゾーンファイル]はデフォルトのまま[次へ]をチェックします。
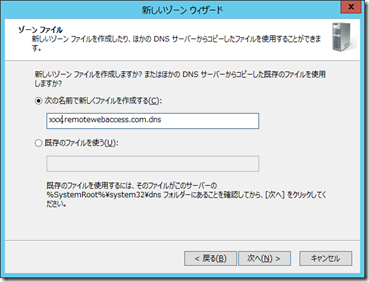
- [動的更新]画面もデフォルトのまま、[次へ]を押下し、完了画面で[完了]を押下します。
(2)ホスト登録
LAN内、LAN外から[xxx.remotewebaccess.com]でアクセス。Wake on LAN/WANやLAN/WANからのリモートデスクトップ接続設定もシンプルに
このように設定をしておくことで、Windows Server 2012 Essentials / 2012 R2 Essentials のクライアントとして登録しているPCだけでなく、スマートフォンやタブレットなどからも[xxx.remotewebaccess.com]でアクセスできるようになります。
また、Wake on LAN/WANにおけるホスト名設定や、リモートデスクトップ接続におけるリモートデスクトップ設定も、LAN/WANどちらの場合も[xxx.remotewebaccess.com]を経由する1つのプロファイルで済むようになります。地味ですが、モバイルで外部からリモートデスクトップ接続する用途が多い方はプロファイル管理が楽になり、重宝するのではないでしょうか。
Wake on LAN / WAN
私の場合、スマホアプリで自宅のメインPCにMagicパケットを送信するよう設定していますが、IPアドレスの欄に[xxx.remotewebaccess.com]を指定し、MACアドレスにメインPCのMACアドレスを指定することで、外出先からも自宅内でも1つの設定からメインPCを起動することができるようになっています(別途ルーターでフォワード設定が必要です)。
リモートデスクトップ
外出先からリモートデスクトップ接続をする際は、まずWake on WANでメインPCを起動し、その後Windows Server 2012 Essentials / 2012 R2 Essentialsをリモートデスクトップゲートウェイとして経由し、メインPCにリモートデスクトップできるようにしています。
リモートデスクトップゲートウェイのアドレスには、[xxx.remotewebaccess.com]、認証はサーバーの管理者アカウントを利用します。クライアントPCには、ホスト名としてコンピューター名を、認証にはクライアントPCのユーザー情報を利用します。
ここで紹介した内容は、実はWindows Home Server 2011 でもDNSサーバーの役割を追加インストールすればテクニカルには同じことが実現できます。ただし、EULAではデフォルトで有効となっている役割以外の役割の追加は禁止されています。
兄弟SKUのSmall Business Server 2011 Essentials ではDNSサーバーがすでに構成されていますので、同じことができます。
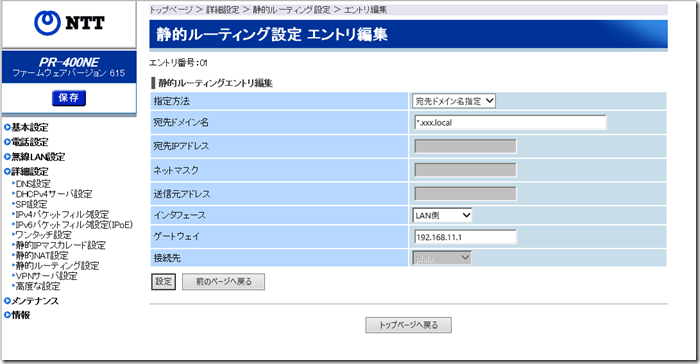
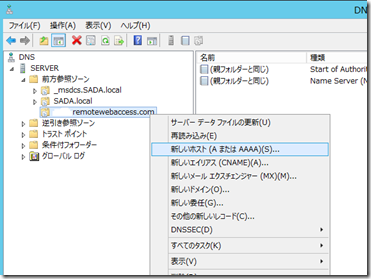
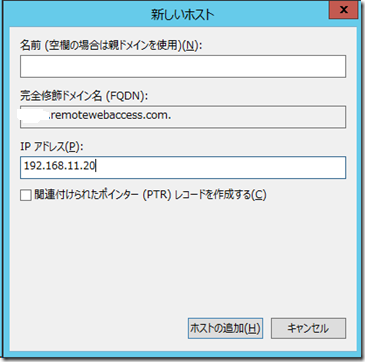

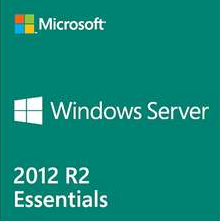
コメント