Windows Live Mesh 2011 と Vail – 薩摩藩中仙道蕨宿別邸でも紹介しましたが、WHS2011にはWindows Live Meshのインストールが出来ます。
Windows Live Essentials 2011 (旧名: おすすめパック)から、Windows Live Essentialsをダウンロードし、インストールする対象でWindows Live Meshを選択してください。
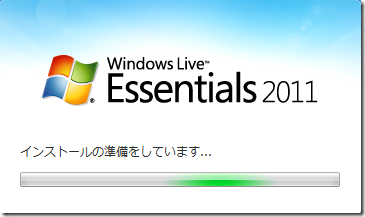
WHS2011の大きなメリットの一つとして、ベースOSが最新のWindows Server 2008 R2になったことで、WHS V1ではインストール出来なかった、XP世代のOSは既に提供対象外となっているような最近のソフトがインストール出来たり(Live Essentialsもその例)、iTunesのようなWHS V1ではサポート対象外としてインストーラーチェックで弾かれていたようなソフトもインストールが可能になっていることがあげられます。
また、ドライバの面はもちろんユーティリティソフトも含めて、Windows 7 をサポートするハードウェアがWHS2011上で動作する確立がかなり高くなっています。
WHS2011上のフォルダーをLive Meshで同期対象として登録する
WHS2011にLive Meshをインストールすると、WHS2011上の共有フォルダを外出先のコンピューター等他のPCのフォルダと同期させることが出来ます。LIve Meshでは最大200個のフォルダー(各フォルダー最大50GB、ファイスは最大100,000個まで)を同期させることが出来ます。
- Live MeshをWHS2011上で起動します。
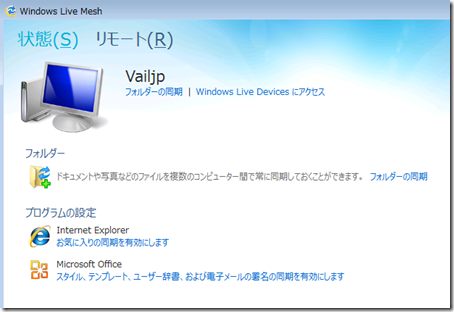
- [フォルダーの同期]を押下し、同期対象のフォルダーを指定します。[Server Folders]配下の任意のフォルダーを選択します。対象フォルダーはローカルフォルダーしか指定できません。従って、対象の共有フォルダーを他のHDDに移動させた場合は再度設定が必要となりますので注意が必要です。
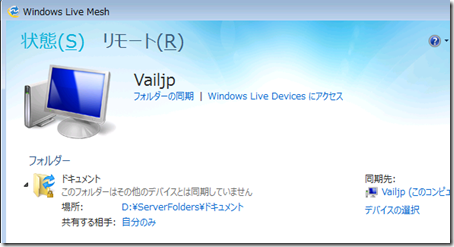
ここでは、[ドキュメント]フォルダを指定しました。 - 以上でWHS2011側の設定は完了です。
クライアントPC側でフォルダーの同期の設定を行う
- クライアントPC側にもLIve Meshをインストールし、起動します。
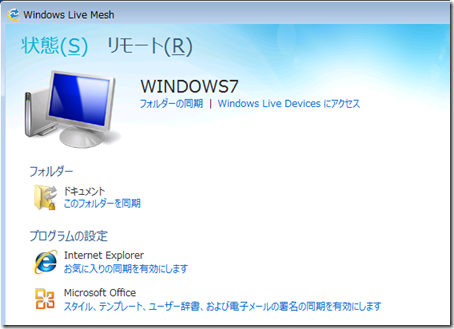
- 先ほどWHS2011上で指定した同期対象の[ドキュメント]フォルダーが表示されていますので、[このフォルダーを同期]をクリックします。
- クライアントPC上の任意のフォルダーを指定し、[同期]を押下します。
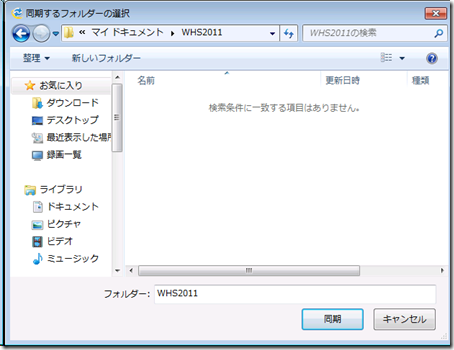
- フォルダーの同期が始まります。

以上でフォルダーの同期の設定が完了します。以降は、クライアントPC上のフォルダーに対する変更がWHS2011上のフォルダーにも反映されます。
クライアントPC上のフォルダーにファイルを保存しておくだけで、自動的にWHS2011上のフォルダーと同期が取られることで、データのバックアップも容易となります。外出先等からでもWHS2011上の共有フォルダーをあたかもローカル上のフォルダーであるかのように扱うことが可能となります。パーソナルクラウドと呼んでもいいでしょう。
WHSをパーソナルクラウドとして活用しようというのは、昨年HP DataVaultの発売を記念して行われた WHSプリイン祭りでも提案させて頂きました(今日はWHSプリイン祭り@ マイクロソフト新宿本社ビル – 薩摩藩中仙道蕨宿別邸)。WHS2011では、MSの公開しているフリーのソフトとの組み合わせでこのようなことも出来るようになっています。
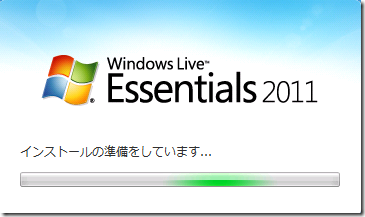
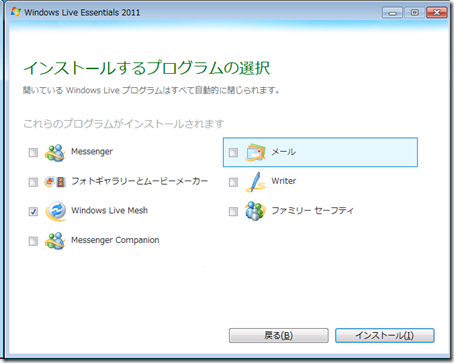

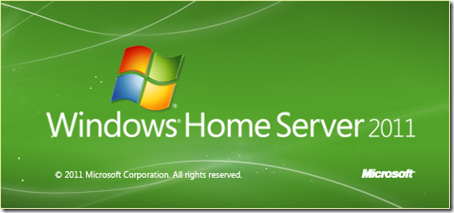
コメント